Ver análises no Teams
No Microsoft Teams, os utilizadores podem ver análises de equipas e canais dos quais fazem parte. Estas informações fornecem aos utilizadores informações sobre padrões de utilização e atividade nas suas equipas. Os utilizadores podem ver dados como o número de utilizadores ativos, mensagens, respostas e muito mais em três níveis.
- A análise entre equipas dá aos utilizadores uma descrição geral geral dos dados de utilização de todas as equipas das quais são membros ou proprietários numa única vista de lista.
- A análise por equipa dá aos utilizadores uma vista mais granular, mostrando os dados de utilização de uma equipa específica.
- A análise por canal dá aos utilizadores uma vista ainda mais granular, mostrando os dados de utilização de um canal específico.
Os utilizadores podem filtrar qualquer uma destas vistas para ver dados durante um período de tempo especificado.
Ver análises entre equipas
No Teams, na parte inferior da lista de equipas, junto a Aderir ou criar uma equipa, selecione Gerir equipas.
Selecione o separador Análise .
Selecione um intervalo de datas para mostrar os dados de utilização de todas as equipas das quais é membro ou proprietário.
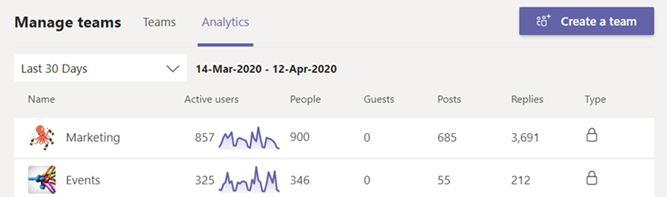
Item Descrição Nome Nome da equipa. Usuários ativos Número de utilizadores ativos na equipa e linha de tendência da atividade da equipa durante o período de tempo especificado. Pessoas Número total de pessoas na equipa no período de tempo especificado. Isto inclui proprietários de equipas, membros da equipa e convidados. Convidados Número de convidados na equipa durante o período de tempo especificado. Mensagens Número de novas mensagens publicadas no chat de equipa durante o período de tempo especificado. Respostas Número de respostas no chat de equipa durante o período de tempo especificado. Tipo Se a equipa é uma equipa privada ou pública.
Ver análise por equipa
No Teams, aceda à equipa que pretende, selecione Mais opções (...) e, em seguida, selecione Gerir equipa.
Clique no separador Análise .
Selecione um intervalo de datas para mostrar os dados de utilização da equipa.
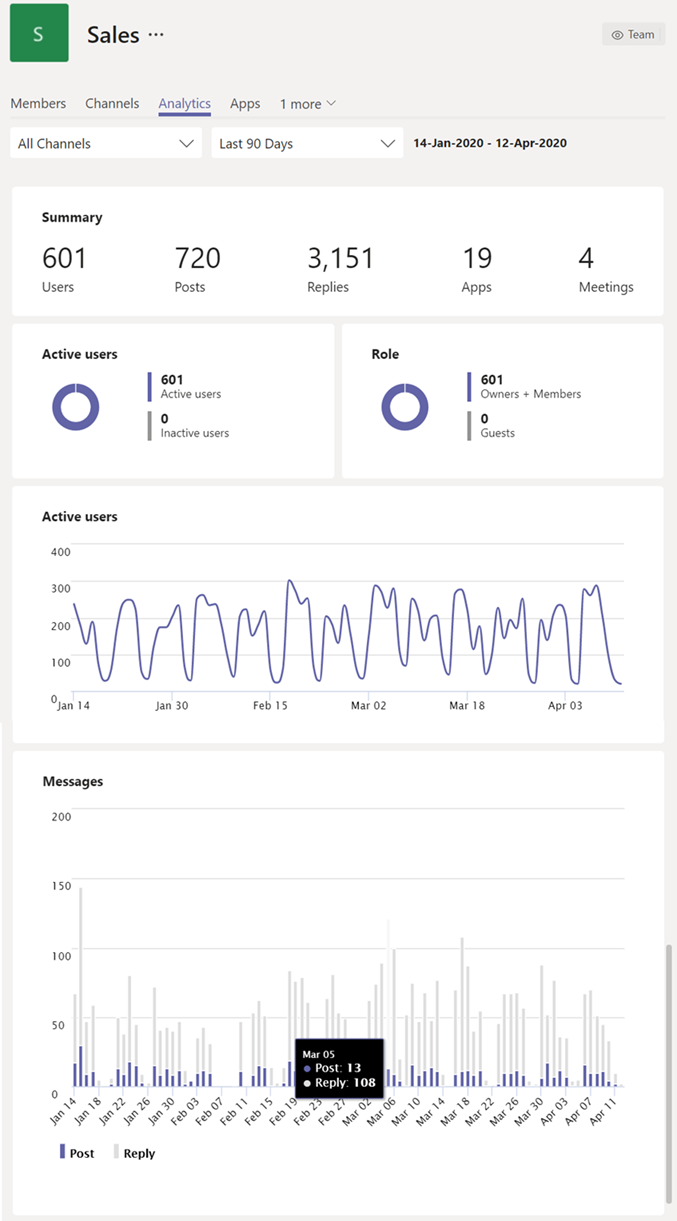
Item Descrição Resumo Resumo da atividade da equipa, incluindo o seguinte: - Utilizadores: número total de utilizadores no período de tempo especificado. Isto inclui proprietários de equipas, membros da equipa e convidados.
- Mensagens: número de novas mensagens publicadas no chat de equipa durante o período de tempo especificado.
- Respostas: número de respostas no chat de equipa durante o período de tempo especificado.
- Aplicações: número de aplicações adicionadas à equipa.
- Reuniões: número de reuniões do Teams organizadas ao nível da equipa.
Usuários ativos Número de utilizadores ativos e inativos. Função Número de utilizadores por função, incluindo proprietários de equipas, membros da equipa e convidados. Gráfico de utilizadores ativos Número de ativos diários. Paire o cursor sobre o ponto numa determinada data para ver o número de utilizadores ativos nessa data. Gráfico de mensagens Número total de mensagens publicadas no chat de equipa por data. Paire o cursor sobre o ponto numa determinada data para ver o número de novas publicações e respostas publicadas nessa data.
Sugestão
Também pode ver a análise por equipa ao clicar numa equipa na lista na vista de análise entre equipas.
Ver análise por canal
No Teams, aceda ao canal que pretende, selecione Mais opções (...) e, em seguida, selecione Gerir canal.
Selecione o separador Análise .
Selecione um intervalo de datas para mostrar os dados de utilização do canal.
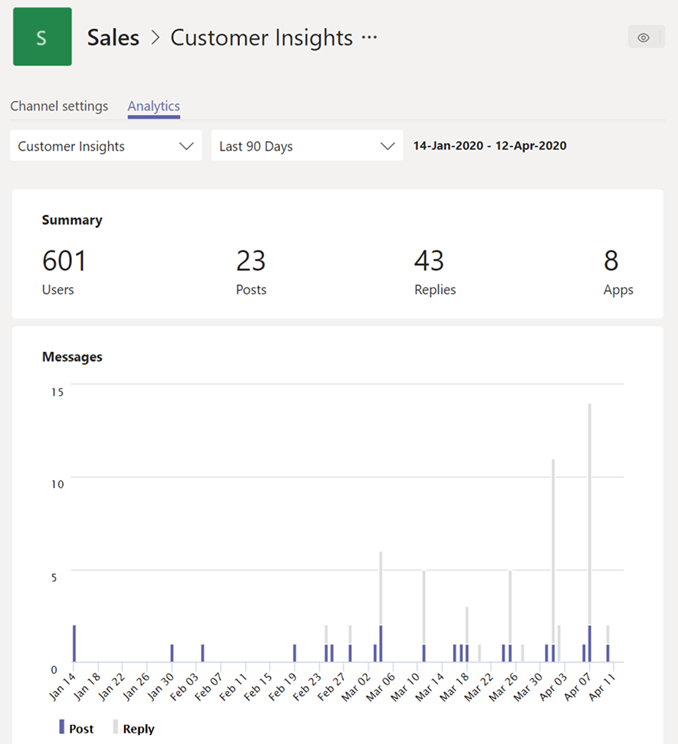
Item Descrição Resumo Resumo da atividade do canal, incluindo o seguinte: - Utilizadores: número total de utilizadores no período de tempo especificado. Isto inclui proprietários de equipas, membros da equipa e convidados.
- Mensagens: número de novas mensagens publicadas no canal durante o período de tempo especificado.
- Respostas: número de respostas no canal durante o período de tempo especificado.
- Aplicações: número de aplicações adicionadas ao canal.
Gráfico de mensagens Número total de mensagens publicadas no chat do canal por data. Paire o cursor sobre o ponto numa determinada data para ver o número de novas publicações e respostas publicadas nessa data.
Sugestão
Também pode ver a análise por canal ao selecionar um canal na caixa de lista pendente na vista de análise por equipa.
Nota
Definimos utilizadores ativos como utilizadores que efetuam uma ação intencional no cliente de ambiente de trabalho, no cliente móvel e no cliente Web. Exemplos de uma ação intencional incluem iniciar uma conversa, fazer uma chamada, partilhar um ficheiro, editar um documento dentro das equipas, participar numa reunião, etc. Eliminamos ações passivas, como o arranque automático, minimizamos um ecrã ou fechamos a aplicação. Também eliminamos o dupe de todas as ações num único ID de utilizador.