Provisionamento remoto e entrada para dispositivos Android do Teams
Os administradores de TI podem provisionar e entrar remotamente em um dispositivo Android do Teams. Para provisionar um dispositivo remotamente, o administrador precisa carregar as IDs MAC dos dispositivos que estão sendo provisionados e criar um código de verificação. Todo o processo pode ser concluído remotamente no centro de administração do Teams.
Nota
Depois de entrar em um dispositivo Android do Teams, esse recurso não estará disponível. Para usá-lo novamente, o dispositivo deve ser redefinido para configurações padrão de fábrica.
Dispositivos suportados
Todos os dispositivos Android e SIP certificados pela Microsoft podem ser provisionados remotamente no centro de administração do Teams.
Consulte o seguinte para a lista de hardware certificado:
Telefones, Exibições, Painéis – Dispositivos para Equipes | Salas do Microsoft Teams de hardware certificados pela Microsoft no Android - Salas do Teams sistemas certificados e dispositivos SIP de periféricos – dispositivos compatíveis com o Teams
Adicionar um endereço MAC do dispositivo
Conclua as etapas a seguir para provisionar um novo dispositivo.
- Entre no Centro de administração do Teams.
- Expanda Dispositivos do Teams.
- Selecione Provisionar novo dispositivo na guia Ações .
Na janela Provisionar novos dispositivos , você pode adicionar o endereço MAC manualmente ou carregar um arquivo.
Adicionar manualmente um endereço MAC do dispositivo
Na guia Aguardando ativação , selecione Adicionar ID MAC.
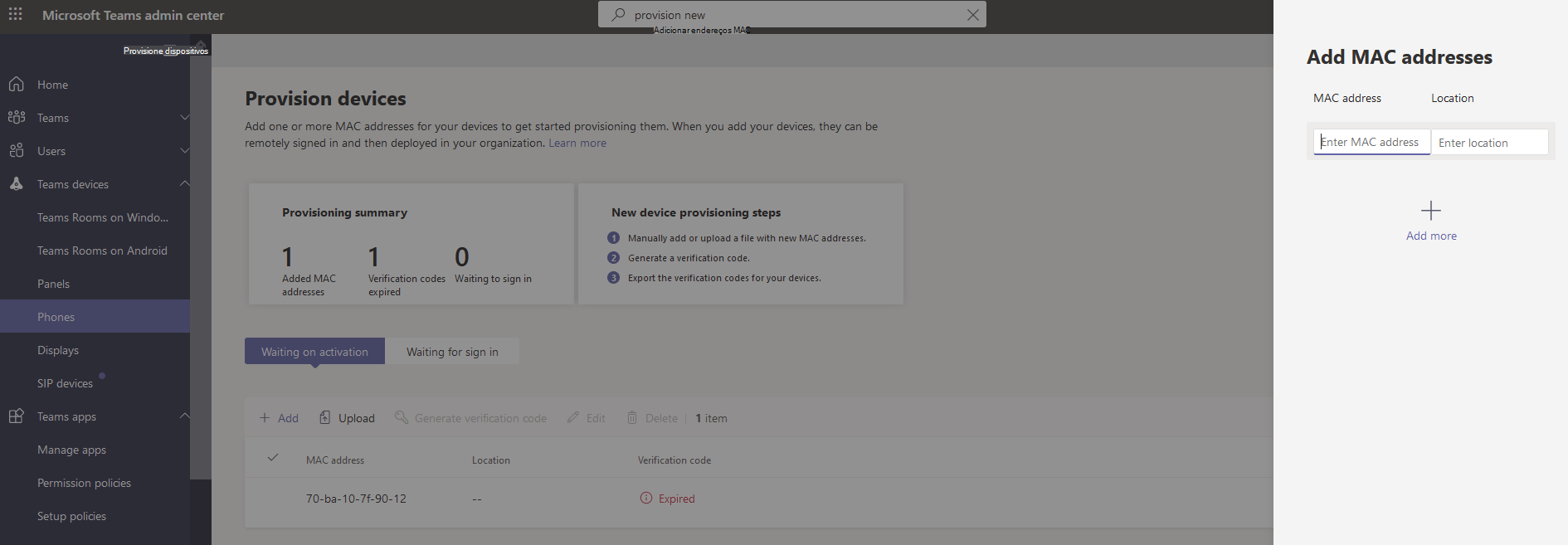
Insira a ID mac.
Insira um local, que ajuda os técnicos a identificar onde instalar os dispositivos.
Selecione Aplicar quando terminar.
Carregar um arquivo para adicionar um endereço MAC do dispositivo
- Na guia Aguardando ativação , selecione Carregar IDs MAC.
- Baixe o modelo de arquivo.
- Insira a ID e o local do MAC e salve o arquivo.
- Selecione arquivo e selecioneCarregar.
Gerar um código de verificação
Você precisa de um código de verificação para os dispositivos. O código de verificação é gerado em massa ou no nível do dispositivo e é válido por 24 horas.
Na guia Aguardando ativação , selecione uma ID MAC existente. Uma senha é criada para o endereço MAC e é mostrada na coluna Código de Verificação .
Forneça a lista de IDs MAC e códigos de verificação para os técnicos de campo. Você pode exportar os detalhes diretamente em um arquivo e compartilhar o arquivo com o técnico que está fazendo o trabalho de instalação real.
Provisionar o dispositivo
Quando o dispositivo é ligado e conectado à rede, o técnico provisiona o dispositivo. Essas etapas são concluídas no dispositivo teams.
O técnico seleciona Provisionar dispositivo nas Configurações.
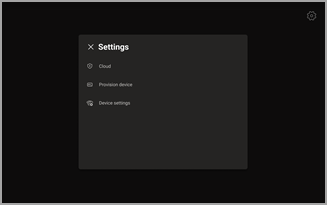
O técnico insere o código de verificação específico do dispositivo no campo de entrada fornecido.
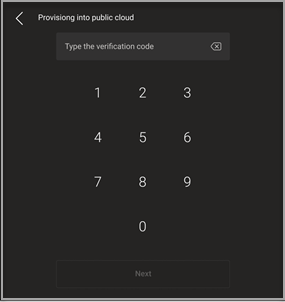
Depois que o dispositivo é provisionado com êxito, o nome do locatário aparece na página de entrada.
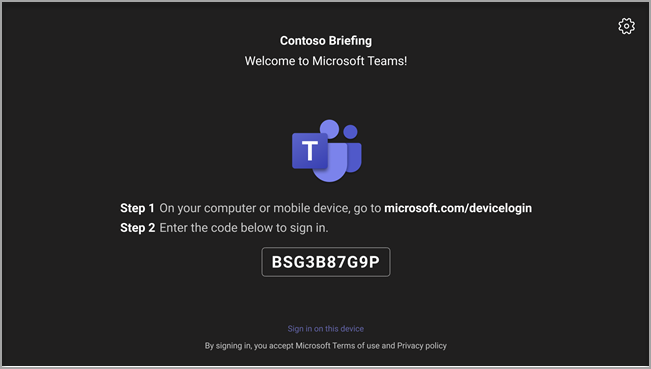
Entrada remota pela primeira vez
O dispositivo provisionado aparece na guia Aguardando entrada . Inicie o processo de entrada remota selecionando o dispositivo individual.
Selecione um dispositivo na guia Aguardando entrada .
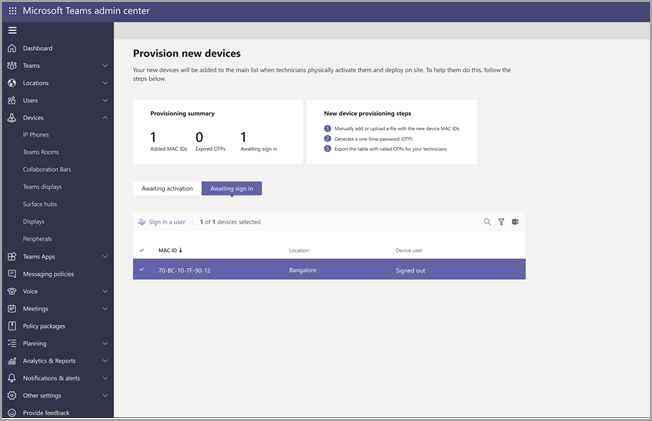
Siga as instruções em Entrar em um usuário e selecione Fechar.
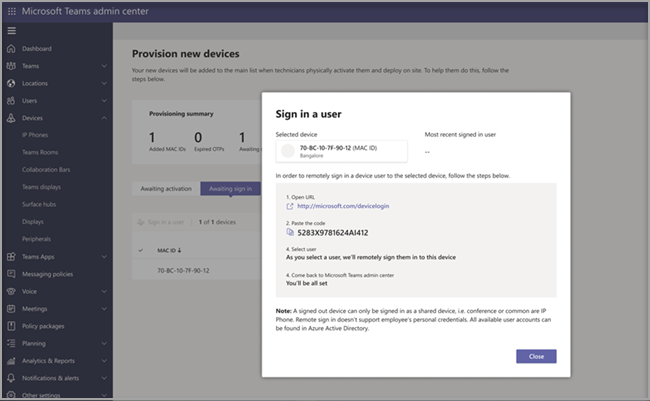
Este vídeo mostra como os administradores podem provisionar remotamente dispositivos SIP e baseados em Android.
Artigos relacionados
Comentários
Em breve: Ao longo de 2024, eliminaremos os problemas do GitHub como o mecanismo de comentários para conteúdo e o substituiremos por um novo sistema de comentários. Para obter mais informações, consulte https://aka.ms/ContentUserFeedback.
Enviar e exibir comentários de