Adicionar um feed de Viva Engage a uma página do SharePoint
APLICA-SE A: 2013
2013 
 2019
2019  Subscription Edition
Subscription Edition  SharePoint no Microsoft 365
SharePoint no Microsoft 365
Você pode escolher o tipo de Viva Engage feed a ser incluído.
| Tipo | Descrição | Exemplo |
|---|---|---|
| Agrupar | O feed para um grupo | Em uma página de intranet da equipe. |
| Tópico | Todas as conversas marcadas com um tópico | Em uma página de benefícios em uma intranet, mostre todas as conversas marcadas com #EmployeeDiscount. |
| User | Todas as conversas que incluem mensagens do usuário especificado | Em uma página de diretório para o usuário. |
| Meu Feed | Feed doméstico do usuário | Em meu site ou página inicial do usuário. A versão inserida do Meu feed mostra mensagens ligeiramente diferentes das incluídas nos feeds domésticos disponíveis em Viva Engage Web, área de trabalho ou móvel. No Inserção do Meu Feed, os usuários verão mensagens de todos os threads em grupos dos quais são membros e de todos os threads do grupo All Company. Em Viva Engage Web, área de trabalho e dispositivos móveis, os usuários podem selecionar Descoberta, Tudo ou Seguir feeds, mas estes não estão disponíveis no Inserção. O tipo de feed Inserir Meu Feed/Home é mais próximo do feed All, mas não inclui postagens públicas em grupos públicos aos quais eles não pertencem. |
| Open Graph | Conectar um arquivo específico ou outro objeto OpenGraph a Viva Engage | Coletando página de comentários em uma proposta. |
Para cada tipo de feed, você pode selecionar opções, incluindo o tamanho da caixa que exibe o feed e se o plano de fundo é escuro ou claro.
Há três etapas para o processo:
- Etapa 1: Colete as informações de identificação do grupo, do tópico ou do usuário de Viva Engage.
- Etapa 2: gerar o código a ser inserido usando a ferramenta de configuração Viva Engage Inserção.
- Etapa 3: Insira o código em uma Web Part do Editor de Scripts na página do SharePoint. Você precisará de uma Web Part de 400 pixels ou mais ampla.
Quando o widget Viva Engage é inserido em uma página do SharePoint, o feed especificado será exibido se o usuário estiver conectado. Se o usuário não estiver conectado, ele será solicitado a entrar.
Etapa 1: Coletar as informações do feed de Viva Engage
A forma como você coleta as informações do feed depende do tipo de feed selecionado.
Coletar informações de feed de grupo de Viva Engage
Há duas opções:
Obtenha o widget inteiro da página do grupo em Viva Engage
Observação: esse código usa configurações padrão para o feed de Viva Engage inserido.
- Vá para o grupo em Viva Engage e, em Opções de Acesso na parte inferior do painel esquerdo, selecione Inserir esse feed em seu site.
- Copie o código.
Obter a ID do feed de grupo a ser usada com a Ferramenta de Configuração de Inserção Viva Engage
- Usando Viva Engage em um navegador da Web, vá para o grupo.
- Copie a ID do feed da URL. Por exemplo, nesta URL, https://www.yammer.com/contoso.com/#/threads/inGroup?type=in_group& feedId=1170863, copie 1170863.
Coletar informações do feed de tópicos de Viva Engage
- Usando Viva Engage em um navegador da Web, pesquise o tópico inserindo #topic_name na caixa Pesquisa. Por exemplo, se procurar todas as conversas marcadas com a marca EmployeeVolunteering, procure #EmployeeVolunteering.
- Selecione o tópico, examine a URL e copie a ID do tópico. Por exemplo, nesta URL, https://www.yammer.com/contoso.com/topics/2084748#/Threads/AboutTopic?type=about_topic& feedId=2084748, copie 2084748.
Coletar informações de feed de usuário de Viva Engage
- Usando Viva Engage em um navegador da Web, clique no ícone ou nome da pessoa de qualquer lugar no Viva Engage.
- Copie a ID do usuário da URL. Por exemplo, nesta URL, https://www.yammer.com/contoso.com/#/users/1906364, copie 1906364.
##Step 2: gerar o código do widget usando a ferramenta de configuração Viva Engage Inserção
Acesse a ferramenta de configuração Viva Engage Inserção em [https://www.yammer.com/widget/configure] (https://go.microsoft.com/fwlink/p/?LinkId=507500).
Selecione as opções Comportamento :
Permalink de rede: seu nome de domínio para Viva Engage, como Contoso.com ou Contoso.onmicrosoft.com.
Group_id padrão: isso só é necessário para feeds de usuário e tópicos. Ele especifica qual grupo deve ser o padrão para novas postagens dos pés inseridos.
Texto de prompt personalizado: o prompt que os usuários verão quando um grupo ou meu tipo de Feed estiver selecionado. Se deixado em branco, o prompt padrão "No que você está trabalhando?" será exibido.
Tipo de feed: selecione um dos seguintes:
Grupo: o feed para um grupo.
Meu Feed: o feed doméstico do usuário
Tópico: todas as conversas marcadas com um tópico.
Usuário: Todas as conversas que incluem mensagens do usuário especificado.
Abra o Graph: use isso para mostrar todas as conversas sobre um objeto OpenGraph específico, como um arquivo ou pasta ou imagem. Ele também pode ser usado para inserir um botão Como ou Seguir na página. Para obter informações sobre como inserir esses botões, consulte Inserir no Viva Engage Centro de Desenvolvedores.
ID do feed: a ID que você identificou na Etapa 2 acima para o grupo, tópico ou usuário específico do Viva Engage. Isso deverá ficar em branco se você selecionar Meu Feed como o tipo de feed.
Padrão para canônico Use essa opção somente se você tiver redes externas. Se um usuário alternar para uma rede externa de um feed de Viva Engage inserido em uma página do SharePoint, se essa opção for marcada, quando o usuário retornar à página do SharePoint, ele começará vendo sua rede inicial. Se isso for desmarcado, o usuário irá diretamente para a rede externa.
Use SSO: configure o redirecionamento para o provedor de identidade. O domínio listado no campo permalink de rede deve ser configurado para federação no Microsoft 365. Para obter mais informações sobre essa opção, consulte Inserir no Viva Engage Centro de Desenvolvedores.
Selecione as opções Aparência . As opções de cabeçalho e rodapé só se aplicam a alguns tipos de feeds. A visualização mostrará se elas se aplicam ao tipo de feed selecionado. - Mostrar cabeçalho: exibe um cabeçalho na página. O conteúdo do cabeçalho depende da configuração Ocultar rede no cabeçalho . - Mostrar rodapé: exibe um rodapé mostrando o nome da pessoa e um link de logon . - Ocultar rede no cabeçalho: se selecionado, o cabeçalho inclui **Viva Engage conversas". Se não estiver selecionado, o cabeçalho mostrará o nome da empresa – Tema : Use um plano de fundo claro ou escuro para as conversas Viva Engage inseridas. Isso não funciona em todos os navegadores.
Se você selecionou um feed do Open Graph, selecione as opções de configurações do OpenGraph .
- OpenGraphURL A URL à qual você deseja se conectar Viva Engage.
- Tipo OpenGraph O tipo de objeto: Page, Audio, Department, Document, File, Folder, mage, Person, Place, Project, Team ou Video.
- Mostrar visualização
- Buscar metadados
- Marcar como "privado"
- Ignorar url canônica
Clique em Aplicar. Você verá uma versão prévia do que será inserido.
Copie o código mostrado em Código de exemplo.
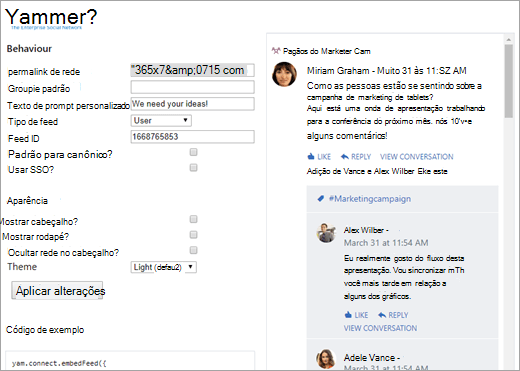
Etapa 3: colocar o widget Viva Engage Embed em uma página do SharePoint
- Na página do SharePoint em que você deseja o código, selecione Editar Página.
- Selecione o local na página em que você deseja que essas informações sejam exibidas.
- Na guia Inserir , selecione Inserir Código.
Lembre-se de que determinados cenários são suscetíveis a ataques do ClickJacking quando páginas da Web são exibidas em um quadro. Se isso for uma preocupação para você, entre em contato com sua equipe de suporte.
Confira também
Conceitos
Integrar Viva Engage com ambientes locais do SharePoint Server