Criar um compartilhamento de arquivos no Skype for Business Server
Resumo: Saiba como criar um compartilhamento de arquivos do Windows Server como parte da instalação do Skype for Business Server.
Skype for Business Server requer um compartilhamento de arquivos para que os computadores em toda a topologia possam trocar arquivos. A criação de um compartilhamento de arquivos é a etapa 2 de 8 no processo de instalação para Skype for Business Server. Você pode executar os passos 1 a 5 em qualquer ordem. No entanto, as etapas 6, 7 e 8 devem ser executadas nesta ordem, após concluir as etapas 1 a 5, conforme descrito no diagrama. Para obter detalhes de planejamento sobre o compartilhamento de arquivos, consulte Requisitos ambientais para requisitos de Skype for Business Server ou servidor para Skype for Business Server 2019.
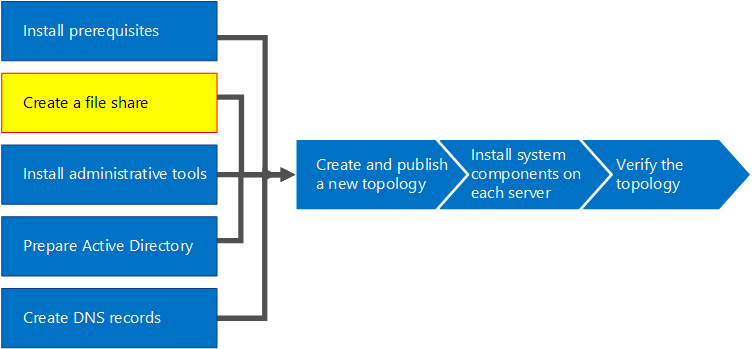
Criar um compartilhamento de arquivo básico
Esta seção ajuda você a criar um compartilhamento de arquivos básico no Windows Server. Há suporte para um compartilhamento de arquivos básico do Windows Server com Skype for Business Server. No entanto, ele não fornece explicitamente alta disponibilidade. Para um ambiente de alta disponibilidade, recomenda-se um compartilhamento de arquivo de sistema de arquivos distribuído (DFS). Para obter mais informações sobre um compartilhamento de arquivos de alta disponibilidade e DFS, consulte Planejar a alta disponibilidade e a recuperação de desastres em Skype for Business Server.
Nota
O Windows Server 2012 R2 deu grandes saltos no fornecimento de soluções de compartilhamento similares à rede SAN usando a plataforma do Windows Server. Quando comparada a um aplicativo baseado em uma rede SAN tradicional, uma solução de armazenamento do Windows Server 2012 R2 pode cortar custos pela metade, com mínimo impacto sobre o desempenho. Para obter mais informações sobre opções de compartilhamento de arquivos no Windows Server 2012 R2, consulte o white paper para download Windows Server 2012 Armazenamento R2.
Assista as etapas do vídeo para criar um compartilhamento de arquivos:
Criar um compartilhamento de arquivo básico
Faça logon no computador que hospedará o compartilhamento de arquivo.
Clique com botão direito na pasta que você planeja compartilhar e selecione Propriedades.
Selecione a guia Compartilhamento e clique em Compartilhamento Avançado.
Selecione Compartilhar essa pasta.
Selecione Permissões.
Adicione o grupo local de administradores do servidor que está hospedando o compartilhamento de arquivos, concedendo Permitir: Todos os direitos de Controle, Alteração e Leitura e clique em OK.
Selecione o grupo Todos e clique em Remover.
Clique em OK novamente e tome nota do caminho da rede.
Clique em Concluído para fechar o assistente.
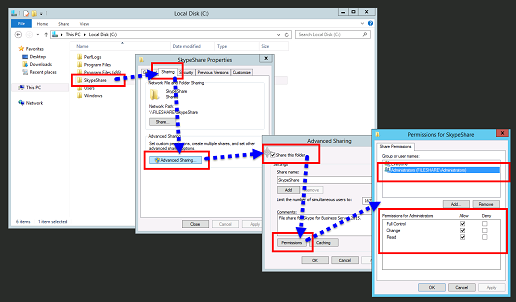
Nota
Se o repositório de arquivos estiver hospedado em um compartilhamento DFS, o seguinte aviso será recebido:
Warning: Unable to access share permissions for "\\<domain>\<share>".
Isso é esperado se você não for um administrador no servidor de arquivos ou se este for um compartilhamento do DFS (Sistema de Arquivos Distribuídos). Se as permissões de compartilhamento já tiverem sido configuradas, esse aviso poderá ser ignorado. Se for um novo compartilhamento, consulte a documentação para obter detalhes sobre como configurar manualmente as permissões de compartilhamento.
Devido à incapacidade de acessar as permissões de compartilhamento em um compartilhamento DFS, Skype for Business Server não poderá definir explicitamente grupos no compartilhamento de arquivos. Para garantir que Skype for Business Server componentes possam acessar o compartilhamento de arquivos com as permissões apropriadas, verifique se os seguintes grupos RTC são adicionados com permissões de compartilhamento de nível de leitura e alteração, além dos administradores locais com permissões de compartilhamento de controle total.
- RTCHSUniversalServices
- RTCComponentUniversalServices
- RTCUniversalServerAdmins