Usar ação de previsão no Power Automate
Você pode usar ações dedicadas para cada modelo do AI Builder no Power Automate. No entanto, a ação prever permite que você use muitos tipos de modelo do AI Builder.
Usar um modelo personalizado ou predefinido
Entre no Power Automate.
Selecione Meus fluxos no painel esquerdo e, depois, Novo fluxo>Fluxo da nuvem instantâneo.
Nomeie seu fluxo, selecione Disparar um fluxo manualmente em Escolher como disparar este fluxo e selecione Criar.
Selecione + Nova etapa e digite previsão na barra de pesquisa.
Selecione Prever do AI Builder ou Prever usando modelos do AI Builder do Microsoft Dataverse. Ambas as ações oferecem os mesmos recursos.
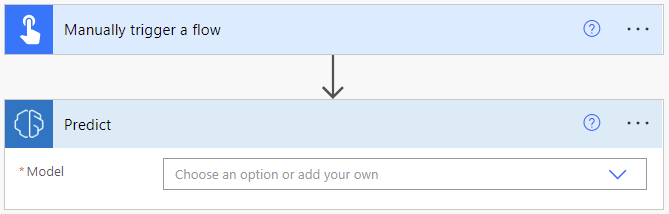
Na entrada Modelo, selecione um modelo personalizado que você criou ou escolha um modelo predefinido. Aqui está a lista dos modelos predefinidos disponíveis:
- Leitor de cartão de visita: modelo BusinessCard
- Classificação de categoria (predefinido): modelo de categoria/classificação
- Extração de entidade (predefinida): modelo EntityExtraction
- Extração de frases-chave: modelo KeyPhraseExtraction
- Detecção de idioma: modelo LanguageDetection
- Análise de sentimento: modelo SentimentAnalysis
- Reconhecimento de textos: modelo TextRecognition
- Geração de texto (predefinido): modelo GptPromptEngineering
Observação
Para saber mais sobre os parâmetros de entrada e saída de cada modelo, consulte a documentação que explica como usar o modelo selecionado nas seguintes seções da documentação:
- Usar um modelo personalizado do AI Builder no Power Automate
- Usar modelo predefinido do AI Builder no Power Automate
Usar uma ID de modelo dinâmico (avançado)
Para alguns casos de uso complexos, pode ser necessário informar dinamicamente a ID do modelo para a ação de previsão. Por exemplo, se você deseja processar diferentes tipos de faturas usando diferentes modelos, você pode escolher automaticamente um modelo dependendo do tipo de fatura.
Nesta seção, explicaremos como configurar a ação de previsão do AI Builder para esse propósito específico dependendo do tipo de modelo.
Entre no Power Automate.
Selecione Meus fluxos no painel esquerdo e selecione Novo fluxo>Fluxo da nuvem instantâneo.
Nomeie seu fluxo, selecione Disparar um fluxo manualmente em Escolher como disparar este fluxo e selecione Criar.
Selecione + Nova etapa.
Insira Inicializar Variável na barra de pesquisa e selecione-a na guia Ações.
Insira ID do modelo na entrada Nome, Cadeia de caracteres na entrada Tipo e a ID do modelo real na entrada Valor.
A ID do modelo pode ser encontrada na URL da página de detalhes do modelo no Power Apps: make.powerapps.com/environment/[environment id]/aibuilder/models/[model id]
Selecione + Nova etapa, procure prever e depois selecione Prever do AI Builder.
Selecione a entrada >Inserir valor personalizado e, em seguida, insira a ID do modelo da etapa 6.
O valor da coluna Deduzir solicitação depende do tipo de modelo.
Modelo de processamento de documentos
Na etapa Acionar um fluxo manualmente, adicione uma entrada de Arquivo e defina o nome dela como Conteúdo de Arquivo.
Na etapa Acionar um fluxo manualmente, adicione uma entrada de Texto e defina o nome dela como Tipo Mime.
Na etapa Inicializar variável, insira a ID de um modelo de processamento de documentos.
Na etapa Prever, insira o seguinte valor na coluna Deduzir solicitação:
{ "version": "2.0", "requestv2": { "@@odata.type": "Microsoft.Dynamics.CRM.expando", "mimeType": "@{triggerBody()['text']}", "base64Encoded": "@{string(triggerBody()?['file']?['contentBytes'])}", "pageRange": "1" } }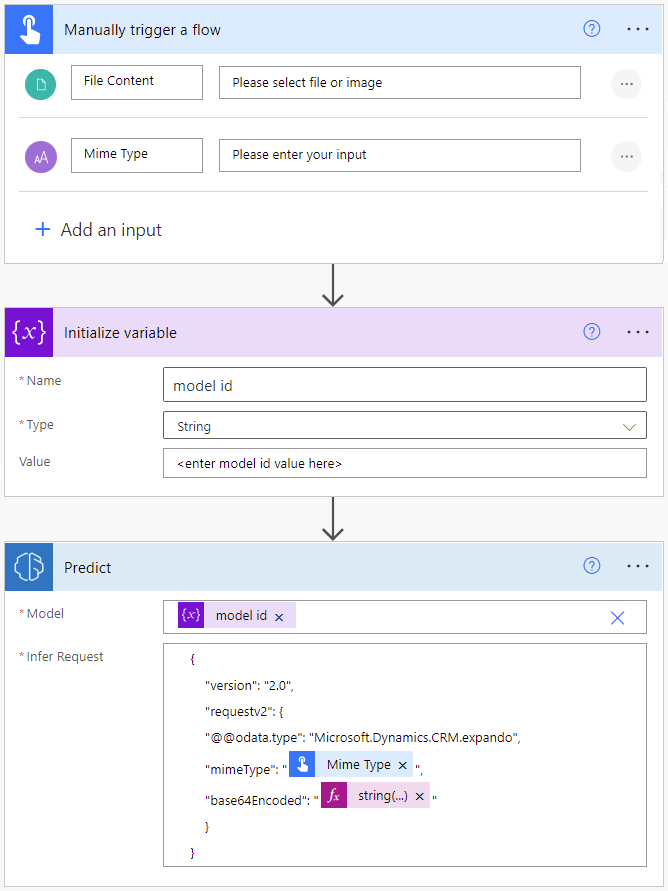
Selecione Salvar no canto superior direito e, em seguida, selecione Testar para testar seu fluxo:
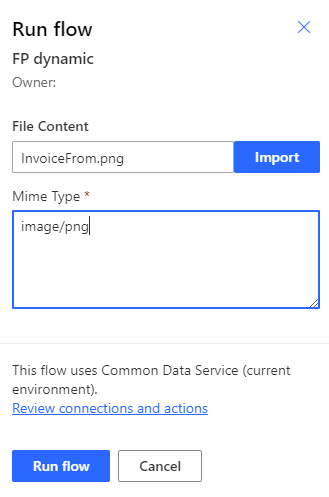
Nos detalhes de execução de fluxo, obtenha a saída JSON do modelo na seção SAÍDAS da ação de previsão. Essa saída é útil para compilar ações de downstream usando valores do modelo.
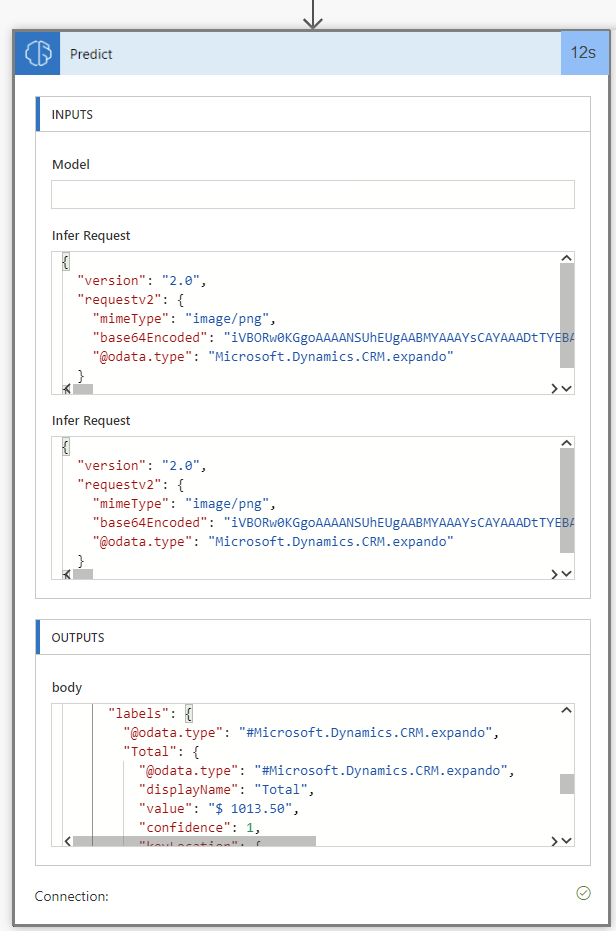
Volte para o seu fluxo no modo de edição.
Selecione + Nova etapa e a ação Compor (ou qualquer outra ação para processar a saída do modelo). Digamos que a saída do seu modelo tenha a coluna Total. Você pode obtê-la com a seguinte fórmula:
@{outputs('Predict')?['body/responsev2/predictionOutput/labels/Total/value']}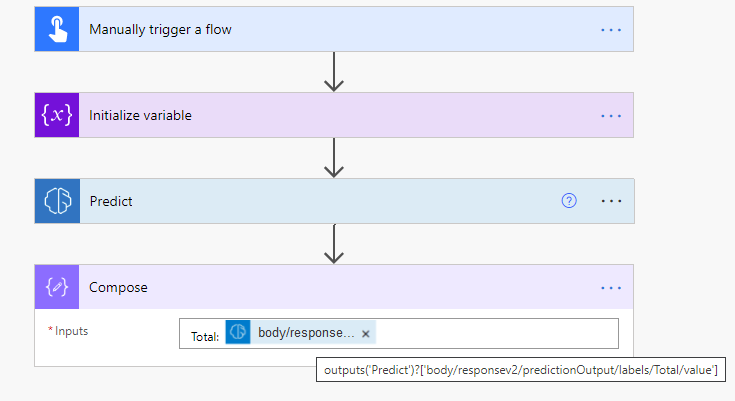
Modelo de detecção de objetos
Este processo é semelhante à dedução de solicitação na etapa 4 da seção Modelo de processamento de documentos:
{
"version": "2.0",
"requestv2": {
"@@odata.type": "Microsoft.Dynamics.CRM.expando",
"base64Encoded": "@{string(triggerBody()?['file']?['contentBytes'])}"
}
}
Modelo de classificação de categorias
Este processo é semelhante à dedução de solicitação na etapa 4 da seção Modelo de processamento de documentos:
{
"version": "2.0",
"requestv2": {
"@@odata.type": "Microsoft.Dynamics.CRM.expando",
"language": "Detect automatically",
"text": "The text to categorize"
}
}