Designer de modelos de tabela
Aplica-se a:
 SQL Server Analysis Services Azure Analysis Services
SQL Server Analysis Services Azure Analysis Services  Fabric/Power BI Premium
Fabric/Power BI Premium
O designer de modelo tabular faz parte da extensão de projetos do Analysis Services para o Microsoft Visual Studio, com modelos de tipo de projeto adicionais especificamente para o desenvolvimento de soluções de modelo de tabela profissional. Para saber mais, confira Ferramentas.
Benefícios
Quando você instala a extensão de projetos do Analysis Services para o Visual Studio, novos modelos de projeto para criar modelos tabulares são adicionados aos tipos de projeto disponíveis. Depois de criar um novo projeto de modelo tabular com o uso de um dos modelos, você pode começar a criar modelos usando as ferramentas e os assistentes de designer de modelo tabular.
Além de novos modelos e ferramentas para criar soluções de modelo multidimensionais e tabulares profissionais, o ambiente do Visual Studio fornece recursos de depuração e ciclo de vida do projeto que garantem que você crie a maioria das soluções de BI para sua organização. Para obter mais informações sobre o Visual Studio, consulte Introdução com o Visual Studio.
Modelos de projeto
Quando você instala a extensão de projetos do Visual Studio Analysis Services, os seguintes modelos de projeto de modelo de tabela são adicionados aos tipos de projeto:
Projeto tabular do Analysis Services
Este modelo pode ser usado para criar um novo projeto de modelo de tabela em branco. Níveis de compatibilidade são especificados quando você cria o projeto.
Importar do servidor (tabular)
Este modelo de projeto pode ser usado para criar um novo projeto de modelo de tabela por meio da extração de metadados de um modelo de tabela existente no Analysis Services.
Os modelos mais antigos têm níveis de compatibilidade mais antigos. Você pode atualizar alterando a propriedade Nível de Compatibilidade depois de importar a definição do modelo.
Importar do PowerPivot
Esse modelo é usado para criar um novo projeto de modelo tabular extraindo os metadados e os dados de um arquivo do Power Pivot para Excel.
Windows e menus
O ambiente de criação de modelo tabular do Visual Studio inclui o seguinte:
janela Designer
A janela do designer é usada para criar modelos tabulares fornecendo uma representação visual do modelo. Quando você abre o arquivo Model.bim, o modelo é aberto na janela do designer. Você pode criar um modelo na janela de designer usando dois modos de exibição diferentes:
Exibição de dados
A exibição de dados exibe tabelas em um formato de grade, tabular. Você também pode definir medidas usando a grade de medida, que pode ser mostrada para cada tabela somente na Exibição de Dados.
Modo de Exibição de Diagrama
A exibição de diagrama exibe tabelas, com relações entre elas, em um formato gráfico. Colunas, medidas, hierarquias e KPIs podem ser filtrados e você pode optar por exibir o modelo usando uma perspectiva definida.
A maioria das tarefas de criação de modelos podem ser executadas em qualquer exibição.
Janela Exibir Código
Você pode exibir o código por trás de um arquivo Model.bim clicando com o botão direito do mouse para selecionar Exibir Código no arquivo do Gerenciador de Soluções. Para modelos tabulares no nível de compatibilidade 1200 e superior, a definição de modelo é expressa em JSON.
Gerenciador de Soluções
A janela Gerenciador de Soluções apresenta a solução ativa como um contêiner lógico para um projeto de modelo de tabela e seus itens associados. O projeto modelo (.smproj) contém apenas um objeto Referências (vazio) e o arquivo Model.bim. Você pode abrir itens de projeto para modificação e executar outras tarefas de gerenciamento diretamente dessa exibição.
As soluções de modelo de tabela geralmente contêm só um projeto; no entanto, uma solução também pode conter outros projetos; por exemplo, para Integration Services ou projeto de serviços de Relatório. Você pode somar qualquer número de arquivos contanto que eles não sejam do mesmo tipo que os arquivos de projeto de modelo de tabela e a sua propriedade de Ação de Construção não esteja definida como Nenhum, nem a propriedade Copiar para Diretório de Saída esteja definida como Não Copiar.
Para exibir o Gerenciador de Soluções, clique no menu Exibir e clique no Gerenciador de Soluções.
Gerenciador de Modelos de Tabela
O modelo de tabela Explorer ajuda você a navegar por objetos de metadados em modelos tabulares.
Para mostrar o modelo de tabela Explorer, clique em Exibir>Outras Janelas e, em seguida, clique em Modelo tabular Explorer.
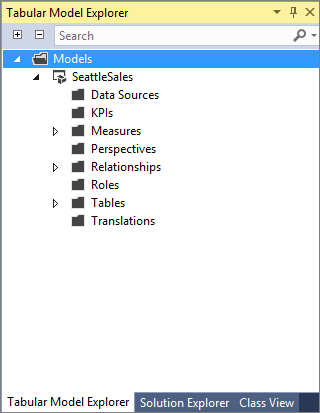
O modelo de tabela Explorer organiza objetos de metadados em uma estrutura de árvore que se assemelha muito ao esquema de um modelo tabular. Fontes de dados, perspectivas, relações, funções, tabelas e traduções correspondem aos objetos de esquema de nível superior. Há algumas exceções, especificamente KPIs e Medidas, que tecnicamente não são objetos de nível superior, mas objetos filho das várias tabelas no modelo. No entanto, a consolidação de contêineres de nível superior para todos os KPIs e Medidas facilita o trabalho com esses objetos, especialmente se seu modelo incluir um número muito grande de tabelas. As medidas também são listadas em suas tabelas pai correspondentes, para que você tenha uma visão clara das relações pai-filho reais. Se você selecionar uma medida no contêiner Medidas de nível superior, a mesma medida também será selecionada na coleção filho em sua tabela e vice-versa.
Os nós de objeto no Gerenciador de Modelos de Tabela são vinculados às opções de menu apropriadas que até agora estavam ocultas nos menus Modelo, Tabela e Coluna do Visual Studio. É possível clicar com o botão direito do mouse em um objeto para explorar as opções do tipo de objeto. Nem todos os tipos de nó de objeto ainda têm um menu de contexto, mas em breve, as próximas versões terão melhorias e outras opções.
O Gerenciador de Modelos de Tabela também oferece um recurso de pesquisa conveniente. Basta digitar uma parte do nome na caixa de pesquisa e o Gerenciador de Modelos de Tabela restringirá a exibição de árvore às correspondências.
Janela de Propriedades
A janela Propriedades lista as propriedades do objeto selecionado.
As propriedades do projeto exibem apenas o nome do projeto e a pasta do projeto no janela Propriedades. Projetos também têm opções de implantação adicionais e configurações de servidor de implantação que você pode definir usando uma caixa de diálogo de propriedades modais. Para exibir essas propriedades, no Gerenciador de Soluções, clique com o botão direito do mouse no projeto e clique em Propriedades.
Os campos na janela Propriedades têm controles inseridos que são abertos quando você clica neles. O tipo de controle de edição depende da propriedade específica. Esses controles incluem caixas de edição, listas suspensas e links para caixas de diálogo personalizadas. Propriedades que são mostradas esmaecidas são somente leitura.
Para exibir a janela Propriedades , clique no menu Exibir e clique na Janela de Propriedades.
Lista de Erros
A janela Lista de Erros contém mensagens sobre o estado do modelo:
Notificações sobre práticas recomendadas em relação à segurança.
Requisitos para processamento de dados.
Informações de erro semânticas para colunas calculadas, medidas e filtros de linha para funções. Para colunas calculadas, você pode clicar duas vezes na mensagem de erro para navegar até a origem do erro.
Erros de validação DirectQuery.
Por padrão, a Lista de Erros não aparece a menos que um erro seja retornado. Porém, você pode exibir a janela Lista de Erros a qualquer momento. Para exibir a janela Lista de Erros , clique no menu Exibir e clique na Lista de Erros.
Saída
As informações de build e implantação são exibidas na janela Saída (além da caixa de diálogo de andamento modal). Para exibir a janela Saída , clique no menu Exibir e clique em Saída.
Itens de menu
Quando você instala a extensão de projetos do Analysis Services, itens de menu adicionais especificamente para criar modelos tabulares são adicionados à barra de menus do Visual Studio. O menu EmExtensões pode ser usado para iniciar Obter Dados ou o Assistente de Importação de Dados (dependendo do nível de compatibilidade e das fontes de dados herdadas habilitadas), exibir conexões existentes, processar dados do workspace e procurar o workspace do modelo no Excel. O menu Tabela é usado para criar e gerenciar relações entre tabelas, criar e gerenciar medidas, especificar configurações de tabelas de dados, especificar opções de cálculo e especificar outras propriedades de tabela. Com o menu Coluna é possível adicionar e excluir colunas em uma tabela, ocultar e reexibir colunas e especificar outras propriedades de coluna, como tipos de dados e filtros. Você pode criar e implantar soluções de modelo de tabela no menu Criar . As funções Copiar/Colar são incluídas no menu Editar .
Além desses itens de menu, mais configurações foram adicionadas às opções do Analysis Services nos itens do menu Ferramentas.
Barra de ferramentas
A barra de ferramentas de Analysis Services fornece acesso rápido e fácil aos comandos de criação de modelo mais frequentemente usados.
Confira também
Projetos de modelos tabulares
Ferramentas do Analysis Services
Comentários
Em breve: Ao longo de 2024, eliminaremos os problemas do GitHub como o mecanismo de comentários para conteúdo e o substituiremos por um novo sistema de comentários. Para obter mais informações, consulte https://aka.ms/ContentUserFeedback.
Enviar e exibir comentários de