Obter dados
Aplica-se a: SQL Server 2019 e posteriores do Analysis Services
SQL Server 2019 e posteriores do Analysis Services  Azure Analysis Services
Azure Analysis Services  Fabric/Power BI Premium
Fabric/Power BI Premium
Nesta lição, você usa Obter Dados para se conectar ao banco de dados de exemplo AdventureWorksDW, selecionar dados, visualizar e filtrar e, em seguida, importar para o workspace do modelo.
Nos bastidores, Obter Dados é Power Query, que fornece uma vasta variedade de ferramentas para se conectar e remodelar dados para modelagem e análise. Para saber mais, confira Documentação do Power Query.
Observação
Tarefas e imagens neste tutorial mostram a conexão a um banco de dados AdventureWorksDW em um recurso do Azure Synapse Analytics. Em alguns casos, um banco de dados AdventureWorksDW no SQL Server Data Warehouse pode mostrar objetos diferentes; no entanto, eles são fundamentalmente os mesmos.
Tempo estimado para conclusão desta lição: 10 minutos
Pré-requisitos
Este artigo faz parte de um tutorial de modelagem tabular, que deve ser concluído na devida ordem. Antes de executar as tarefas nesta lição, você deve ter concluído a lição anterior: Lição 1: criar um novo projeto de modelo tabular.
Criar uma conexão
Para criar uma conexão com o banco de dados AdventureWorksDW
Em Explorer de Modelo Tabular, clique com o botão direito do mouse em Importação de Fontes>de Dados da Fonte de Dados.
Isso inicia o Get Data, que orienta você na conexão com uma fonte de dados. Se você não vir o Gerenciador de Modelos tabulares, no Gerenciador de Soluções, clique duas vezes em Model.bim para abrir o modelo no designer.
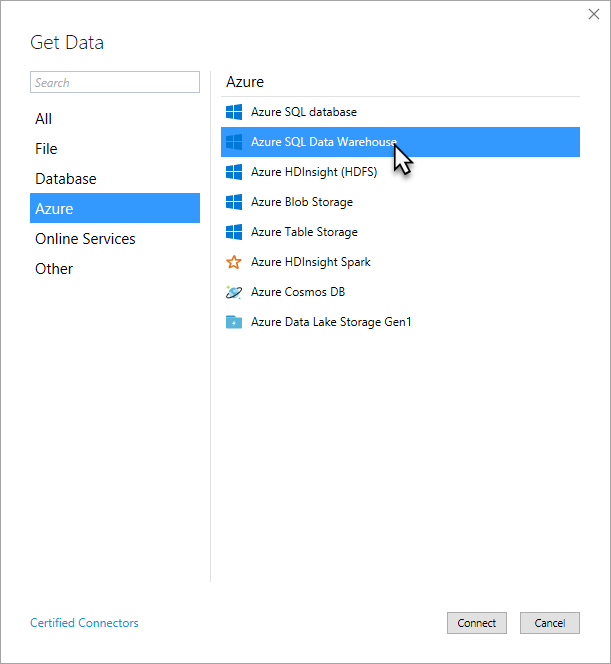
Em Obter Dados, clique em Azure>SQL do Azure Data Warehouse e clique em Conectar.
Na caixa de diálogo Banco de Dados SQL Server, em Servidor, digite ou cole o nome do servidor em que você instalou o banco de dados AdventureWorksDW e clique em Conectar.
Se você criou um SQL do Azure Data Warehouse com o banco de dados de exemplo AdventureWorksDW, poderá copiar o nome do servidor da página Visão geral no portal do Azure.
Quando for solicitado que você insira as credenciais, você precisará especificar as credenciais que o Analysis Services usa para se conectar à fonte de dados ao importar e processar dados. Selecione Conta da Microsoft e clique em Entrar. Siga os prompts. Quando você estiver conectado, clique em Conectar.
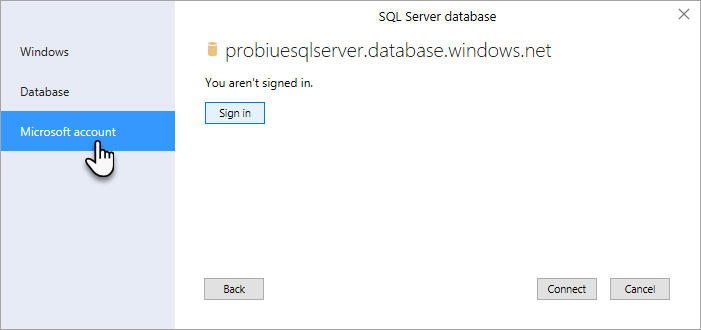
Se a fonte de dados for uma SQL Server Data Warehouse local ou de VM, escolhaConta de Representação do Windows> e insira um nome de conta e senha.
No Navegador, selecione o banco de dados AdventureWorksDW e clique em OK. Isso cria a conexão com o banco de dados.
No navegador, marque a caixa de seleção para as tabelas a seguir: DimCustomer, DimDate, DimGeography, DimProduct, DimProductCategory, DimProductSubcategory e FactInternetSales. Depois de selecionar as tabelas, clique em Transformar Dados.
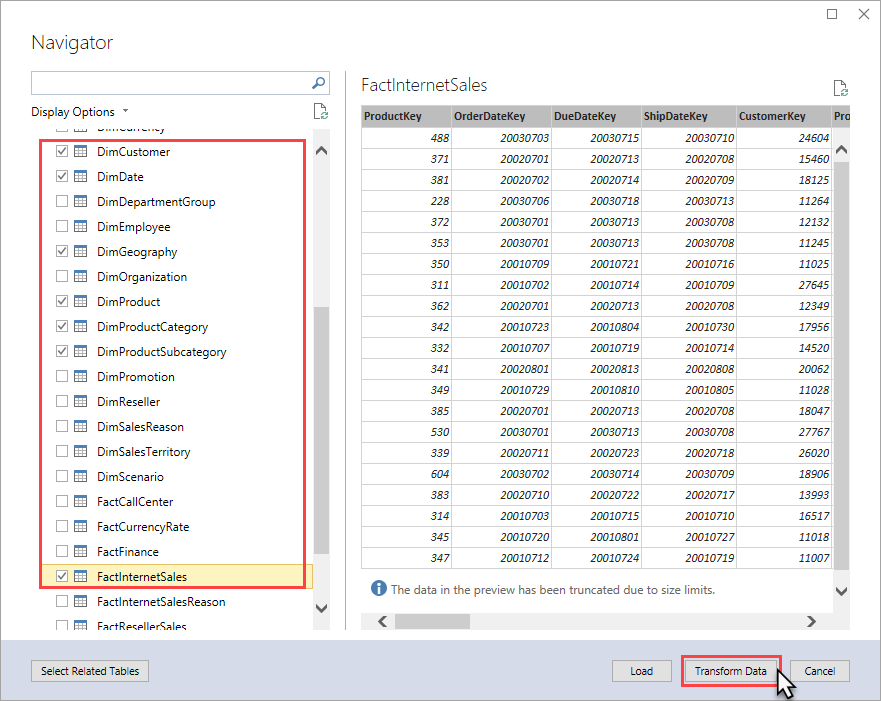
Depois de clicar em Transformar Dados, Editor do Power Query será aberto. Na próxima seção, você selecionará somente os dados que deseja importar.
Filtrar os dados da tabela
As tabelas no banco de dados de exemplo AdventureWorksDW têm dados que não são necessários para incluir em seu modelo. Quando possível, é recomendável filtrar os dados desnecessários para economizar espaço na memória usado pelo modelo. Você filtrará algumas das colunas de tabelas para que elas não sejam importadas para o banco de dados do workspace ou então para o modelo de banco de dados após ele ter sido implantado.
Para filtrar os dados da tabela antes de importar
Em Editor do Power Query >Consultas, selecione a tabela DimCustomer. Uma exibição da tabela DimCustomer na fonte de dados (seu banco de dados de exemplo AdventureWorksDW) é exibida.
Faça uma seleção múltipla (Ctrl + clique) de SpanishEducation, FrenchEducation, SpanishOccupation e FrenchOccupation e, em seguida, clique com o botão direito do mouse e clique em Remover Colunas.
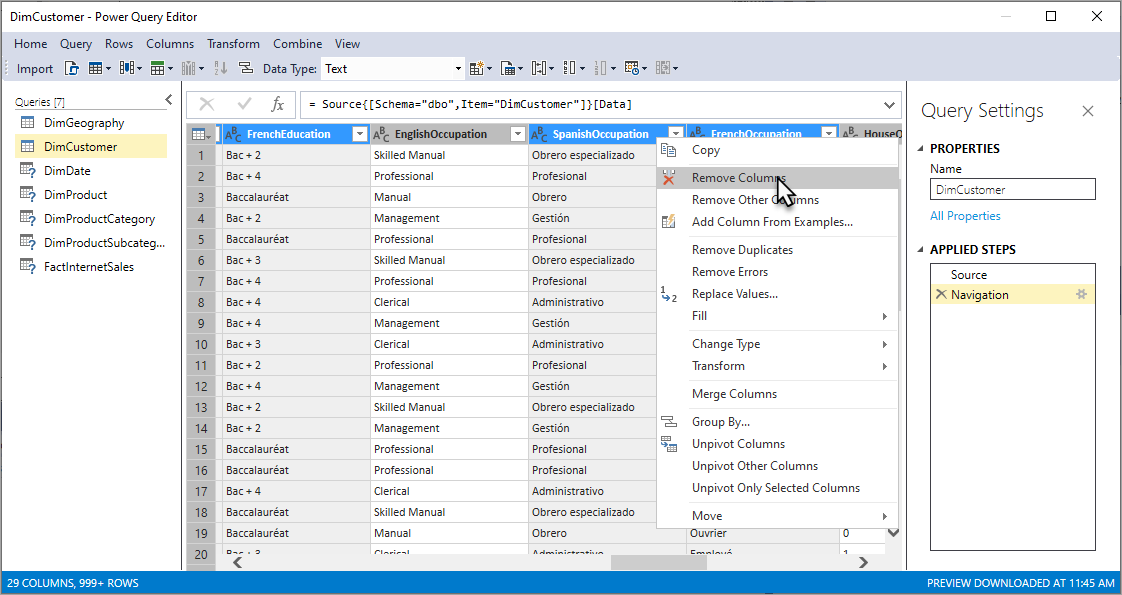
Como os valores destas colunas não são pertinentes à análise de vendas da Internet, não há necessidade de importar essas colunas. A eliminação das colunas desnecessárias torna seu modelo menor e mais eficiente.
Dica
Se você cometer um erro, poderá fazer backup ao excluir uma etapa em ETAPAS APLICADAS.
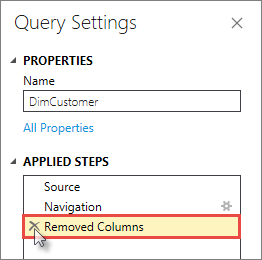
Filtre as tabelas restantes, removendo as seguintes colunas em cada tabela:
DimDate
SpanishDayNameOfWeek FrenchDayNameOfWeek SpanishMonthName FrenchMonthName DimGeography
SpanishCountryRegionName FrenchCountryRegionName DimProduct
SpanishProductName FrenchProductName FrenchDescription ChineseDescription ArabicDescription HebrewDescription ThaiDescription GermanDescription JapaneseDescription TurkishDescription DimProductCategory
SpanishProductCategoryName FrenchProductCategoryName DimProductSubcategory
SpanishProductSubcategoryName FrenchProductSubcategoryName FactInternetSales
Nenhuma coluna foi removida.
Import the selected tables and column data
Agora que você visualizou e filtrou os dados desnecessários, você pode importar o restante dos dados que você deseja. O assistente importa os dados da tabela junto com as relações entre as tabelas. Novas tabelas e colunas são criadas no modelo e os dados filtrados não são importados.
Para importar os dados de colunas e tabelas selecionadas
Examine suas seleções. Se tudo estiver ok, clique em Importar. A caixa de diálogo Processamento de Dados mostra o status dos dados que estão sendo importados de sua fonte de dados para seu banco de dados do workspace.
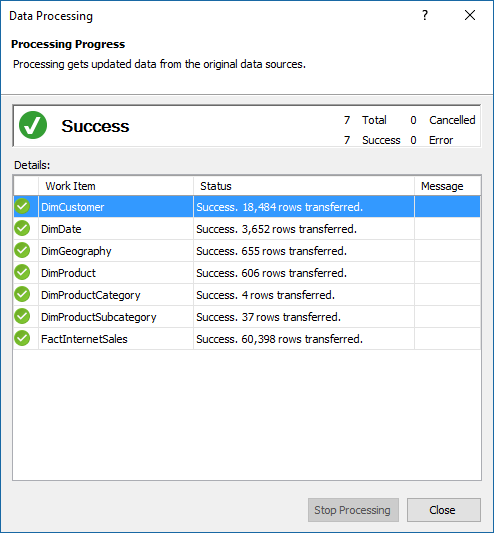
Clique em fechar
Salvar o projeto de modelo
É importante salvar frequentemente o projeto de modelo.
Para salvar o projeto de modelo
- Clique em Salvar>Tudo.