Criar um aplicativo .NET MAUIBlazor Hybrid
Observação
Esta não é a versão mais recente deste artigo. Para informações sobre a versão vigente, confira a Versão do .NET 8 deste artigo.
Importante
Essas informações relacionam-se ao produto de pré-lançamento, que poderá ser substancialmente modificado antes do lançamento comercial. A Microsoft não oferece nenhuma garantia, explícita ou implícita, quanto às informações fornecidas aqui.
Para informações sobre a versão vigente, confira a Versão do .NET 8 deste artigo.
Este tutorial mostra como criar e executar um aplicativo .NET MAUIBlazor Hybrid. Você aprenderá como:
- Criar um projeto de aplicativo .NET MAUIBlazor Hybrid no Visual Studio
- Executar o aplicativo no Windows
- Executar o aplicativo em um dispositivo móvel emulado no Android Emulator
Pré-requisitos
- Plataformas compatíveis (documentação do .NET MAUI)
- Visual Studio com a carga de trabalho de .NET Multi-platform App UIdesenvolvimento.
- Microsoft Edge WebView2: WebView2 é obrigatório no Windows ao executar um aplicativo nativo. Ao desenvolver aplicativos .NET MAUIBlazor Hybrid e executá-los apenas nos emuladores do Visual Studio, não é necessário WebView2.
- Ative a aceleração de hardware para melhorar o desempenho do emulador do Android.
Para obter mais informações sobre pré-requisitos e instalação de software para este tutorial, confira os seguintes recursos na documentação do .NET MAUI:
Criar um aplicativo .NET MAUIBlazor Hybrid
Inicie o Visual Studio. Na janela Iniciar, selecione Criar projeto:
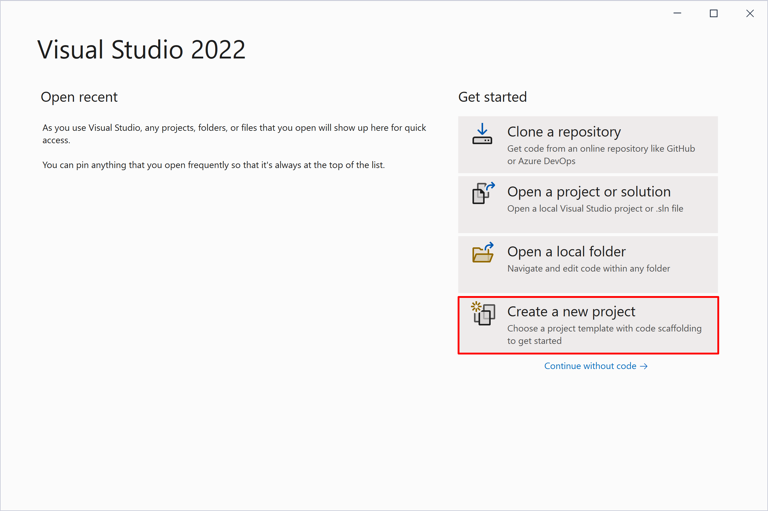
Na janela Criar projeto, use a lista suspensa Tipo de projeto para filtrar modelos MAUI:
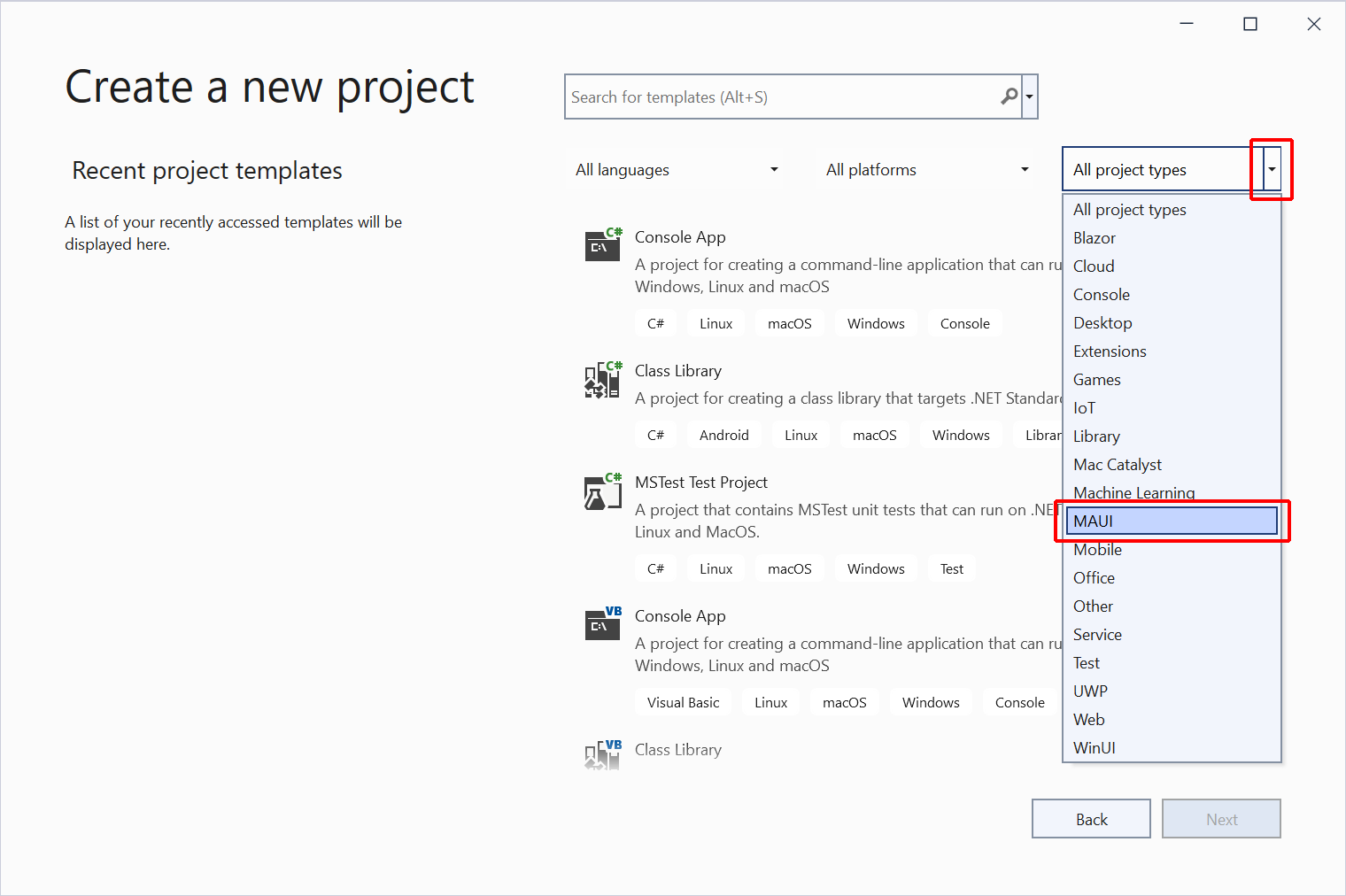
Selecione o modelo de .NET MAUIBlazor Hybrid aplicativo e, em seguida, selecione o botão Avançar:
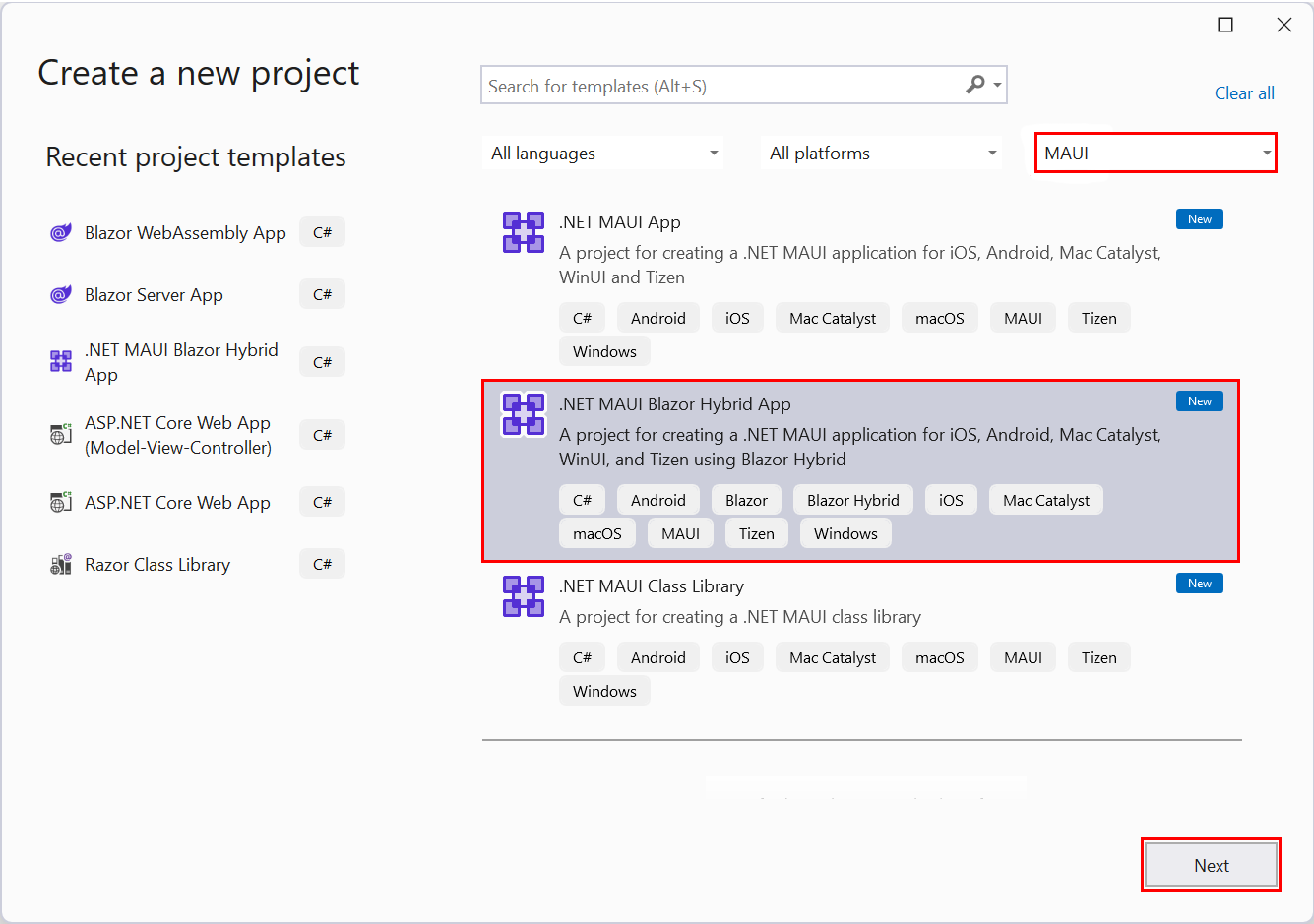
Observação
No .NET 7 ou anterior, o modelo é chamado Aplicativo .NET MAUIBlazor.
Na caixa de diálogo Configurar novo projeto:
- Defina o Nome do projeto como MauiBlazor.
- Escolha um local adequado para o projeto.
- Selecione o botão Avançar.
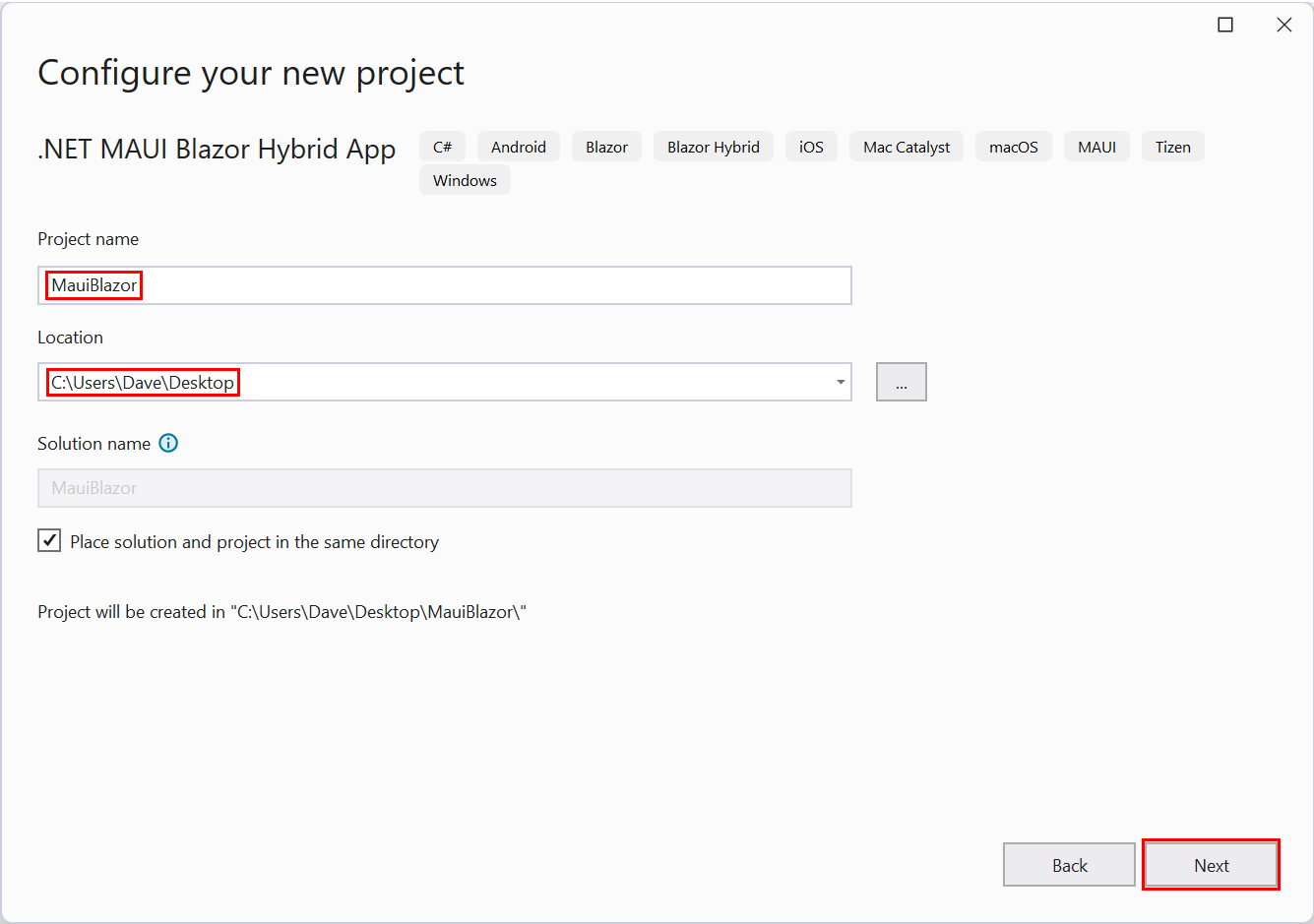
Na caixa de diálogo Informações adicionais, selecione a versão da estrutura com a lista suspensa Estrutura. Selecione o botão Criar:
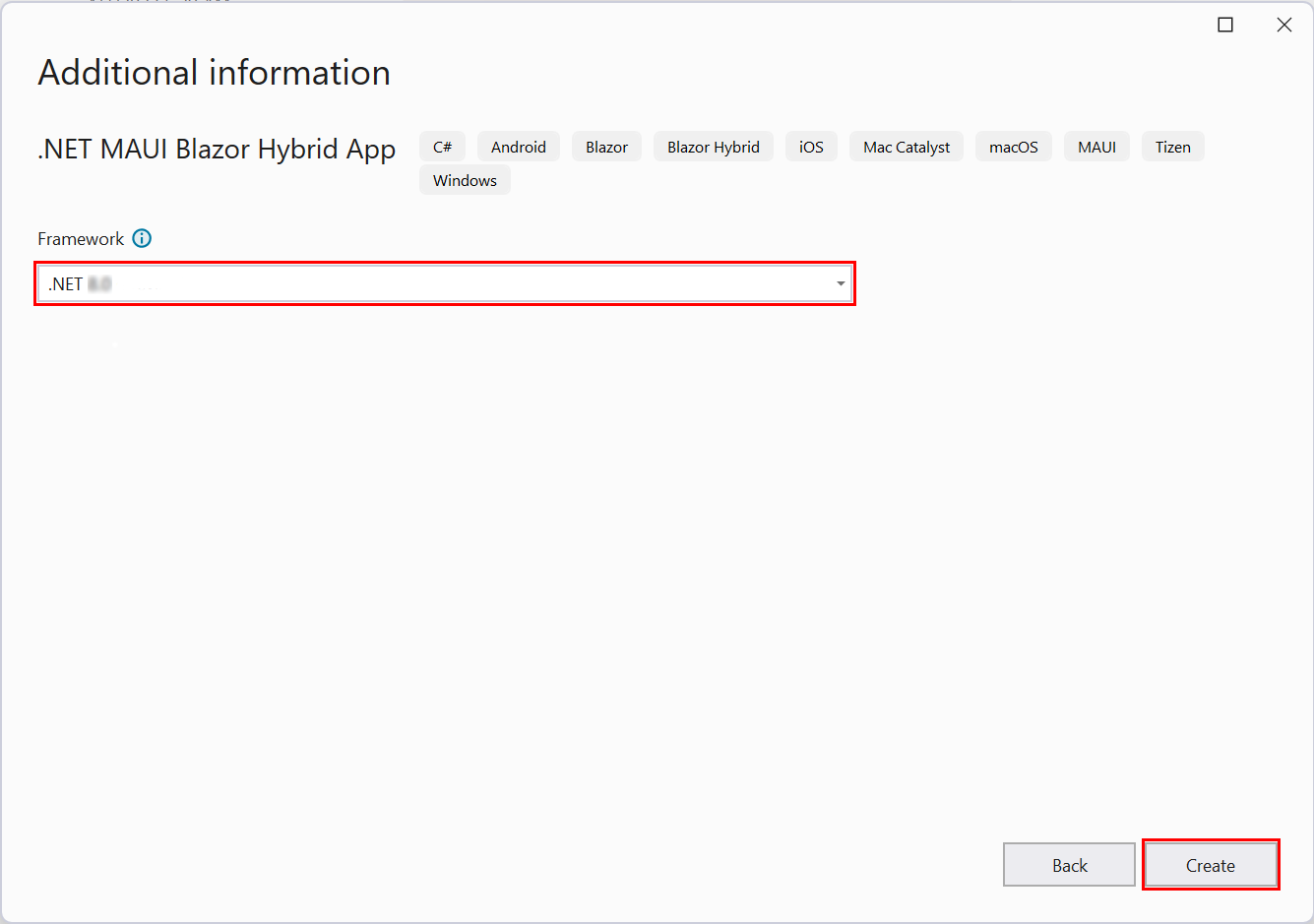
Aguarde até que o Visual Studio crie o projeto e restaure as dependências do projeto. Monitore o progresso no Gerenciador de Soluções abrindo a entrada Dependências.
Restauração de dependências:
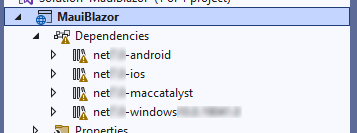
Dependências restauradas:
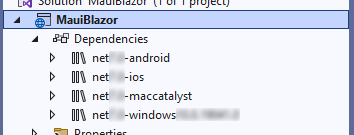
Executar o aplicativo no Windows
Na barra de ferramentas do Visual Studio, selecione o botão Computador Windows para compilar e iniciar o projeto:

Se o Modo de Desenvolvedor não estiver habilitado, você será solicitado a habilitá-lo em Configurações>Para desenvolvedores>Modo de Desenvolvedor (Windows 10) ou Configurações>Privacy e segurança>Para desenvolvedores>Modo de Desenvolvedor (Windows 11). Defina a opção para Ativado.
O aplicativo em execução como um aplicativo Windows para desktop:
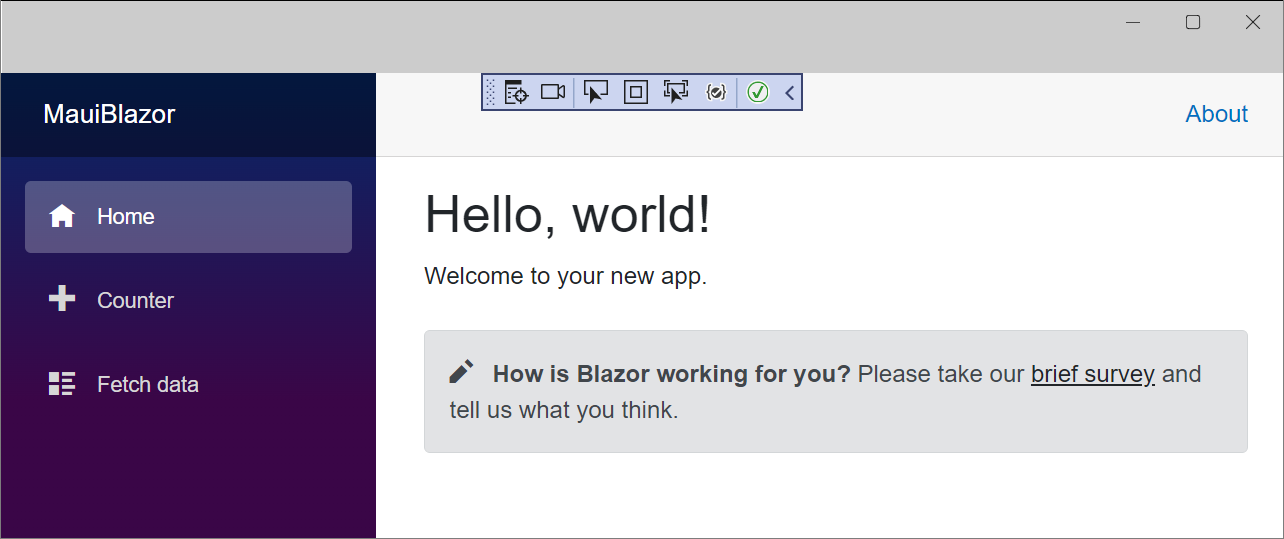
Executar o aplicativo no Android Emulator
Se você seguiu as diretrizes na seção Executar o aplicativo no Windows, selecione o botão Parar Depuração na barra de ferramentas para interromper o aplicativo do Windows em execução:
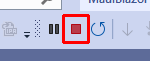
Na barra de ferramentas do Visual Studio, selecione o botão suspenso Iniciar Configuração. Selecione Android Emulators>Android Emulator:
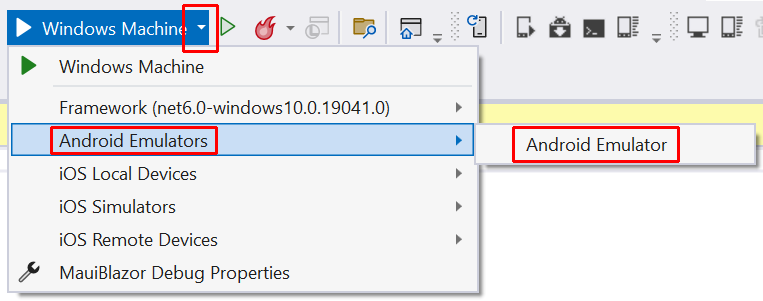
Os SDKs do Android são necessários para criar aplicativos para Android. No painel Lista de Erros, uma mensagem é exibida solicitando que você clique duas vezes na mensagem para instalar os SDKs do Android necessários:

A janela Aceitação da Licença do SDK do Android é exibida, em seguida, selecione o botão Aceitar para cada licença exibida. Uma janela adicional é exibida para as licenças do Android Emulator e do Aplicador de Patch do SDK. Selecione o botão Aceitar.
Aguarde até que o Visual Studio baixe o SDK do Android e o Android Emulator. Você pode acompanhar o progresso selecionando o indicador de tarefas em segundo plano no canto inferior esquerdo da interface do usuário do Visual Studio:
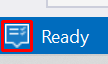
O indicador mostra uma marca de seleção quando as tarefas em segundo plano são concluídas:
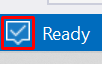
Na barra de ferramentas, selecione o botão Android Emulator:

Na janela Criar um dispositivo Android padrão, selecione o botão Criar:
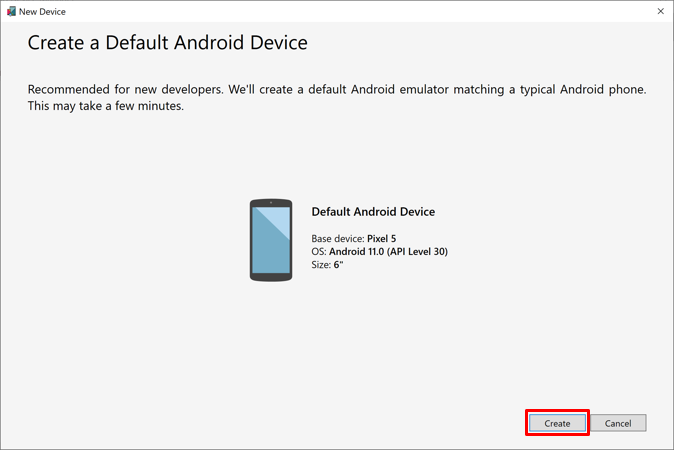
Aguarde até que o Visual Studio baixe, descompacte e crie um Android Emulator. Quando o emulador de telefone Android estiver pronto, selecione o botão Iniciar.
Observação
Ative a aceleração de hardware para melhorar o desempenho do emulador do Android.
Feche a janela Gerenciador de Dispositivos Android. Aguarde até que a janela do telefone emulado apareça, o sistema operacional Android seja carregado e a tela inicial seja exibida.
Importante
O telefone emulado deve ser ligado com o sistema operacional Android carregado para carregar e executar o aplicativo no depurador. Se o telefone emulado não estiver em execução, ative o telefone usando o atalho de teclado Ctrl+P ou selecionando o botão Liga/Desliga na interface do usuário:
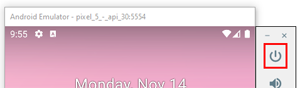
Na barra de ferramentas do Visual Studio, selecione o botão Pixel 5 - {VERSION} para compilar e executar o projeto, em que o espaço reservado {VERSION} é a versão do Android. No exemplo a seguir, a versão do Android é API 30 (Android 11.0 - API 30), e uma versão posterior é exibida dependendo do SDK do Android instalado:
![]()
O Visual Studio compila o projeto e implanta o aplicativo no emulador.
Iniciar o emulador, carregar o telefone e o sistema operacional emulados e implantar e executar o aplicativo pode levar vários minutos, dependendo da velocidade do sistema e de a aceleração de hardware estar habilitada ou não. Você pode monitorar o progresso da implantação inspecionando a barra de status do Visual Studio na parte inferior da interface do usuário. O indicador Pronto recebe uma marca de seleção e os indicadores de carregamento de aplicativo e implantação do emulador desaparecem quando o aplicativo está em execução:
Durante a implantação:

Durante a inicialização do aplicativo:
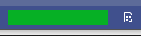
O aplicativo em execução no Android Emulator:
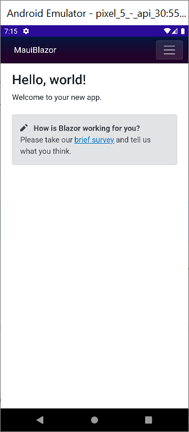
Próximas etapas
Neste tutorial, você aprendeu a:
- Criar um projeto de aplicativo .NET MAUIBlazor Hybrid no Visual Studio
- Executar o aplicativo no Windows
- Executar o aplicativo em um dispositivo móvel emulado no Android Emulator
Saiba mais sobre os aplicativos Blazor Hybrid:
Comentários
Em breve: Ao longo de 2024, eliminaremos os problemas do GitHub como o mecanismo de comentários para conteúdo e o substituiremos por um novo sistema de comentários. Para obter mais informações, consulte https://aka.ms/ContentUserFeedback.
Enviar e exibir comentários de
