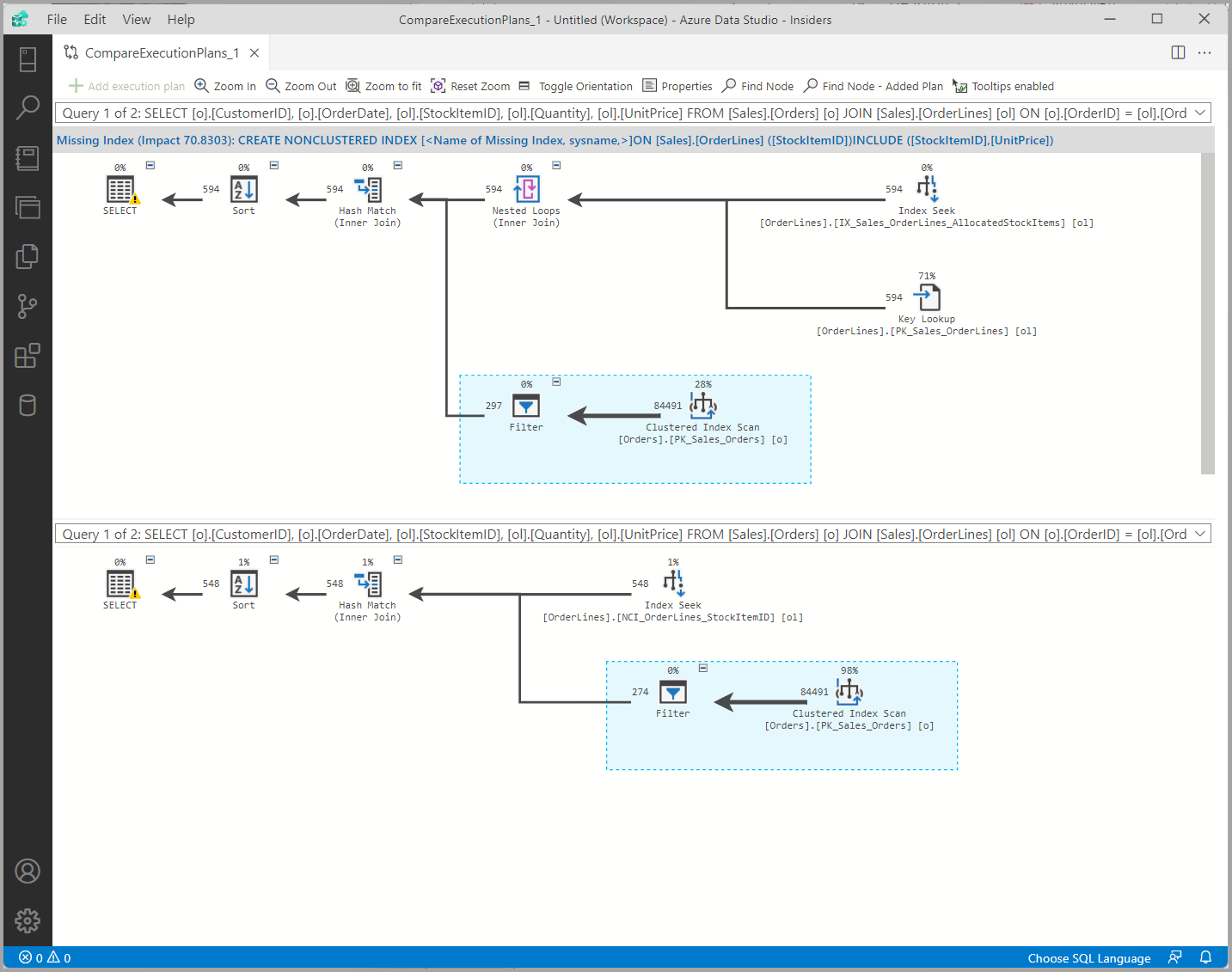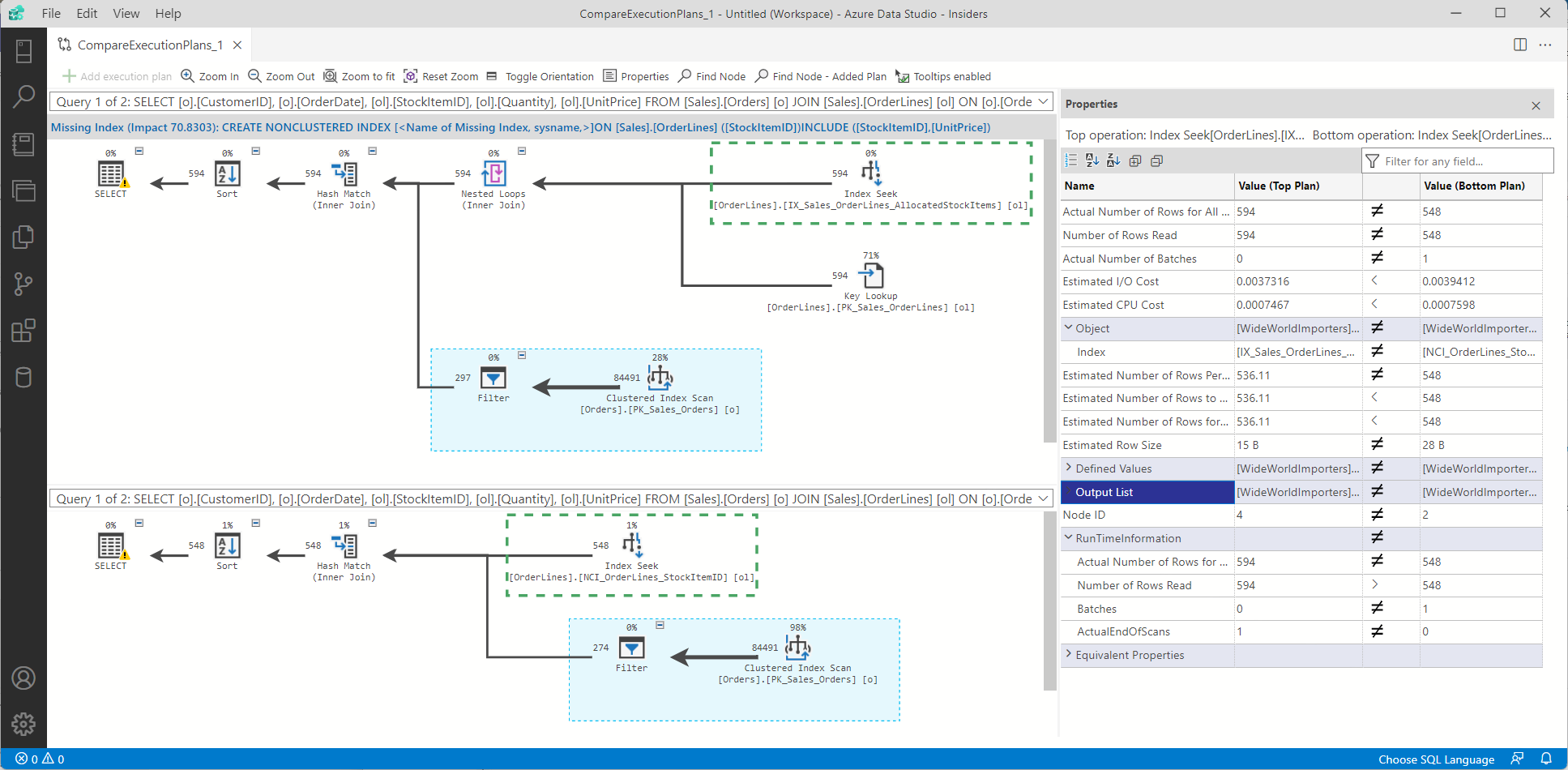Visualizador do plano de consulta do Azure Data Studio
Importante
O Azure Data Studio será desativado em 28 de fevereiro de 2026. Recomendamos que você use o Visual Studio Code. Para obter mais informações sobre como migrar para o Visual Studio Code, visite O que está acontecendo com o Azure Data Studio?
Aplica-se a:SQL Server
Banco de Dados SQL do Azure
Instância Gerenciada de SQL do Azure
O Azure Data Studio dá suporte à captura de planos de consulta estimados e reais. Os planos de consulta fornecem uma exibição gráfica do método de recuperação (ou modificação) de dados escolhido pelo otimizador de consulta do SQL Server. Essa abordagem visual ajuda a entender as características de desempenho de uma consulta.
Exibição – Plano estimado
Para ver o plano estimado de uma consulta, realce a consulta específica e selecione o botão Plano Estimado.
Observação
Se você não selecionar uma consulta e selecionar o botão Plano Estimado, ela exibirá os planos estimados para todas as consultas na janela de consulta.
Exibição – Plano real
Para ver o Plano Real de qualquer consulta no editor, selecione o botão Habilitar Plano Real ou CTRL + M. Com essa opção habilitada, a execução de qualquer consulta (por meio do botão Executar ou F5) resultará no plano real exibido na guia Plano de Consulta.
Observação
Se você não selecionar uma consulta e selecionar Executar ou F5, ela exibirá os planos reais para todas as consultas na janela de consulta.
Saída
Ao exibir um plano estimado ou real, três guias estão disponíveis além da guia Resultados e Mensagens. Essas guias são Plano de Consulta, Árvore de Planos e Principais Operações. A guia Plano de Consulta exibe os planos e fornece várias opções de menu, disponíveis na barra de menus do lado direito e por meio do menu de clique com o botão direito do mouse. A Árvore de Planos exibe o plano no formato de texto, incluindo as colunas classificáveis. O painel Principais Operações lista os operadores do plano, e há uma classificação disponível para identificar os operadores mais caros com base em diferentes atributos.
Opções do menu do plano de consulta
No contexto de um plano de consulta, há várias opções disponíveis para análise posterior de um plano. Essas opções são acessadas clicando com o botão direito do mouse em qualquer lugar do plano ou na barra de menus à direita.
| ícone | Opção | Descrição |
|---|---|---|
| Salvar Arquivo do Plano | Salvar o plano de consulta como um arquivo .sqlplan | |
| Mostrar o XML do Plano de Consulta | Exibir o plano de consulta no formato XML em uma nova janela | |
| Abrir Consulta | Abrir a consulta do plano em uma nova janela | |
| Ampliar | Ampliação no plano | |
| Reduzir | Redução no plano | |
| Aplicar zoom para ajustar | Dimensionar o plano para o da janela | |
| Zoom Personalizado | Especificar um nível de zoom personalizado para o plano | |
| Localizar Nó | Pesquisar nós em um plano com base em valores de atributo específicos | |
| Propriedades | Exibir o painel Propriedades | |
| Comparar o plano de execução | Comparar o plano de execução atual com outro plano em uma nova janela | |
| Realçar os operadores caros | Identificar o operador mais caro no plano com base no atributo especificado | |
| Dicas de ferramenta | Alternar para habilitar ou desabilitar dicas de ferramenta ao posicionar o cursor sobre os operadores do plano | |
| Principais Operações | Alternar para o painel Principais Operações |
Principais operações
Na guia Principais Operações, além de classificar colunas, a janela Filtro à direita pode ser usada para localizar os operadores com um valor de campo comum. Por exemplo, pode ser útil localizar todos os operadores de Loop Aninhado em um plano que acessa um objeto de banco de dados específico ou filtre valores específicos para determinado atributo.

Na lista de operadores, selecione o nome de um operador para acessar a localização dele no plano de consulta (o operador estará dentro de uma caixa verde).
Comparação de planos
Comparar planos de consulta pode ser útil ao solucionar problemas de diferenças no desempenho do plano, e você pode fazer isso no Azure Data Studio clicando com o botão direito do mouse no plano e selecionando Comparar plano de execução. O plano atual será aberto na metade superior de uma nova janela, com o botão Adicionar plano de execução na metade inferior. Selecione o botão Adicionar plano de execução e procure o plano salvo que você deseja comparar.
O menu Comparar planos oferece vários dos mesmos ícones encontrados no menu do plano de consulta, mas também fornece a capacidade de alternar a orientação de uma exibição horizontal para uma exibição vertical usando o botão Alternar Orientação. O painel Propriedades na janela de comparação de planos fornece a capacidade de analisar os valores de atributo de um operador de cada plano lado a lado. Selecione o botão Propriedades e escolha o operador em cada plano a ser comparado. Embora todos os operadores possam ser selecionados, a seleção dos mesmos operadores em localizações semelhantes no plano normalmente é útil. O operador Select é um exemplo, mas o operador Index Seek está selecionado na captura de tela abaixo.
A exibição padrão do plano Propriedades para a comparação de plano lista os atributos com valores diferentes na parte superior, e os atributos com os mesmos valores são recolhidos sob o título Propriedades Equivalentes. Essa exibição pode ser alterada por meio dos ícones de classificação, e as listas de atributos podem ser expandidas ou recolhidas para ajudar a exibir e localizar informações. O painel Propriedades também traz um menu de filtro, fornecendo a capacidade de navegar rapidamente até o atributo de interesse.