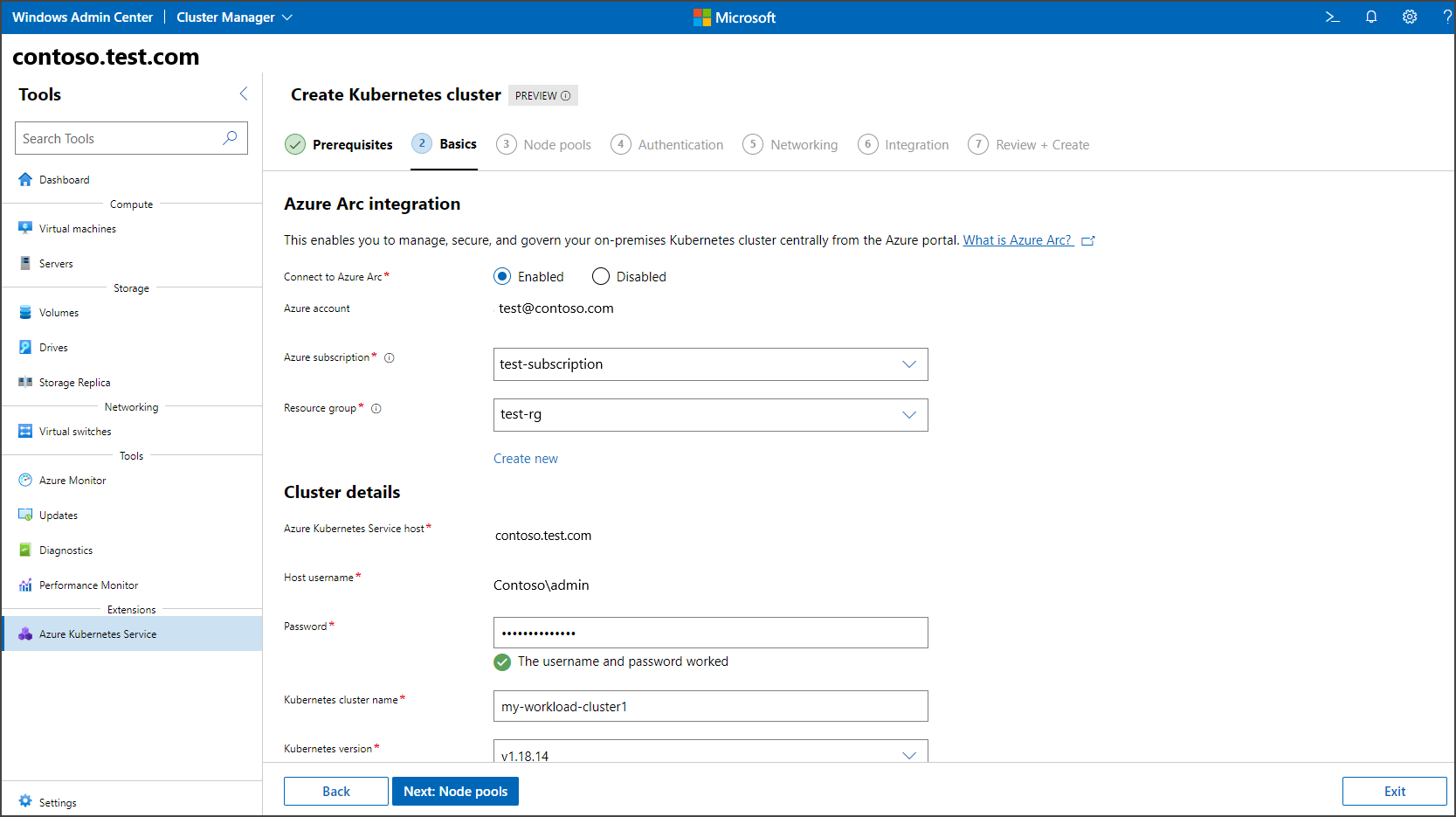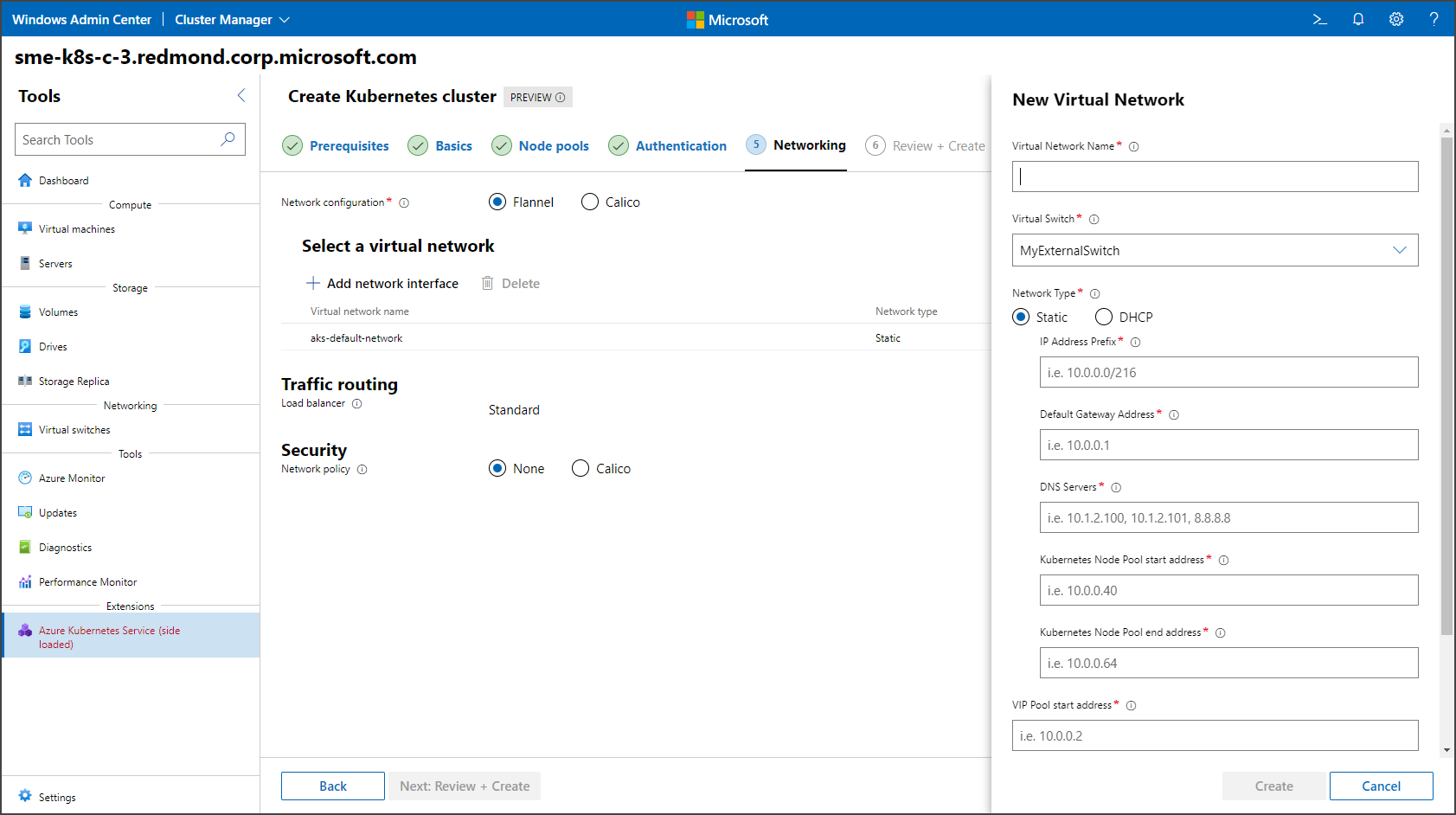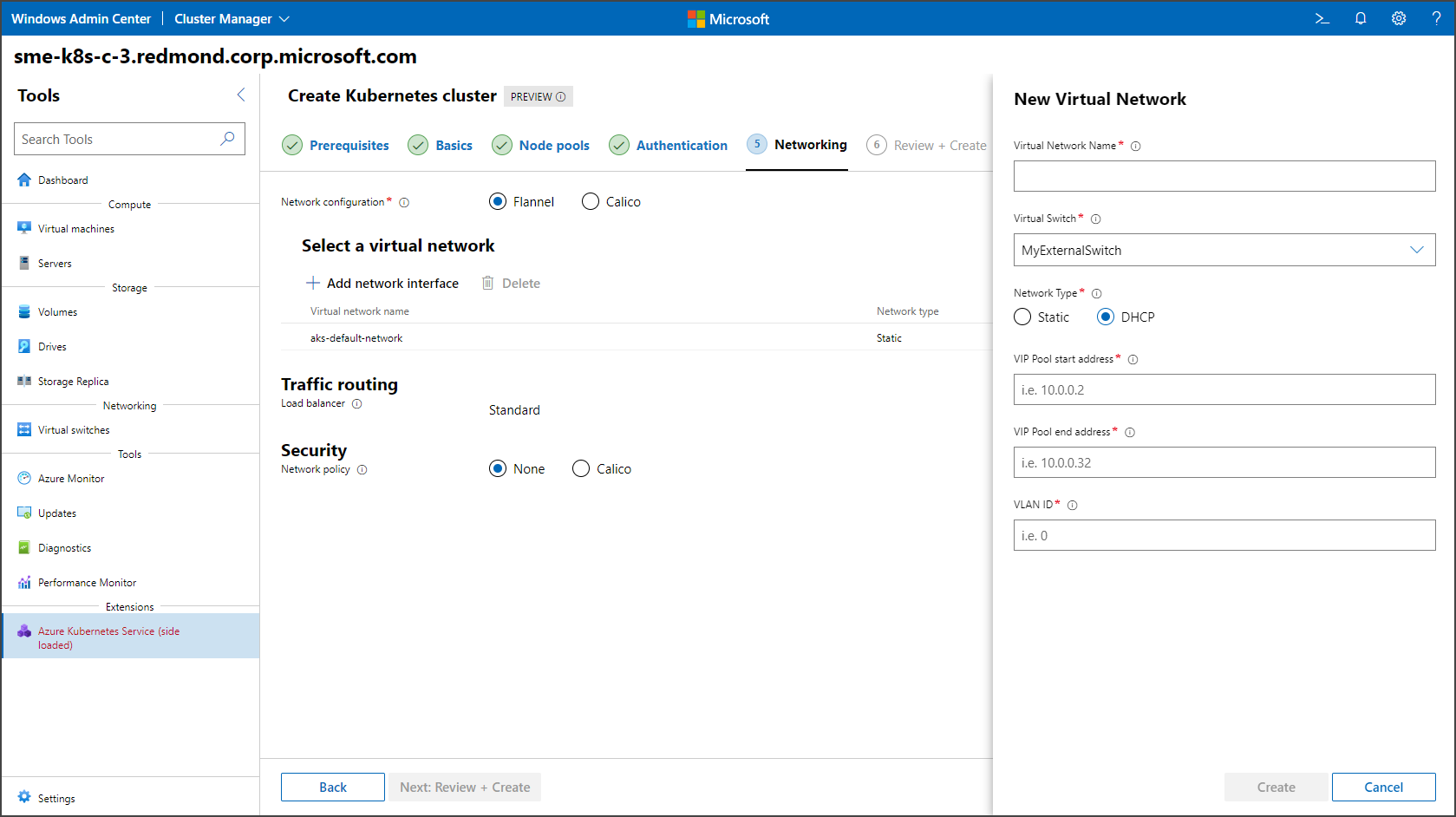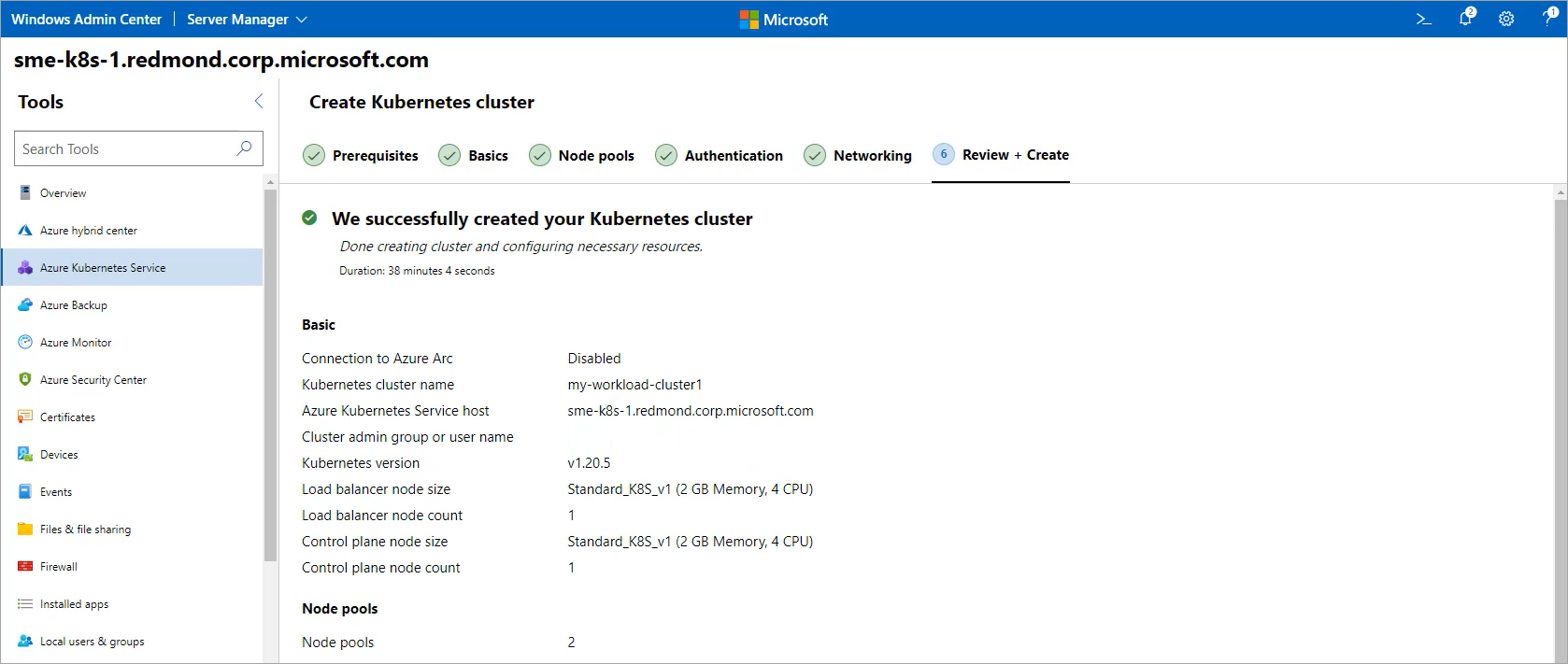Início Rápido: Criar um cluster do Kubernetes local no AKS habilitado pelo Azure Arc usando o Windows Admin Center
Aplica-se ao: AKS no Azure Local 22H2, AKS no Windows Server
Depois de configurar o host do AKS (Serviço de Kubernetes do Azure), você pode usar o Windows Admin Center para criar um cluster local do Kubernetes. Para usar o PowerShell, consulte Criar um cluster do Kubernetes com o PowerShell.
Antes de prosseguir para o assistente Criar cluster do Kubernetes, certifique-se de configurar o Serviço de Kubernetes do Azure e verificar os requisitos do sistema. Você pode acessar o assistente por meio do painel de host do Serviço de Kubernetes do Azure, conforme descrito na próxima seção.
Criar um cluster local do Kubernetes no painel do host do AKS
Você pode criar um cluster local do Kubernetes por meio do painel do host do AKS. Você poderá encontrar esse painel na ferramenta AKS se estiver conectado ao sistema que tem um host AKS implantado nele. Siga estas etapas e prossiga para a seção Usar o assistente Criar cluster do Kubernetes:
Conecte-se ao sistema no qual você deseja criar o cluster do Kubernetes e navegue até a ferramenta Serviço de Kubernetes do Azure. Esse sistema já deve ter um host AKS configurado.
Selecione Adicionar cluster no cabeçalho do cluster do Kubernetes, conforme mostrado na imagem a seguir:
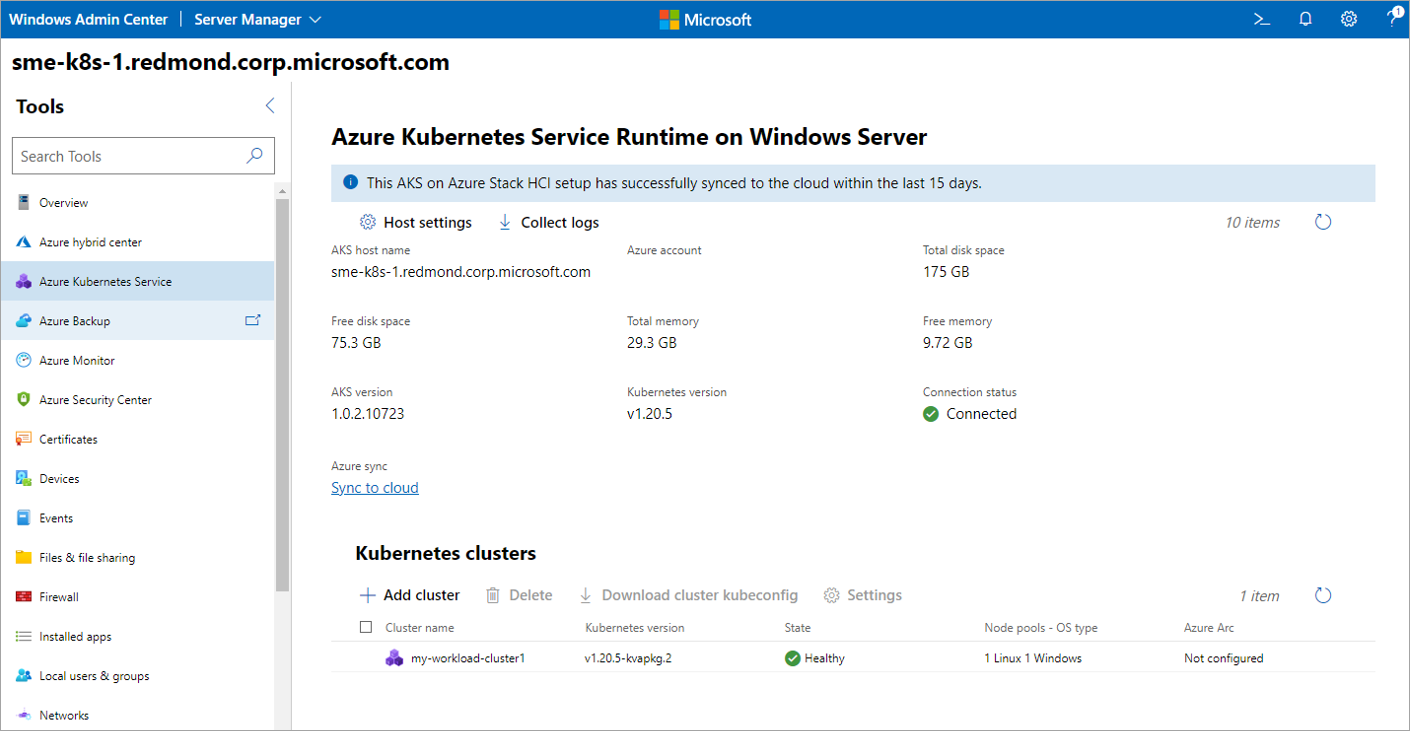
Usar o assistente Criar cluster do Kubernetes
Esta seção descreve como usar o assistente Criar cluster do Kubernetes por meio da ferramenta Serviço de Kubernetes do Azure.
Examine os pré-requisitos do sistema que hospeda o cluster do Kubernetes e o Windows Admin Center. Após terminar, selecione Avançar.
Na página Noções básicas, configure as informações sobre o cluster do Kubernetes. O campo de host do Serviço de Kubernetes do Azure requer o nome de domínio totalmente qualificado do cluster do Kubernetes que você usou durante o processo de instalação. Você deve concluir a configuração do host para esse sistema usando a ferramenta Serviço de Kubernetes do Azure. Após terminar, selecione Avançar.
Essa etapa é obrigatória. Configure pools de nós para executar suas cargas de trabalho na página Pools de nós. Você pode adicionar qualquer número de pools de nós do Windows e pools de nós do Linux. Se você habilitou a integração do Azure Arc anteriormente neste assistente, configure um pool de nós do Linux com pelo menos um nó de trabalho do Linux. No entanto, se você desabilitou a integração do Azure Arc anteriormente, qualquer adição de pool de nós permitirá que você prossiga para a próxima etapa. Você também pode definir contagens máximas de pods e taints de nó ao configurar pools de nós. Ambas as configurações são opcionais. Para obter mais informações sobre as configurações de taint disponíveis, consulte New-AksHciCluster.
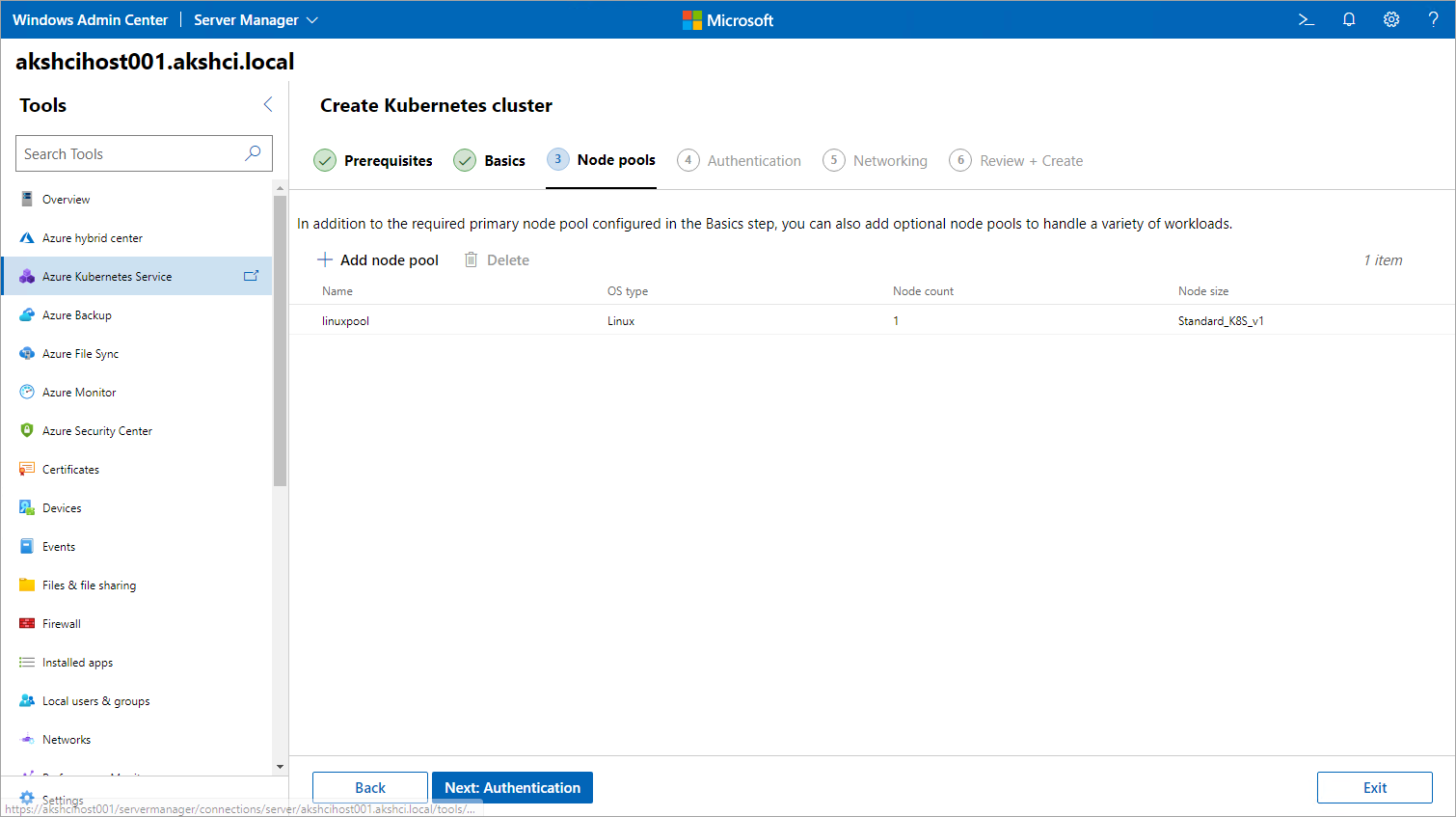
Após terminar, selecione Avançar.
Na etapa Autenticação, selecione se deseja habilitar a autenticação do Microsoft Entra. Se você optar por habilitar esse recurso, deverá fornecer informações como o nome da entidade de serviço do servidor de API, um arquivo Keytab e um grupo de administradores de cluster ou nome de usuário. Após terminar, selecione Avançar.
Especifique sua configuração de rede na página Rede . Você pode selecionar uma rede virtual existente ou criar uma nova selecionando Adicionar adaptador de rede. Se você selecionar a interface de rede de contêiner (CNI) da Flannel , somente Windows ou clusters híbridos serão suportados. Depois que o Flannel é definido, ele não pode ser alterado e o cluster não dá suporte a nenhuma política de rede. Se a CNI do Calico for selecionada, ela não será necessária para dar suporte à política de rede do Calico e o Calico se tornará a opção padrão para sua política de rede em Segurança. Ao concluir, selecione Avançar: Examinar + Criar.
A imagem a seguir mostra as definições de configuração de IP estático:
A imagem a seguir mostra as definições de configuração do DHCP:
Revise suas seleções na página Revisar + criar . Quando estiver satisfeito, selecione Criar para iniciar a implantação. O progresso da implantação é mostrado na parte superior desta página.
Quando a implantação for concluída, a página Próximas etapas detalhará como gerenciar o cluster. Se você optar por desabilitar a integração do Azure Arc na etapa anterior, algumas das informações e instruções nesta página podem não estar disponíveis ou funcionais.
Próximas etapas
Neste início rápido, você implantou um cluster do Kubernetes. Para obter mais informações sobre o AKS habilitado pelo Azure Arc e saber como implantar e gerenciar aplicativos Linux no AKS habilitado pelo Arc, vá para o seguinte tutorial: