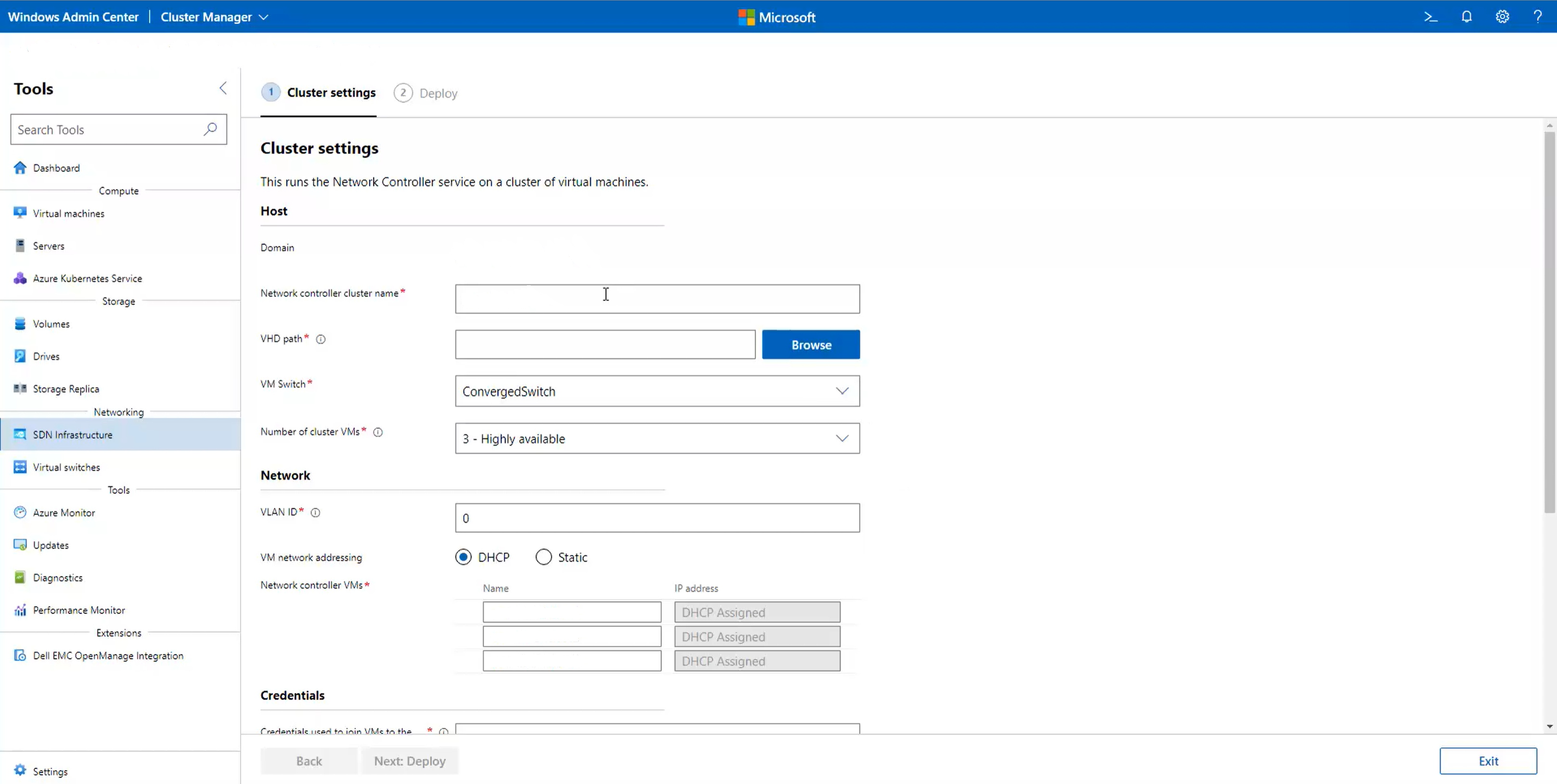Implantar o SDN usando o Windows Admin Center
Aplica-se a: Azure Stack HCI, versões 22H2 e 21H2; Windows Server 2022 Datacenter, Windows Server 2019 Datacenter
Este artigo descreve como implantar o SDN (Software Defined Networking) por meio do Windows Admin Center depois de configurar o cluster HCI do Azure Stack. O Windows Admin Center permite implantar todos os componentes de infraestrutura SDN no cluster HCI do Azure Stack existente, na seguinte ordem de implantação:
- Controlador de rede
- SLB (Balanceador de Carga de Software)
- Gateway
Para implantar o Controlador de Rede SDN durante a criação do cluster, consulte Etapa 5: SDN (opcional) do assistente Criar cluster.
Como alternativa, você pode implantar toda a infraestrutura SDN por meio dos scripts SDN Express .
Você também pode implantar uma infraestrutura SDN usando o System Center Virtual Machine Manager (VMM). Para obter mais informações, consulte Gerenciar recursos SDN na malha do VMM.
Importante
Você não pode usar o Microsoft System Center VMM 2019 para gerenciar clusters que executam o Azure Stack HCI, versão 21H2 ou Windows Server 2022. Em vez disso, você pode usar o Microsoft System Center VMM 2022.
Importante
Não é possível usar o Microsoft System Center VMM 2019 e o Windows Admin Center para gerenciar o SDN ao mesmo tempo.
Importante
Não é possível gerenciar o SDN na edição Standard do Windows Server 2022 ou no Windows Server 2019. Isso se deve às limitações na instalação das Ferramentas de Administração de Servidor Remoto (RSAT) no Windows Admin Center. No entanto, você pode gerenciar o SDN na edição Datacenter do Windows Server 2022 e Windows Server 2019 e também no Datacenter: Azure Edition do Windows Server 2022.
Antes de começar
Antes de iniciar uma implantação de SDN, planeje e configure sua infraestrutura de rede física e de host. Consulte os seguintes artigos:
- Requisitos de rede física
- Requisitos de rede do host
- Criar um cluster usando o Windows Admin Center
- Criar um cluster usando o Windows PowerShell
- Planejar uma infraestrutura de Rede definida pelo software
- A seção Implantação em fases de Planejar uma infraestrutura de rede definida por software para determinar os recursos habilitados pela implantação do controlador de rede
Requisitos
Os seguintes requisitos devem ser atendidos para uma implantação de SDN bem-sucedida:
- Todos os nós de servidor devem ter o Hyper-V habilitado.
- Todos os nós de servidor devem ser associados ao Active Directory.
- Um comutador virtual deve ser criado.
- A rede física deve ser configurada.
Baixar o arquivo VHDX
O SDN usa um arquivo VHDX que contém o HCI do Azure Stack ou o sistema operacional (SO) Windows Server como origem para criar as máquinas virtuais (VMs) SDN.
Observação
A versão do sistema operacional em seu VHDX deve corresponder à versão usada pelos hosts Hyper-V do Azure Stack HCI. Este arquivo VHDX é usado por todos os componentes de infraestrutura SDN.
Para baixar uma versão em inglês do arquivo VHDX, consulte Baixar o sistema operacional Azure Stack HCI do portal do Azure. Certifique-se de selecionar VHDX em inglês na lista suspensa Escolher idioma .
Atualmente, um arquivo VHDX diferente do inglês não está disponível para download. Se você precisar de uma versão diferente do inglês, baixe o arquivo ISO correspondente e converta-o em VHDX usando o Convert-WindowsImage cmdlet. Você deve executar esse script de um computador cliente Windows. Você provavelmente precisará executar esse script como Administrador e modificar a política de execução para scripts usando o Set-ExecutionPolicy comando.
A sintaxe a seguir mostra um exemplo de uso Convert-WindowsImagedo :
Install-Module -Name Convert-WindowsImage
Import-Module Convert-WindowsImage
$wimpath = "E:\sources\install.wim"
$vhdpath = "D:\temp\AzureStackHCI.vhdx"
$edition=1
Convert-WindowsImage -SourcePath $wimpath -Edition $edition -VHDPath $vhdpath -SizeBytes 500GB -DiskLayout UEFI
Implantar controlador de rede SDN
A implantação do Controlador de Rede SDN é uma funcionalidade da extensão Infraestrutura SDN no Windows Admin Center. Conclua as etapas a seguir para implantar o Controlador de Rede em seu cluster HCI do Azure Stack existente.
No Windows Admin Center, em Ferramentas, selecione Configurações e, em seguida, selecione Extensões.
Na guia Extensões Instaladas, verifique se a extensão SDN Infrastructure está instalada. Caso contrário, Instale-o.
No Windows Admin Center, em Ferramentas, selecione Infraestrutura SDN e clique em Introdução.
Em Configurações de cluster, em Host, insira um nome para o Controlador de Rede. Esse é o nome DNS usado por clientes de gerenciamento (como o Windows Admin Center) para se comunicar com o Controlador de Rede. Você também pode usar o nome preenchido padrão.
Especifique um caminho para o arquivo VHD HCI do Azure Stack. Use Procurar para encontrá-lo mais rapidamente.
Especifique o número de VMs a serem dedicadas para o Controlador de Rede. É altamente recomendável três VMs para implantações de produção.
Em Rede, insira a ID da VLAN da rede de gerenciamento. O Controlador de Rede precisa de conectividade com a mesma rede de gerenciamento que os hosts Hyper-V para que possa se comunicar e configurar os hosts.
Para endereçamento de rede VM, selecione DHCP ou Estático.
Para DHCP, digite o nome das VMs do Controlador de Rede. Você também pode usar os nomes preenchidos padrão.
Para Estático, faça o seguinte:
- Especifique um endereço IP.
- Especifique um prefixo de sub-rede.
- Especifique o gateway padrão.
- Especifique um ou mais servidores DNS. Clique em Adicionar para adicionar servidores DNS adicionais.
Em Credenciais, insira o nome de usuário e a senha usados para associar as VMs do Controlador de Rede ao domínio do cluster.
Observação
Você deve inserir o nome de usuário no seguinte formato:
domainname\username. Por exemplo, se o domínio forcontoso.com, digite o nome de usuário comocontoso\<username>. Não use formatos comocontoso.com\<username>ouusername@contoso.com.Insira a senha administrativa local para essas VMs.
Em Avançado, insira o caminho para as VMs. Você também pode usar o caminho preenchido padrão.
Observação
Não há suporte para caminhos UNC (Convenção Universal de Nomenclatura). Para caminhos baseados em armazenamento de cluster, use um formato como
C:\ClusterStorage\....Insira valores para o início do pool de endereços MAC e o fim do pool de endereços MAC. Você também pode usar os valores preenchidos padrão. Esse é o pool MAC usado para atribuir endereços MAC a VMs conectadas a redes SDN.
Quando terminar, clique em Avançar: Implantar.
Aguarde até que o assistente conclua seu trabalho. Permaneça nesta página até que todas as tarefas de progresso sejam concluídas e, em seguida, clique em Concluir.
Depois que as VMs do Controlador de Rede forem criadas, configure as atualizações de DNS dinâmico para o nome do cluster do Controlador de Rede no servidor DNS. Para obter mais informações, consulte Atualizações de DNS dinâmico.
Reimplantar o controlador de rede SDN
Se a implantação do controlador de rede falhar ou você quiser implantá-lo novamente, faça o seguinte:
Exclua todas as VMs do controlador de rede e seus VHDs de todos os nós do servidor.
Remova as seguintes chaves do Registro de todos os hosts executando este comando:
Remove-ItemProperty -path 'HKLM:\SYSTEM\CurrentControlSet\Services\NcHostAgent\Parameters\' -Name Connections Remove-ItemProperty -path 'HKLM:\SYSTEM\CurrentControlSet\Services\NcHostAgent\Parameters\' -Name NetworkControllerNodeNamesDepois de remover a chave do Registro, remova o cluster do gerenciamento do Windows Admin Center e adicione-o novamente.
Observação
Se você não fizer essa etapa, talvez não veja o assistente de implantação de SDN no Windows Admin Center.
(Etapa adicional somente se você planeja desinstalar o controlador de rede e não implantá-lo novamente) Execute o cmdlet a seguir em todos os servidores no cluster HCI do Azure Stack e ignore a última etapa.
Disable-VMSwitchExtension -VMSwitchName "<Compute vmswitch name>" -Name "Microsoft Azure VFP Switch Extension"Execute o assistente de implantação novamente.
Implantar o SDN Software Load Balancer
A implantação do SDN SLB é uma funcionalidade da extensão SDN Infrastructure no Windows Admin Center. Conclua as etapas a seguir para implantar o SLB em seu cluster HCI existente do Azure Stack.
Observação
O controlador de rede deve ser configurado antes de configurar o SLB.
No Windows Admin Center, em Ferramentas, selecione Configurações e, em seguida, selecione Extensões.
Na guia Extensões Instaladas, verifique se a extensão SDN Infrastructure está instalada. Caso contrário, Instale-o.
No Windows Admin Center, em Ferramentas, selecione Infraestrutura SDN e clique em Introdução na guia Balanceador de Carga.
Em Configurações do Balanceador de Carga, em Sub-redes Front-End, forneça o seguinte:
Prefixo de sub-rede VIP pública. Isso pode ser sub-redes públicas da Internet. Eles servem como endereços IP de front-end para acessar cargas de trabalho por trás do balanceador de carga, que usam endereços IP de uma rede de back-end privada.
Prefixo de sub-rede VIP privada. Eles não precisam ser roteáveis na Internet pública porque são usados para balanceamento de carga interno.
Em Configurações do roteador BGP, insira o ASN SDN para o SLB. Esse ASN é usado para emparelhar a infraestrutura SLB com os switches Top of the Rack para anunciar os endereços IP VIP Público e VIP Privado.
Em Configurações do roteador BGP, insira o endereço IP e o ASN do switch Top of Rack. A infraestrutura SLB precisa dessas configurações para criar um par BGP com o switch. Se você tiver um switch Top of Rack adicional com o qual deseja emparelhar a infraestrutura SLB, adicione endereço IP e ASN para esse switch também.
Em Configurações de VM, especifique um caminho para o arquivo VHDX HCI do Azure Stack. Use Procurar para encontrá-lo mais rapidamente.
Especifique o número de VMs a serem dedicadas para balanceamento de carga de software. É altamente recomendável que pelo menos duas VMs sejam implantadas em produção.
Em Rede, insira a ID da VLAN da rede de gerenciamento. O SLB precisa de conectividade com a mesma rede de gerenciamento que os hosts Hyper-V para que possa se comunicar e configurar os hosts.
Para endereçamento de rede VM, selecione DHCP ou Estático.
Para DHCP, digite o nome das VMs do Controlador de Rede. Você também pode usar os nomes preenchidos padrão.
Para Estático, faça o seguinte:
- Especifique um endereço IP.
- Especifique um prefixo de sub-rede.
- Especifique o gateway padrão.
- Especifique um ou mais servidores DNS. Clique em Adicionar para adicionar servidores DNS adicionais.
Em Credenciais, insira o nome de usuário e a senha que você usou para associar as VMs do Balanceador de Carga de Software ao domínio do cluster.
Observação
Você deve inserir o nome de usuário no seguinte formato:
domainname\username. Por exemplo, se o domínio forcontoso.com, digite o nome de usuário comocontoso\<username>. Não use formatos comocontoso.com\<username>ouusername@contoso.com.Insira a senha administrativa local para essas VMs.
Em Avançado, insira o caminho para as VMs. Você também pode usar o caminho preenchido padrão.
Observação
Não há suporte para caminhos UNC (Convenção Universal de Nomenclatura). Para caminhos baseados em armazenamento de cluster, use um formato como
C:\ClusterStorage\....Quando terminar, clique em Avançar: Implantar.
Aguarde até que o assistente conclua seu trabalho. Permaneça nesta página até que todas as tarefas de progresso sejam concluídas e, em seguida, clique em Concluir.
Implantar o SDN Gateway
A implantação do SDN Gateway é uma funcionalidade da extensão SDN Infrastructure no Windows Admin Center. Conclua as etapas a seguir para implantar Gateways SDN em seu cluster HCI existente do Azure Stack.
Observação
O controlador de rede e o SLB devem ser configurados antes de configurar os gateways.
No Windows Admin Center, em Ferramentas, selecione Configurações e, em seguida, selecione Extensões.
Na guia Extensões Instaladas, verifique se a extensão SDN Infrastructure está instalada. Caso contrário, Instale-o.
No Windows Admin Center, em Ferramentas, selecione Infraestrutura SDN e clique em Introdução na guia Gateway .
Em Definir as configurações do gateway, em Sub-redes de túnel, forneça as sub-redes de túnel GRE. Os endereços IP dessa sub-rede são usados para provisionamento nas VMs de gateway SDN para túneis GRE. Se você não planeja usar túneis GRE, coloque quaisquer sub-redes de espaço reservado nesse campo.
Em Configurações do roteador BGP, insira o ASN SDN para o gateway. Esse ASN é usado para emparelhar as VMs de gateway com os switches Top of the Rack para anunciar os endereços IP GRE. Esse campo é preenchido automaticamente para o ASN SDN usado pelo SLB.
Em Configurações do roteador BGP, insira o endereço IP e o ASN do switch Top of Rack. As VMs de gateway precisam dessas configurações para criar um par BGP com o switch. Esses campos são preenchidos automaticamente a partir do assistente de implantação do SLB. Se você tiver um switch Top of Rack adicional com o qual deseja emparelhar as VMs do gateway, adicione Endereço IP e ASN para esse switch também.
Em Definir as Configurações de VM do Gateway, especifique um caminho para o arquivo VHDX HCI do Azure Stack. Use Procurar para encontrá-lo mais rapidamente.
Especifique o número de VMs a serem dedicadas para gateways. É altamente recomendável que pelo menos duas VMs sejam implantadas em produção.
Insira o valor de Gateways redundantes. Gateways redundantes não hospedam conexões de gateway. Em caso de falha ou reinicialização de uma VM de gateway ativa, as conexões de gateway da VM ativa são movidas para o gateway redundante e o gateway redundante é marcado como ativo. Em uma implantação de produção, é altamente recomendável ter pelo menos um gateway redundante.
Observação
Certifique-se de que o número total de VMs de gateway seja pelo menos um a mais do que o número de gateways redundantes. Caso contrário, você não terá nenhum gateway ativo para hospedar conexões de gateway.
Em Rede, insira a ID da VLAN da rede de gerenciamento. Os gateways precisam de conectividade com a mesma rede de gerenciamento que os hosts Hyper-V e as VMs do Controlador de Rede.
Para endereçamento de rede VM, selecione DHCP ou Estático.
Para DHCP, insira o nome das VMs de gateway. Você também pode usar os nomes preenchidos padrão.
Para Estático, faça o seguinte:
- Especifique um endereço IP.
- Especifique um prefixo de sub-rede.
- Especifique o gateway padrão.
- Especifique um ou mais servidores DNS. Clique em Adicionar para adicionar servidores DNS adicionais.
Em Credenciais, insira o nome de usuário e a senha usados para associar as VMs de Gateway ao domínio do cluster.
Observação
Você deve inserir o nome de usuário no seguinte formato:
domainname\username. Por exemplo, se o domínio forcontoso.com, digite o nome de usuário comocontoso\<username>. Não use formatos comocontoso.com\<username>ouusername@contoso.com.Insira a senha administrativa local para essas VMs.
Em Avançado, forneça a Capacidade do Gateway. Ele é preenchido automaticamente a 10 Gbps. Idealmente, você deve definir esse valor para aproximar a taxa de transferência disponível para a VM do gateway. Esse valor pode depender de vários fatores, como a velocidade física da NIC na máquina host, outras VMs na máquina host e seus requisitos de taxa de transferência.
Observação
Não há suporte para caminhos UNC (Convenção Universal de Nomenclatura). Para caminhos baseados em armazenamento de cluster, use um formato como
C:\ClusterStorage\....Insira o caminho para as VMs. Você também pode usar o caminho preenchido padrão.
Quando terminar, clique em Avançar: Implantar o Gateway.
Aguarde até que o assistente conclua seu trabalho. Permaneça nesta página até que todas as tarefas de progresso sejam concluídas e, em seguida, clique em Concluir.
Próximas etapas
- Gerenciar redes lógicas SDN. Consulte Gerenciar redes lógicas de locatário.
- Gerenciar redes virtuais SDN. Consulte Gerenciar redes virtuais de locatário.
- Gerencie a microssegmentação com o firewall do datacenter. Consulte Usar o Firewall do Datacenter para configurar ACLs.
- Gerencie suas VMs. Consulte Gerenciar VMs.
- Gerenciar balanceadores de carga de software. Consulte Gerenciar balanceadores de carga de software.
- Gerenciar conexões de gateway. Consulte Gerenciar conexões de gateway.
- Solucionar problemas de implantação de SDN. Consulte Solucionar problemas de implantação de rede definida por software por meio do Windows Admin Center.