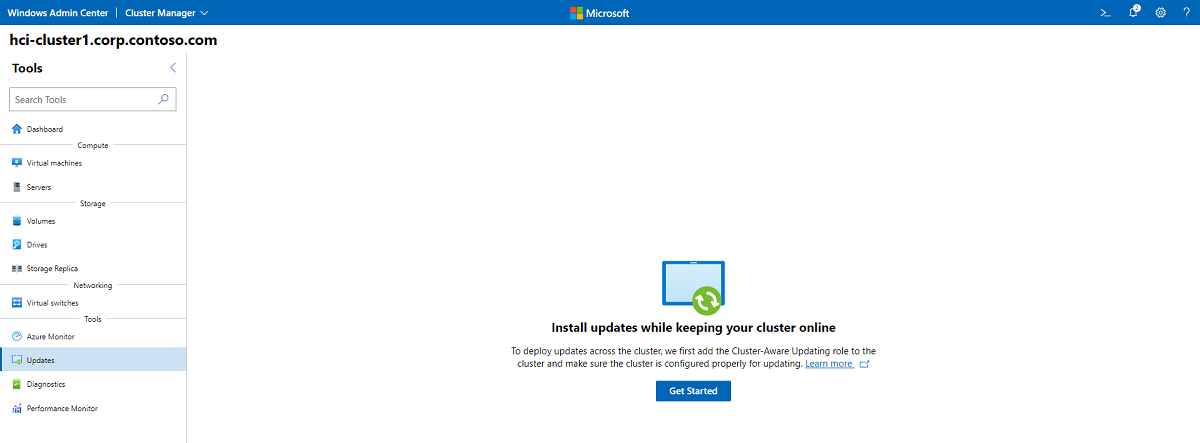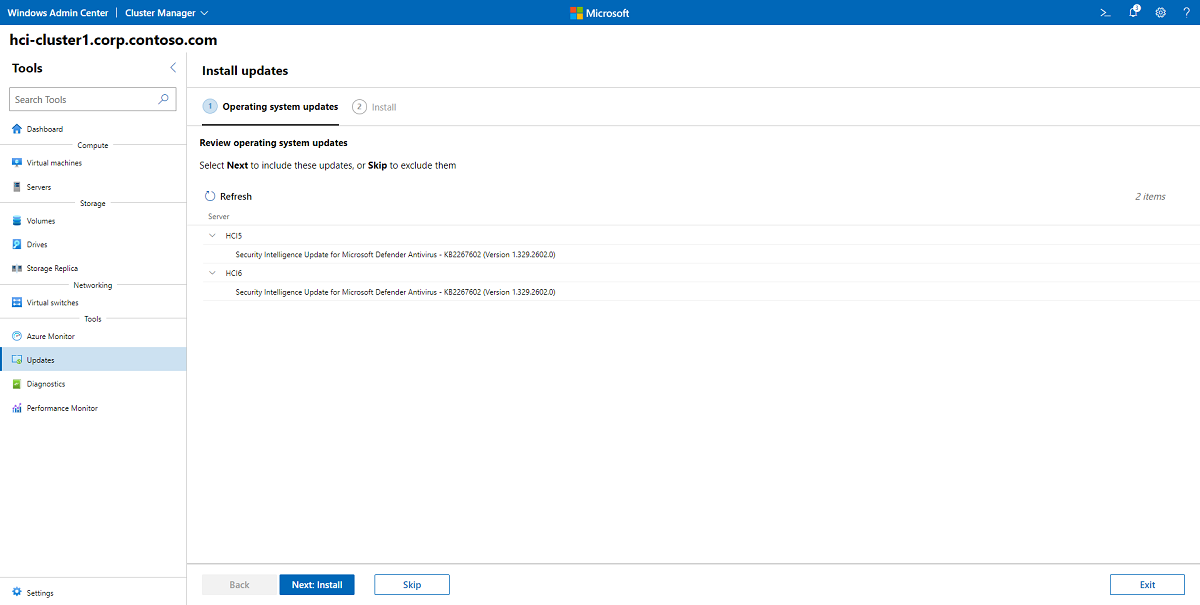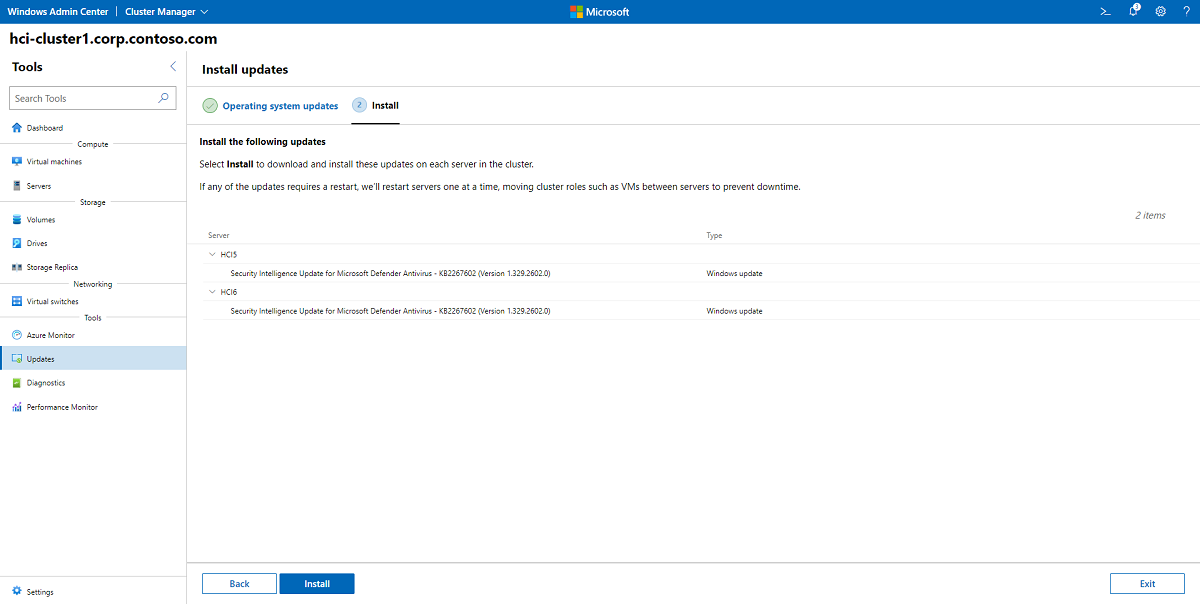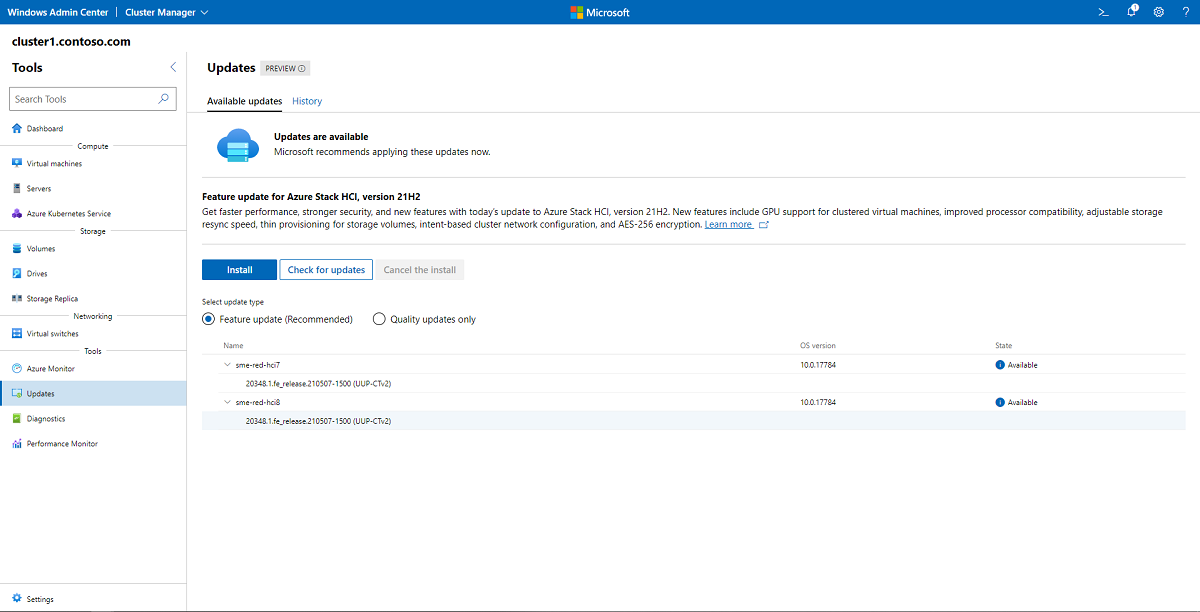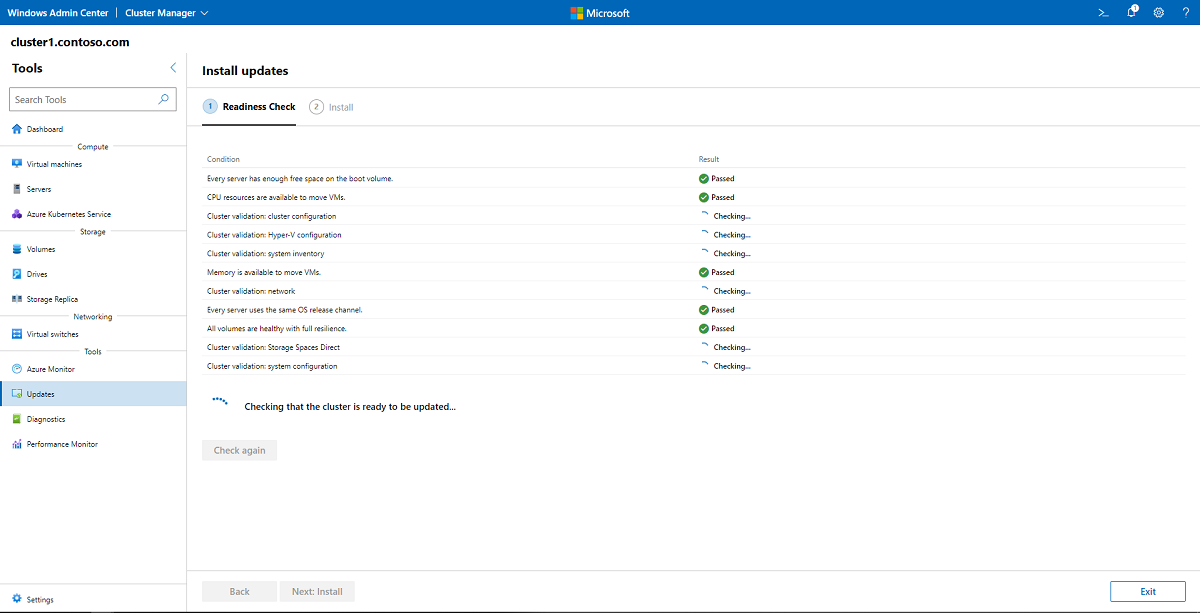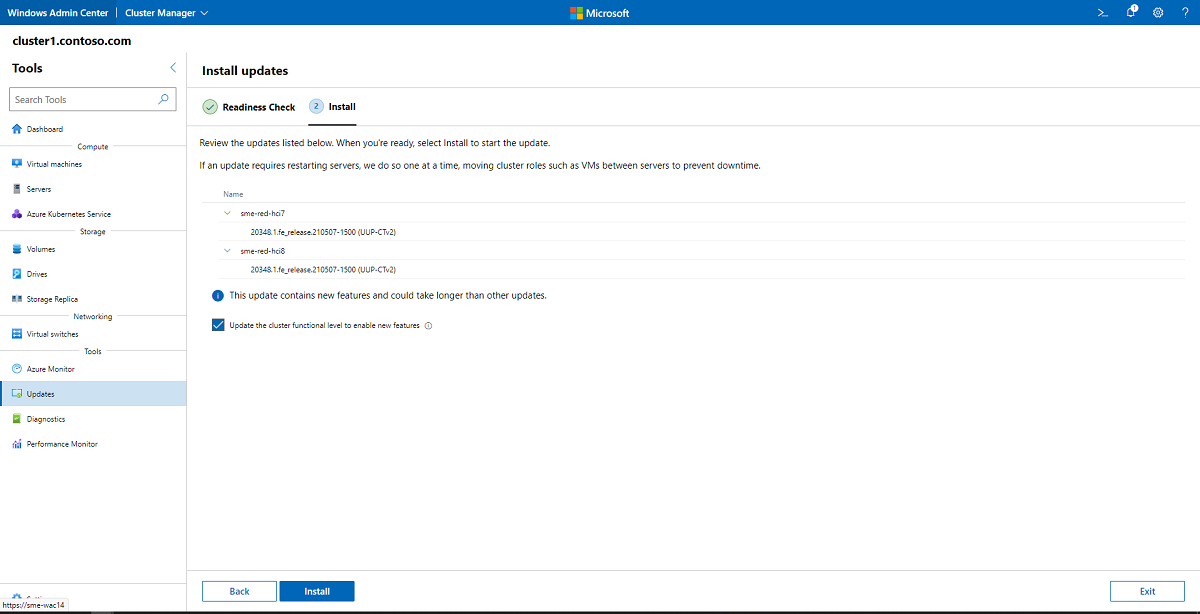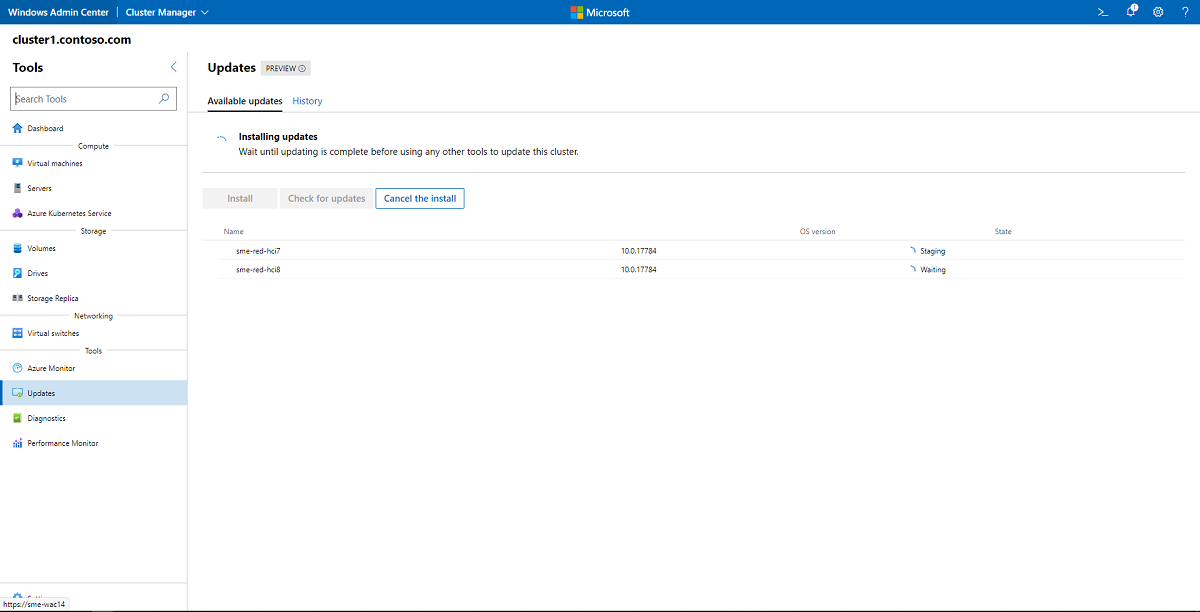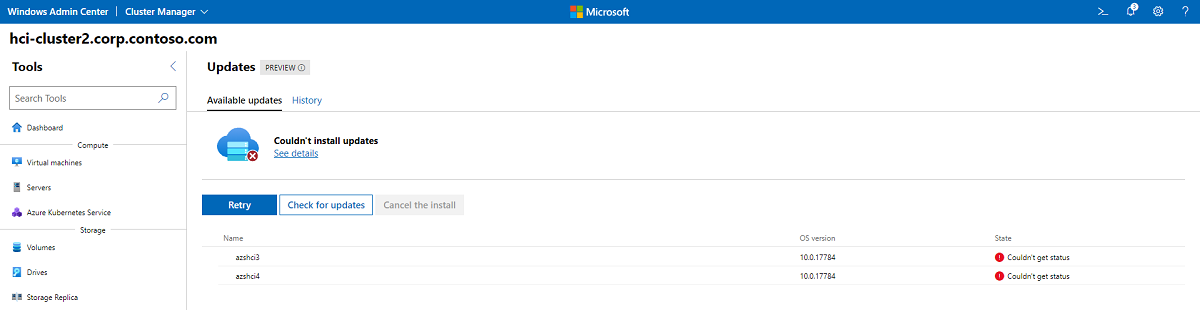Atualizar clusters Azure Stack HCI, versão 22H2
Aplica-se a: Azure Stack HCI, versão 22H2
Aviso
No momento, não há suporte para a atualização do Azure Stack HCI, versão 22H2 para o Azure Stack HCI, versão 23H2. Para novas implantações, recomendamos que você use o Azure Stack HCI, versão 23H2, que agora está em disponibilidade geral. Para obter mais informações sobre o Azure Stack HCI, versão 23H2, consulte Usar o Azure Update Manager para atualizar o Azure Stack HCI, versão 23H2.
Este artigo descreve como instalar, monitorar e solucionar problemas de atualizações em clusters de vários nós. Para atualizar clusters de nó único, consulte Atualizando clusters de nó único.
Ao atualizar clusters do Azure Stack HCI, o objetivo é manter a disponibilidade atualizando apenas um servidor no cluster por vez. Muitas atualizações do sistema operacional exigem que o servidor fique offline, por exemplo, para reiniciar ou atualizar software, como a pilha de rede. Recomendamos usar a CAU (Atualização com Suporte a Cluster), um recurso que facilita a instalação de atualizações em todos os servidores do cluster, mantendo os aplicativos em execução. A Atualização Baseada em Cluster automatiza a entrada e saída do servidor do modo de manutenção durante a instalação de atualizações e a reinicialização do servidor, se necessário. A Atualização com Suporte a Cluster é o método de atualização padrão usado pelo Windows Admin Center; ele também pode ser iniciado usando o PowerShell.
Importante
O Azure Stack HCI, versão 22H2, entrou em GA (disponibilidade geral) e está disponível como uma atualização de recursos. Para atualizar o cluster para a versão 22H2 e acessar novos recursos, consulte Instalar atualizações de recursos usando Windows Admin Center.
Se você estiver usando o Microsoft System Center para gerenciar clusters do Azure Stack HCI, poderá usar o VMM (Virtual Machine Manager) para orquestrar atualizações sem interrupção em seus clusters e passar do Azure Stack HCI, versão 20H2 (versão original) para a versão 21H2. Esse é o mesmo recurso do VMM que permite atualizar do Windows Server 2019 para o Windows Server 2022.
Se você estiver usando o System Center 2019, não instale atualizações de recursos no Azure Stack HCI ainda. Atualize para o System Center 2022 antes de atualizar para o Azure Stack HCI, versão 21H2. Depois de atualizar para o System Center 2022, você pode atualizar para o Azure Stack HCI, versão 21H2 usando qualquer opção disponível: Windows Admin Center, PowerShell ou o recurso de atualização sem interrupção do cluster no Virtual Machine Manager.
Não registre os clusters gerenciados pelo Virtual Machine Manager no canal de visualização do Azure Stack HCI. O System Center 2022 não dá suporte às versões prévias do Azure Stack HCI. Você pode monitorar o blog do System Center se estiver interessado nas versões prévias do Azure Stack HCI.
Este artigo se concentra nas atualizações do sistema operacional e dos recursos. Se você precisar colocar um servidor offline para executar a manutenção no hardware, consulte Procedimentos de manutenção do cluster de failover.
Se você estiver usando o Azure Stack HCI, versão 23H2 (versão prévia), as atualizações do sistema operacional serão executadas usando o Azure Update Manager. Para obter mais informações, consulte Usar o Azure Update Manager para atualizar o Azure Stack HCI, versão 23H2 (versão prévia). Além disso, para verificar e instalar atualizações de firmware e driver disponíveis para o Azure Stack HCI, versão 23H2 (versão prévia) usando Windows Admin Center, consulte Atualizar seu hardware por meio do Windows Admin Center.
Instalar atualizações de sistema operacional e hardware usando Windows Admin Center
Windows Admin Center facilita a atualização de um cluster e a aplicação de atualizações de qualidade usando uma interface de usuário simples. Se você comprou um sistema integrado de um parceiro de hardware da Microsoft, é fácil obter os drivers, firmware e outras atualizações mais recentes diretamente do Windows Admin Center instalando as extensões de atualização de parceiro apropriadas. Se o hardware não tiver sido adquirido como um sistema integrado, as atualizações de firmware e driver podem precisar ser executadas separadamente, seguindo as recomendações do fornecedor do hardware.
Aviso
Se você iniciar o processo de atualização usando Windows Admin Center, continue usando o assistente até que as atualizações sejam concluídas. Não tente usar a ferramenta de Atualização com Suporte a Cluster ou atualizar um cluster com o PowerShell depois de concluir parcialmente o processo de atualização no Windows Admin Center. Se você quiser usar o PowerShell para executar as atualizações em vez do Windows Admin Center, pule para Atualizar um cluster usando o PowerShell.
Siga estas etapas para instalar atualizações:
Quando você se conecta a um cluster, o painel do Windows Admin Center o alertará se um ou mais servidores tiverem atualizações prontas para serem instaladas e fornecerá um link para atualizar agora. Como alternativa, você pode selecionar Atualizações no menu Ferramentas à esquerda.
Se você estiver atualizando o cluster pela primeira vez, Windows Admin Center verificará se o cluster está configurado corretamente para executar a Atualização com Suporte a Cluster e, se necessário, perguntará se você deseja que o Windows Admin Center configure a CAU para você, incluindo a instalação da função de cluster CAU e a habilitação das regras de firewall necessárias. Para iniciar o processo de atualização, clique em Começar.
Observação
Para usar a ferramenta de atualização com suporte a cluster no Windows Admin Center, você deve habilitar o CredSSP (Provedor de Serviços de Segurança de Credenciais) e fornecer credenciais explícitas. Se você for perguntado se o CredSSP deve ser habilitado, clique em Sim. Especifique seu nome de usuário e senha e clique em Continuar.
O status de atualização do cluster será exibido; clique em Verificar atualizações para obter uma lista das atualizações do sistema operacional disponíveis para cada servidor no cluster. Talvez seja necessário fornecer credenciais de administrador. Se nenhuma atualização do sistema operacional estiver disponível, clique em Avançar: atualizações de hardware e prossiga para a etapa 8.
Importante
As atualizações de recursos exigem etapas adicionais. Se Windows Admin Center indicar que uma atualização de recursos está disponível para o cluster, consulte Instalar atualizações de recursos usando Windows Admin Center.
Se você sair da tela Atualizações enquanto uma atualização estiver em andamento, poderá haver um comportamento inesperado, como a seção de histórico da página Atualizações não ser preenchida corretamente até que a execução atual seja concluída. Recomendamos abrir o Windows Admin Center em uma nova guia ou janela do navegador se desejar continuar usando o aplicativo enquanto as atualizações estiverem em andamento.
Selecione Avançar: Instalar para prosseguir com a instalação das atualizações do sistema operacional ou clique em Ignorar para excluí-las.
Observação
Se você estiver instalando atualizações em um cluster que tenha a Reinicialização Suave do Kernel habilitada, verá uma caixa de seleção Desabilitar a Reinicialização Suave do Kernel para esta execução . Marcar a caixa desabilita a reinicialização suave do kernel somente para essa execução de atualização específica. Isso torna possível desabilitar a reinicialização suave do kernel quando uma execução de atualização requer uma reinicialização completa, como atualizações do BIOS.
Selecione Instalar para instalar as atualizações do sistema operacional. Um por um, cada servidor baixará e aplicará as atualizações. Você verá o status da atualização mudar para "instalando atualizações". Se alguma das atualizações exigir uma reinicialização, os servidores serão reiniciados um de cada vez, movendo funções de cluster, como máquinas virtuais, entre servidores para evitar tempo de inatividade. Dependendo das atualizações que estão sendo instaladas, toda a execução da atualização pode levar de alguns minutos a várias horas. Você pode ser solicitado a fornecer suas credenciais de logon para Windows Admin Center várias vezes.
Observação
Se as atualizações parecerem falhar com um aviso Não foi possível instalar atualizações ou Não foi possível verificar se há atualizações ou se um ou mais servidores indicarem que não foi possível obter o status durante a execução da atualização, tente aguardar alguns minutos e atualizar o navegador. Você também pode usar
Get-CauRunpara verificar o status da execução de atualização com o PowerShell.Quando as atualizações do sistema operacional forem concluídas, o status da atualização será alterado para "bem-sucedida". Clique em Avançar: atualizações de hardware para prosseguir para a tela de atualizações de hardware.
Importante
Depois de aplicar as atualizações do sistema operacional, você pode ver uma mensagem informando que "o armazenamento não está completo ou atualizado, portanto, precisamos sincronizá-lo com dados de outros servidores no cluster". Isso é normal após a reinicialização de um servidor. Não remova nenhuma unidade ou reinicie nenhum servidor no cluster até ver uma confirmação de que a sincronização foi concluída.
Se o cluster não estiver conectado ao Windows Update e a mídia de instalação do Azure Stack HCI estiver disponível em um compartilhamento local, a CAU também poderá ser usada para atualizar o cluster:
Quando os nós de cluster não estão conectados ao Windows Update após a instalação das atualizações de qualidade mais recentes e a mídia de instalação foi copiada para um compartilhamento acessível aos nós de cluster:
Invoke-CauRun –ClusterName <cluster_name> -CauPluginName Microsoft.RollingUpgradePlugin -CauPluginArguments @{ 'WuConnected'='false';'PathToSetupMedia'='\some\path\'; 'UpdateClusterFunctionalLevel'='true'; } -ForceWindows Admin Center verificará o cluster em busca de extensões instaladas que ofereçam suporte ao hardware de servidor específico. Clique em Avançar: instalar para instalar as atualizações de hardware em cada servidor no cluster. Se nenhuma extensão ou atualização for encontrada, clique em Sair.
Para melhorar a segurança, desative o CredSSP assim que terminar de instalar as atualizações:
- No Windows Admin Center, em Todas as conexões, selecione o primeiro servidor no cluster e, em seguida, selecione Conectar.
- Na página Visão geral , selecione Desabilitar CredSSP e, na janela pop-up Desabilitar CredSSP , selecione Sim.
Instalar atualizações de recursos usando Windows Admin Center
A Microsoft recomenda instalar novas atualizações de recursos o mais rápido possível, usando as etapas a seguir.
Importante
Há problemas conhecidos no Windows Admin Center ao atualizar um cluster do Azure Stack HCI, versão 20H2 para a versão 21H2. Consulte Problemas conhecidos no final deste artigo.
No Windows Admin Center, selecione Atualizações no painel Ferramentas à esquerda. Todas as novas atualizações de recursos serão exibidas.
Selecione Instalar. Uma verificação de prontidão será exibida. Se alguma das verificações de condição falhar, resolva-a antes de continuar.
Quando a verificação de preparação for concluída, você estará pronto para instalar as atualizações. A menos que você queira a capacidade de reverter as atualizações, marque a caixa de seleção opcional Atualizar o nível funcional do cluster para habilitar novos recursos ; caso contrário, você pode atualizar o nível funcional do cluster após a instalação usando o PowerShell. Revise as atualizações listadas e selecione Instalar para iniciar a atualização.
Você poderá ver o progresso da instalação como na captura de tela abaixo. Como você está atualizando o sistema operacional com novos recursos, as atualizações podem demorar um pouco para serem concluídas. Você pode ser solicitado a fornecer suas credenciais de logon para Windows Admin Center várias vezes.
Observação
Se as atualizações parecerem falhar com um aviso Não foi possível instalar atualizações ou Não foi possível verificar se há atualizações ou se um ou mais servidores indicarem que não foi possível obter o status durante a execução da atualização, tente aguardar alguns minutos e atualizar o navegador. Você também pode usar
Get-CauRunpara verificar o status da execução de atualização com o PowerShell.Quando as atualizações de recursos forem concluídas, verifique se há mais atualizações disponíveis e instale-as.
Execute as etapas de pós-instalação usando o PowerShell. Essas etapas são essenciais para a estabilidade do cluster.
Atualizar um cluster usando o PowerShell
Antes de atualizar um cluster usando a Atualização com Suporte a Cluster, primeiro você precisa instalar as Ferramentas de Clustering de Failover, que fazem parte das Ferramentas de Administração de Servidor Remoto (RSAT) e incluem o software de Atualização com Suporte a Cluster. Se você estiver atualizando um cluster que está executando uma versão mais recente do Azure Stack HCI, essas ferramentas podem já estar instaladas.
Para testar se um cluster de failover está configurado corretamente para aplicar atualizações de software usando a Atualização com Suporte a Cluster, execute o cmdlet do Test-CauSetup PowerShell, que executa uma verificação do BPA (Analisador de Práticas Recomendadas) do cluster de failover e do ambiente de rede e alerta sobre avisos ou erros:
Test-CauSetup -ClusterName Cluster1
Se você precisar instalar recursos, ferramentas ou funções, consulte as próximas seções. Caso contrário, pule para Verificar se há atualizações com o PowerShell.
Instalar ferramentas de Clustering de Failover e Clustering de Failover usando o PowerShell
Para verificar se um cluster ou servidor tem o recurso Clustering de Failover e as ferramentas de Clustering de Failover já instalados, emita o cmdlet do Get-WindowsFeature PowerShell no computador de gerenciamento (ou execute-o diretamente no cluster ou servidor, omitindo o -ComputerName parâmetro):
Get-WindowsFeature -Name Failover*, RSAT-Clustering* -ComputerName Server1
Verifique se o "Estado de Instalação" diz Instalado e se um X aparece antes do Clustering de Failover e do Módulo de Cluster de Failover para Windows PowerShell:
Display Name Name Install State
------------ ---- -------------
[X] Failover Clustering Failover-Clustering Installed
[X] Failover Clustering Tools RSAT-Clustering Installed
[X] Failover Cluster Module for Windows ... RSAT-Clustering-Powe... Installed
[ ] Failover Cluster Automation Server RSAT-Clustering-Auto... Available
[ ] Failover Cluster Command Interface RSAT-Clustering-CmdI... Available
Se o recurso Clustering de Failover não estiver instalado, instale-o em cada servidor no cluster com o Install-WindowsFeature cmdlet usando os parâmetros -IncludeAllSubFeature e -IncludeManagementTools:
Install-WindowsFeature –Name Failover-Clustering -IncludeAllSubFeature –IncludeManagementTools -ComputerName Server1
Esse comando também instalará o Módulo de Cluster de Failover para PowerShell, que inclui cmdlets do PowerShell para gerenciar clusters de failover, e o módulo de Atualização com Suporte a Cluster para PowerShell para instalar atualizações de software em clusters de failover.
Se o recurso Clustering de Failover já estiver instalado, mas o Módulo de Cluster de Failover para Windows PowerShell não estiver, instale-o em cada servidor no cluster com o Install-WindowsFeature cmdlet:
Install-WindowsFeature –Name RSAT-Clustering-PowerShell -ComputerName Server1
Escolher um modo de atualização de CAU
A CAU (Atualização com Suporte a Cluster) pode coordenar a operação completa de atualização de cluster em dois modos:
Modo de atualização automática Para esse modo, a função clusterizada de Atualização com Suporte a Cluster é configurada como uma carga de trabalho no cluster de failover que deve ser atualizado e um agendamento de atualização associado que é definido. O cluster se atualiza em horários agendados usando um perfil de execução de atualização padrão ou personalizado. Durante a execução da atualização, o processo do Coordenador de Atualização com Suporte a Cluster é iniciado no nó que atualmente possui a função clusterizada de Atualização com Suporte a Cluster, e o processo executa atualizações sequencialmente em cada nó de cluster. Para atualizar o nó de cluster atual, a função clusterizada de Atualização com Suporte a Cluster faz failover para outro nó de cluster e um novo processo de Coordenador de Atualização nesse nó assume o controle da execução de atualização. No modo de atualização automática, a Atualização com Suporte a Cluster pode atualizar o cluster de failover usando um processo de atualização de ponta a ponta totalmente automatizado. Um administrador também pode disparar atualizações sob demanda nesse modo ou simplesmente usar a abordagem de atualização remota, se desejar.
Modo de atualização remota Para esse modo, um computador de gerenciamento remoto (geralmente um computador Windows 10) que tem conectividade de rede com o cluster de failover, mas não é membro do cluster de failover, é configurado com as Ferramentas de Clustering de Failover. No computador de gerenciamento remoto, chamado de Coordenador de Atualizações, o administrador dispara uma execução de atualização sob demanda usando um perfil de execução de atualização padrão ou personalizado. O modo de atualização remota é útil para monitorar o progresso em tempo real durante a execução da atualização e para clusters em execução em instalações Server Core.
Observação
A partir da atualização de outubro de 2018 do Windows 10, o RSAT está incluído como um conjunto de "Recursos sob demanda" diretamente do Windows 10. Para versões anteriores ao Windows 10 22H2, basta acessar Configurações Aplicativos Aplicativos e recursos > Recursos opcionais > Adicionar um recurso > RSAT: Ferramentas de Clustering de Failover e selecionar Instalar.> > Para Windows 10 22H2 e Windows 11, vá para Configurações Recursos opcionais > do sistema > Adicionar um recurso > RSAT: Ferramentas de Clustering de Failover e selecione Adicionar>. Para ver o progresso da operação, clique no botão Voltar para exibir o status na página "Gerenciar recursos opcionais". O recurso adicionado persistirá nas atualizações de versão do Windows 10. Para instalar o RSAT para Windows 10 antes da atualização de outubro de 2018, baixe um pacote RSAT.
Adicionar função de cluster CAU ao cluster
A função de cluster Atualização com Suporte a Cluster é necessária para o modo de atualização automática. Se você estiver usando Windows Admin Center para executar as atualizações, a função de cluster será adicionada automaticamente.
O Get-CauClusterRole cmdlet exibe as propriedades de configuração da função de cluster Atualização com Suporte a Cluster no cluster especificado.
Get-CauClusterRole -ClusterName Cluster1
Se a função ainda não estiver configurada no cluster, você verá a seguinte mensagem de erro:
Get-CauClusterRole : The current cluster is not configured with a Cluster-Aware Updating clustered role.
Para adicionar a função de cluster Atualização com Suporte a Cluster para o modo de atualização automática usando o PowerShell, use o Add-CauClusterRole cmdlet e forneça os parâmetros apropriados, como no exemplo a seguir:
Add-CauClusterRole -ClusterName Cluster1 -MaxFailedNodes 0 -RequireAllNodesOnline -EnableFirewallRules -VirtualComputerObjectName Cluster1-CAU -Force -CauPluginName Microsoft.WindowsUpdatePlugin -MaxRetriesPerNode 3 -CauPluginArguments @{ 'IncludeRecommendedUpdates' = 'False' } -StartDate "3/2/2020 3:00:00 AM" -DaysOfWeek 4 -WeeksOfMonth @(3) -verbose
Observação
O comando anterior deve ser executado em um computador de gerenciamento ou controlador de domínio.
Habilitar regras de firewall para permitir reinicializações remotas
Permita que os servidores sejam reiniciados remotamente durante o processo de atualização. Se você estiver usando Windows Admin Center para executar as atualizações, as regras do Firewall do Windows serão atualizadas automaticamente em cada servidor para permitir reinicializações remotas. Se você estiver atualizando com o PowerShell, habilite o grupo de regras de firewall de Desligamento Remoto no Firewall do Windows ou passe o -EnableFirewallRules parâmetro para o cmdlet, como no exemplo acima.
Verificar se há atualizações usando o PowerShell
Você pode usar o Invoke-CAUScan cmdlet para verificar os servidores em busca de atualizações aplicáveis e obter uma lista do conjunto inicial de atualizações aplicadas a cada servidor em um cluster especificado:
Invoke-CauScan -ClusterName Cluster1 -CauPluginName Microsoft.WindowsUpdatePlugin -Verbose
A geração da lista pode levar alguns minutos para ser concluída. A lista de visualização inclui apenas um conjunto inicial de atualizações; Ele não inclui atualizações que podem se tornar aplicáveis após a instalação das atualizações iniciais.
Instalar atualizações do sistema operacional usando o PowerShell
Para verificar se há atualizações do sistema operacional nos servidores e executar uma execução de atualização completa no cluster especificado, use o Invoke-CAURun cmdlet:
Invoke-CauRun -ClusterName Cluster1 -CauPluginName Microsoft.WindowsUpdatePlugin -MaxFailedNodes 1 -MaxRetriesPerNode 3 -RequireAllNodesOnline -EnableFirewallRules -Force
Esse comando executa uma verificação e uma atualização completa no cluster chamado Cluster1. Esse cmdlet usa o plug-in Microsoft.WindowsUpdatePlugin e requer que todos os nós de cluster estejam online antes de executar esse cmdlet. Além disso, esse cmdlet não permite mais do que três tentativas por nó antes de marcar o nó como falha e não permite que mais de um nó falhe antes de marcar toda a execução de atualização como falha. Ele também permite que as regras de firewall permitam que os servidores sejam reiniciados remotamente. Como o comando especifica o parâmetro Force, o cmdlet é executado sem exibir prompts de confirmação.
O processo de execução de atualização inclui o seguinte:
- Verificando e baixando atualizações aplicáveis em cada servidor no cluster
- Movendo as funções clusterizadas atualmente em execução para fora de cada servidor
- Instalando as atualizações em cada servidor
- Reiniciando o servidor, se exigido pelas atualizações instaladas
- Movendo as funções clusterizadas de volta para o servidor original
O processo de execução de atualização também inclui garantir que o quorum seja mantido, verificar se há atualizações adicionais que só podem ser instaladas após a instalação do conjunto inicial de atualizações e salvar um relatório das ações executadas.
Instalar atualizações de recursos usando o PowerShell
Para instalar atualizações de recursos usando o PowerShell, siga estas etapas. Se o cluster estiver executando o Azure Stack HCI, versão 20H2, certifique-se de aplicar a atualização de visualização de 20 de maio de 2021 (KB5003237) por meio do Windows Update ou o Set-PreviewChannel cmdlet não funcionará.
Execute os seguintes cmdlets em cada servidor no cluster:
Set-WSManQuickConfig Enable-PSRemoting Set-NetFirewallRule -Group "@firewallapi.dll,-36751" -Profile Domain -Enabled truePara testar se o cluster está configurado corretamente para aplicar atualizações de software usando a CAU (Atualização com Suporte a Cluster), execute o
Test-CauSetupcmdlet, que notificará você sobre quaisquer avisos ou erros:Test-CauSetup -ClusterName Cluster1Valide o hardware e as configurações do cluster executando o
Test-Clustercmdlet em um dos servidores no cluster. Se alguma das verificações de condição falhar, resolva-a antes de prosseguir para a etapa 4.Test-ClusterVerifique a atualização do recurso:
Invoke-CauScan -ClusterName <ClusterName> -CauPluginName "Microsoft.RollingUpgradePlugin" -CauPluginArguments @{'WuConnected'='true';} -Verbose | fl *Inspecione a saída do cmdlet acima e verifique se cada servidor recebe a mesma Atualização de Recursos, o que deve ser o caso.
Você precisará de um servidor ou VM separado fora do cluster para executar o
Invoke-CauRuncmdlet. Importante: O sistema no qual você executaInvoke-CauRundeve estar executando o Windows Server 2022, o Azure Stack HCI, versão 21H2, ou o Azure Stack HCI, versão 20H2, com a atualização de visualização de 20 de maio de 2021 (KB5003237) instalada.Invoke-CauRun -ClusterName <ClusterName> -CauPluginName "Microsoft.RollingUpgradePlugin" -CauPluginArguments @{'WuConnected'='true';} -Verbose -EnableFirewallRules -ForceVerifique se há mais atualizações e instale-as.
Agora você está pronto para executar as etapas de pós-instalação para atualizações de recursos.
Verificar o status de uma execução de atualização
Um administrador pode obter informações resumidas sobre uma atualização em andamento executando o Get-CauRun cmdlet:
Get-CauRun -ClusterName Cluster1
Aqui estão alguns exemplos de saída:
RunId : 834dd11e-584b-41f2-8d22-4c9c0471dbad
RunStartTime : 10/13/2019 1:35:39 PM
CurrentOrchestrator : NODE1
NodeStatusNotifications : {
Node : NODE1
Status : Waiting
Timestamp : 10/13/2019 1:35:49 PM
}
NodeResults : {
Node : NODE2
Status : Succeeded
ErrorRecordData :
NumberOfSucceededUpdates : 0
NumberOfFailedUpdates : 0
InstallResults : Microsoft.ClusterAwareUpdating.UpdateInstallResult[]
}
Etapas de pós-instalação para atualizações de recursos
Depois que as atualizações de recursos forem instaladas, você precisará atualizar o nível funcional do cluster e atualizar a versão do pool de armazenamento usando o PowerShell para habilitar novos recursos.
Importante
Os clusters do Azure Stack HCI que executam a Réplica de Armazenamento exigirão que cada servidor seja reiniciado uma segunda vez após a conclusão da atualização do recurso 21H2 antes de executar as etapas de pós-instalação. Esse é um problema conhecido.
Atualize o nível funcional do cluster.
Recomendamos atualizar o nível funcional do cluster o mais rápido possível. Se você instalou as atualizações de recursos com Windows Admin Center e marcou a caixa de seleção opcional Atualizar o nível funcional do cluster para habilitar novos recursos , ignore esta etapa.
Execute o seguinte cmdlet em qualquer servidor no cluster:
Update-ClusterFunctionalLevel You'll see a warning that you can't undo this operation. Confirm **Y** that you want to continue. > [!WARNING] > After you update the cluster functional level, you can't roll back to the previous operating system version.Atualize o pool de armazenamento.
Depois que o nível funcional do cluster for atualizado, use o cmdlet a seguir para atualizar o pool de armazenamento. Execute
Get-StoragePoolpara localizar o FriendlyName do pool de armazenamento que representa o cluster. Neste exemplo, o FriendlyName é S2D em hci-cluster1:Update-StoragePool -FriendlyName "S2D on hci-cluster1"Você será solicitado a confirmar a ação. Neste ponto, os novos cmdlets estarão totalmente operacionais em qualquer servidor no cluster.
Atualize os níveis de configuração da VM (opcional).
Opcionalmente, você pode atualizar os níveis de configuração da VM interrompendo cada VM usando o
Update-VMVersioncmdlet e, em seguida, iniciando as VMs novamente.Verifique se o cluster atualizado funciona conforme o esperado.
As funções devem fazer failover corretamente e, se a migração dinâmica da VM for usada no cluster, as VMs deverão migrar ao vivo com êxito.
Valide o cluster.
Execute o
Test-Clustercmdlet em um dos servidores no cluster e examine o relatório de validação do cluster.
Executar uma atualização manual de recursos de um cluster de failover usando SCONFIG
Para fazer uma atualização manual de recursos de um cluster de failover, use a ferramenta SCONFIG e os cmdlets do PowerShell de Clustering de Failover. Para fazer referência ao documento SCONFIG , consulte Configurar uma instalação Server Core do Windows Server e do Azure Stack HCI com a ferramenta de Configuração do Servidor (SConfig)
Para cada nó no cluster, execute estes comandos no nó de destino:
Suspend-ClusterNode -Node<node> -DrainVerifique se suspender usando
Get-ClusterGroup--nothing deve estar em execução no nó de destino.Execute a opção SCONFIG 6.3 no nó de destino.
Após a reinicialização do nó de destino, aguarde a conclusão dos trabalhos de reparo de armazenamento em execução
Get-Storage-Jobaté que não haja trabalhos de armazenamento ou todos os trabalhos de armazenamento sejam concluídos.Resume-ClusterNode -Node <nodename> -Failback
Quando todos os nós tiverem sido atualizados, execute estes dois cmdlets:
Update-ClusterFunctional Level
Update-StoragePool
Executar uma atualização rápida e offline de todos os servidores em um cluster
Esse método permite que você desative todos os servidores em um cluster de uma só vez e atualize-os todos ao mesmo tempo. Isso economiza tempo durante o processo de atualização, mas a desvantagem é o tempo de inatividade dos recursos hospedados.
Se houver uma atualização de segurança crítica que você precisa aplicar rapidamente ou se precisar garantir que as atualizações sejam concluídas dentro da janela de manutenção, esse método pode ser para você. Esse processo desativa o cluster do Azure Stack HCI, atualiza os servidores e ativa tudo novamente.
- Planeje sua janela de manutenção.
- Coloque os discos virtuais offline.
- Pare o cluster para colocar o pool de armazenamento offline. Execute o
Stop-Clustercmdlet ou use Windows Admin Center para interromper o cluster. - Defina o serviço de cluster como Desabilitado em Services.msc em cada servidor. Isso impede que o serviço de cluster seja iniciado durante a atualização.
- Aplique a Atualização Cumulativa do Windows Server e todas as Atualizações da Pilha de Manutenção necessárias a todos os servidores. Você pode atualizar todos os servidores ao mesmo tempo: não há necessidade de esperar porque o cluster está inativo.
- Reinicie os servidores e certifique-se de que tudo esteja bem.
- Defina o serviço de cluster novamente como Automático em cada servidor.
- Inicie o cluster. Execute o cmdlet ou use Windows
Start-ClusterAdmin Center. - Aguarde alguns minutos. Verifique se o pool de armazenamento está íntegro.
- Coloque os discos virtuais online novamente.
- Monitore o status dos discos virtuais executando os
Get-Volumecmdlets eGet-VirtualDisk.
Problemas conhecidos
Veja a seguir os problemas conhecidos no Windows Admin Center ao atualizar um cluster do Azure Stack HCI, versão 20H2 para a versão 21H2.
Não foi possível instalar atualizações
Essa mensagem de erro é vista quando Windows Admin Center perde a conectividade com os servidores gerenciados, portanto, é provável que as atualizações estejam realmente sendo instaladas. Basta aguardar alguns minutos e atualizar seu navegador, e você verá o verdadeiro status da atualização. Você também pode usar Get-CauRun para verificar o status da execução de atualização com o PowerShell e, em seguida, atualizar o navegador quando a execução for concluída.
Não foi possível verificar se há atualizações
Essa mensagem de erro é vista quando Windows Admin Center perde a conectividade com os servidores gerenciados, portanto, é provável que as atualizações estejam realmente sendo instaladas. Basta aguardar alguns minutos e atualizar seu navegador, e você verá o verdadeiro status da atualização. Você também pode usar Get-CauRun para verificar o status da execução de atualização com o PowerShell e, em seguida, atualizar o navegador quando a execução for concluída.
Essa mensagem também é vista quando os servidores clusterizados têm versões mistas de patches instalados. Isso faz com que o comando com RollingUpgrade o Invoke_CAUScan plug-in retorne várias atualizações de recursos. Para atenuar esse problema, aplique a atualização de visualização de 20 de maio de 2021 (KB5003237) a todos os servidores no cluster antes de tentar atualizar o cluster.
Vários prompts para credenciais de login
Em versões mais antigas do Windows Admin Center, você pode ser solicitado a autenticar várias vezes durante uma execução de atualização. Autentique-se sempre que solicitado ou volte para Conexões e reconecte-se ao cluster.
A verificação de preparação do cluster não é concluída
Às vezes, a verificação de prontidão permanece no status Verificando para os testes de validação do cluster e nunca é concluída. Isso é visto predominantemente em clusters do Azure Stack HCI que não são em inglês devido a problemas de localização.
Quando Test-Cluster o término nos computadores (geralmente após alguns minutos), Windows Admin Center pode não reconhecer que as verificações foram concluídas. Como Test-Cluster o é bem-sucedido nos bastidores nesse cenário, você pode baixar o Test-Cluster arquivo de relatório diretamente dos servidores para validar a integridade do cluster antes de continuar com a execução da atualização. Como alternativa, execute Test-Cluster usando o PowerShell em qualquer um dos servidores no cluster.
Erro de credenciais CredSSP
Em versões mais antigas do Windows Admin Center, você pode encontrar a mensagem de erro "Você não pode usar a Atualização com Suporte a Cluster sem habilitar o CredSSP e fornecer credenciais explícitas" quando já tiver feito isso. Esse problema foi corrigido no Windows Admin Center versão 2110.
Problema de permissões de endpoint de sessão do CredSSP
Durante uma execução de atualização, você pode ver uma notificação para habilitar o CredSSP, juntamente com uma mensagem de erro: "Não foi possível habilitar a delegação do CredSSP. Falha na conexão com o servidor remoto."
Esse erro CredSSP é visto quando o Windows Admin Center está em execução em um computador local e quando o usuário do Windows Admin Center não é o mesmo usuário que instalou o Windows Admin Center no computador.
Para atenuar esse problema, a Microsoft introduziu um grupo de administradores do Windows Admin Center CredSSP. Adicione sua conta de usuário ao grupo Administradores do CredSSP do Windows Admin Center em seu computador local e entre novamente, e o erro deve desaparecer.
Incompatibilidade de nomenclatura em versões do sistema operacional
Embora o cabeçalho de atualização diga Azure Stack HCI 22H2, se um cluster não tiver ingressado no canal de visualização, ele receberá apenas a atualização GA 21H2 oferecida publicamente. Essa é uma incompatibilidade de codificação.
Próximas etapas
Para informações relacionadas, confira também:
- CAU (Atualização com Suporte a Cluster)
- Requisitos e práticas recomendadas para Atualização com Suporte a Cluster
- Solucionar problemas de CAU: arquivos de log para atualização com suporte a cluster
- Gerencie reinicializações rápidas com a reinicialização suave do kernel
- Atualizando o firmware da unidade em Espaços de Armazenamento Diretos
- Validar um cluster do Azure Stack HCI