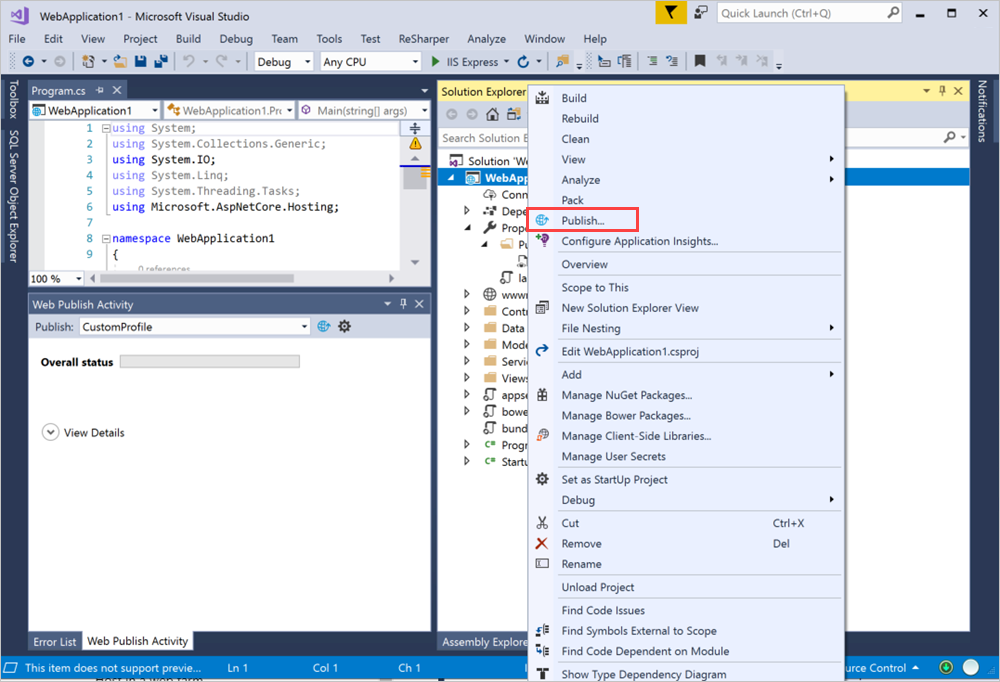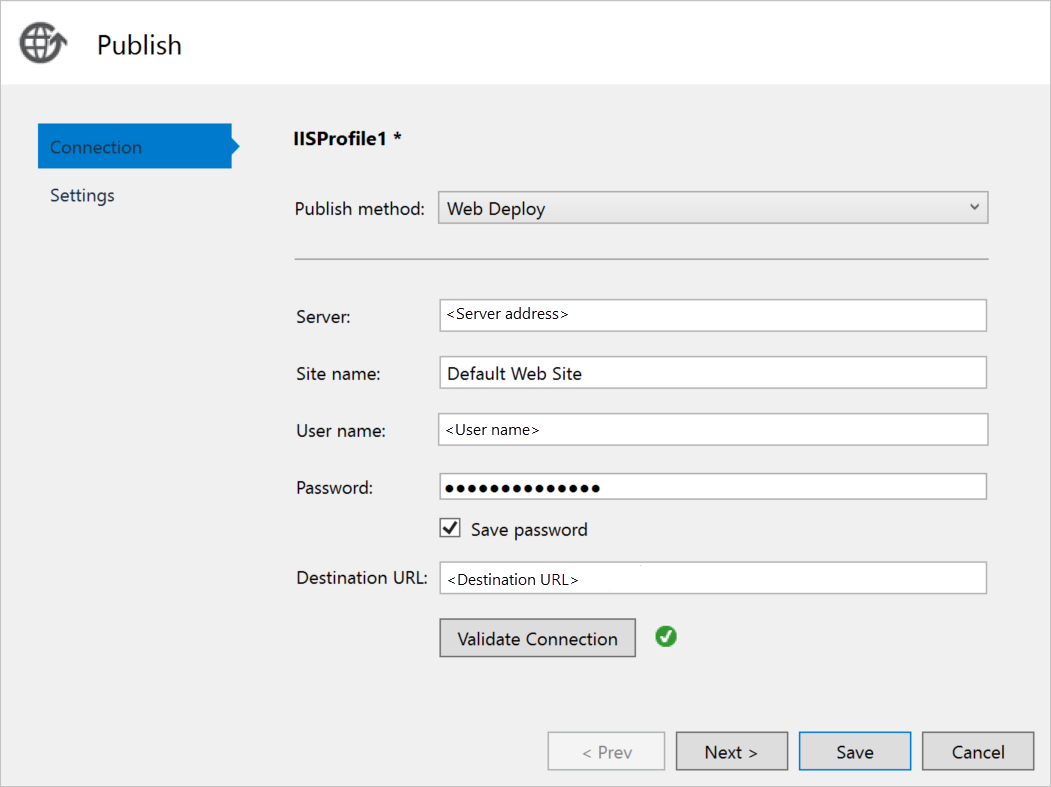No portal do Azure Stack Hub, abra as portas listadas nas configurações de rede da sua VM.
a. Abra o portal do Azure Stack Hub para seu locatário.
b. Procure sua VM. Você pode ter fixado a VM em seu painel ou pode procurá-la na caixa Recursos de pesquisa.
c. Selecione Rede.
d. Selecione Adicionar regra de porta de entrada em VM.
e. Adicione uma regra de segurança de entrada para as seguintes portas:
| Porta |
Protocolo |
Descrição |
| 80 |
HTTP |
Hypertext Transfer Protocol (HTTP) é o protocolo usado para entregar páginas da Web de servidores. Os clientes se conectam via HTTP com um nome DNS ou endereço IP. |
| 443 |
HTTPS |
Hypertext Transfer Protocol Secure (HTTPS) é uma versão segura do HTTP que requer um certificado de segurança e permite a transmissão criptografada de informações. |
| 22 |
SSH |
Secure Shell (SSH) é um protocolo de rede criptografado para comunicações seguras. Você usará essa conexão com um cliente SSH para configurar a VM e implantar o aplicativo. |
| 3389 |
RDP |
Opcional. O Protocolo de Área de Trabalho Remota permite que uma conexão de área de trabalho remota use uma interface gráfica do usuário de sua máquina. |
| 8172 |
Personalizado |
A porta usada pela Implantação da Web. |
Para cada porto:
a. Em Fonte, selecione Qualquer.
b. Em Intervalo de portas de origem, digite um asterisco (*).
c. Em Destino, selecione Qualquer.
d. Em Intervalo de portas de destino, adicione a porta que você deseja abrir.
e. Para Protocolo, selecione Qualquer.
f. Em Ação, selecione Permitir.
g. Em Prioridade, deixe a seleção padrão.
.h Insira um Nome e uma Descrição para ajudá-lo a lembrar por que a porta está aberta.
i. Selecione Adicionar.
Nas configurações de visão geral para sua VM no Azure Stack Hub, crie um nome DNS para seu servidor. Os usuários podem se conectar ao seu site usando a URL.
a. Abra o portal do Azure Stack Hub para seu locatário.
b. Procure sua VM. Você pode ter fixado a VM em seu painel ou pode procurá-la na caixa Recursos de pesquisa.
c. Selecione Visão geral.
d. Em DNS, selecione Configurar.
e. Em Atribuição, selecione Dinâmico.
f. Insira o rótulo de nome DNS, como mywebapp, para que sua URL completa se torne algo como mywebapp.region.cloudapp.azurestack.corp.contoso.com.