Início Rápido: Criar uma VM do servidor Linux usando o portal do Azure Stack Hub
Você pode criar uma VM (máquina virtual) do Ubuntu Server 16.04 LTS usando o portal do Azure Stack Hub. Neste artigo, você criará e usará uma máquina virtual. Este artigo também mostra como:
- Conecte-se à VM com um cliente remoto.
- Instale um servidor Web NGINX.
- Limpar seus recursos.
Observação
As imagens neste artigo são atualizadas para corresponder às alterações introduzidas no Azure Stack Hub versão 1808. A versão 1808 adiciona suporte para usar discos gerenciados , além de discos não gerenciados. Se você estiver usando uma versão anterior, as imagens para algumas tarefas, como seleção de disco, serão diferentes do que é exibido na interface do usuário.
Pré-requisitos
Uma imagem do Linux no Marketplace do Azure Stack Hub
O Marketplace do Azure Stack Hub, por padrão, não tem uma imagem do Linux. Faça com que o operador do Azure Stack Hub forneça a imagem Ubuntu Server 16.04 LTS necessária. O operador pode usar as instruções em Baixar itens do Marketplace do Azure para o Azure Stack Hub.
Acesso a um cliente SSH
Se você estiver usando o ASDK (Azure Stack Development Kit), talvez não tenha acesso a um cliente SSH (Secure Shell). Se você precisar de um cliente, vários pacotes incluem um cliente SSH. Por exemplo, PuTTY inclui um cliente SSH e um gerador de chave SSH (puttygen.exe). Para obter mais informações sobre pacotes disponíveis, consulte Como usar uma chave pública SSH.
Este início rápido usa o PuTTY para gerar as chaves SSH e conectar-se à VM do servidor Linux. Baixe e instale o PuTTY.
Criar um par de chaves SSH
Para concluir todas as etapas deste artigo, você precisa de um par de chaves SSH. Se você já tiver um par de chaves SSH, você pode ignorar esta etapa.
Para criar um par de chaves SSH:
Vá para a pasta de instalação puTTY (o local padrão é C:\Arquivos de Programas\PuTTY) e execute:
puttygen.exeNa janela Gerador de Chaves PuTTY , defina Tipo de chave para gerar como RSA e defina Número de bits em uma chave gerada como 2048.
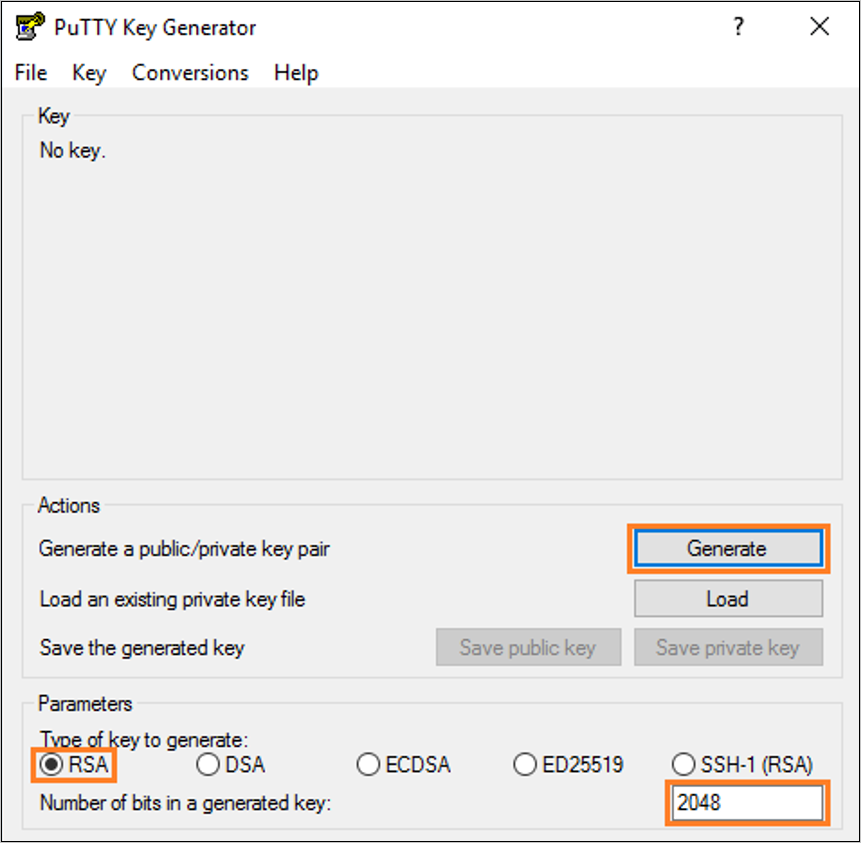
Selecione Gerar.
Para gerar uma chave, na caixa Chave , mova o ponteiro aleatoriamente.
Quando a geração da chave for concluída, selecione Salvar chave pública e, em seguida, selecione Salvar chave privada para salvar suas chaves em arquivos.
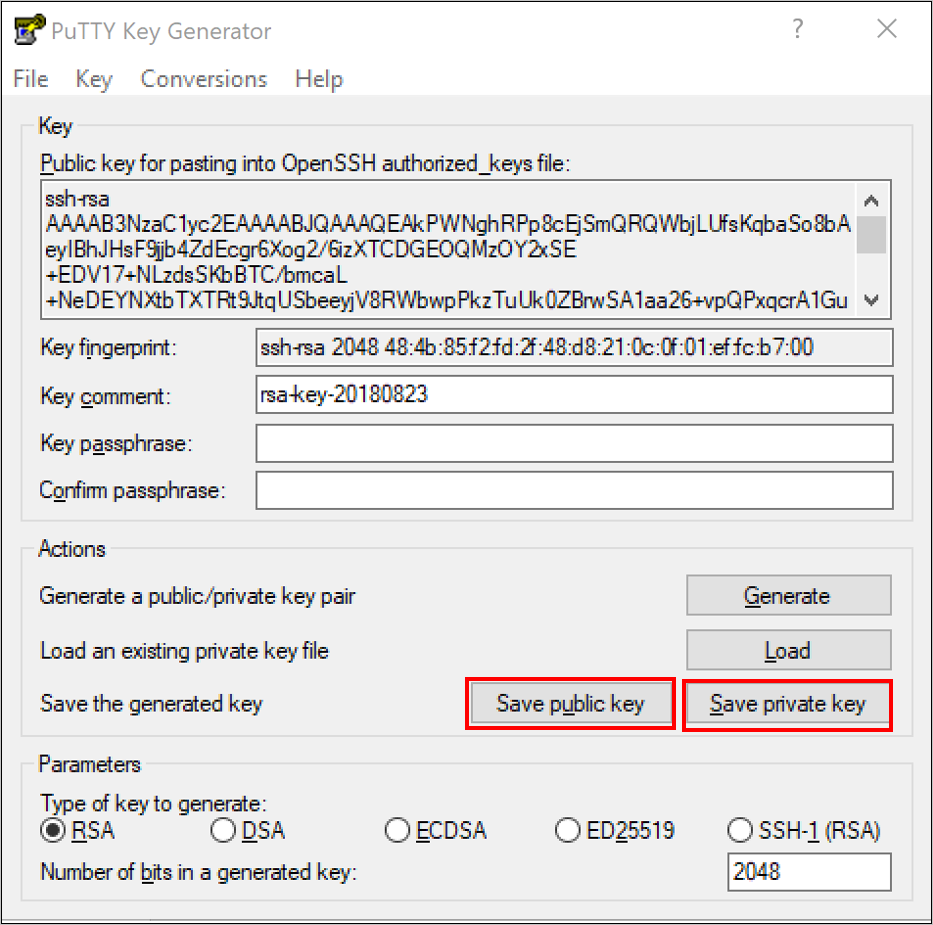
Entrar no portal do Azure Stack Hub
O endereço do portal do Azure Stack Hub depende de qual produto do Azure Stack Hub você está se conectando:
Para o ASDK, vá para
https://portal.local.azurestack.external.Para um sistema integrado do Azure Stack Hub, acesse a URL fornecida pelo operador do Azure Stack Hub.
Criar a VM
Selecione Criar um recurso>Computação. Pesquise por
Ubuntu Server 16.04 LTS. Selecione o nome.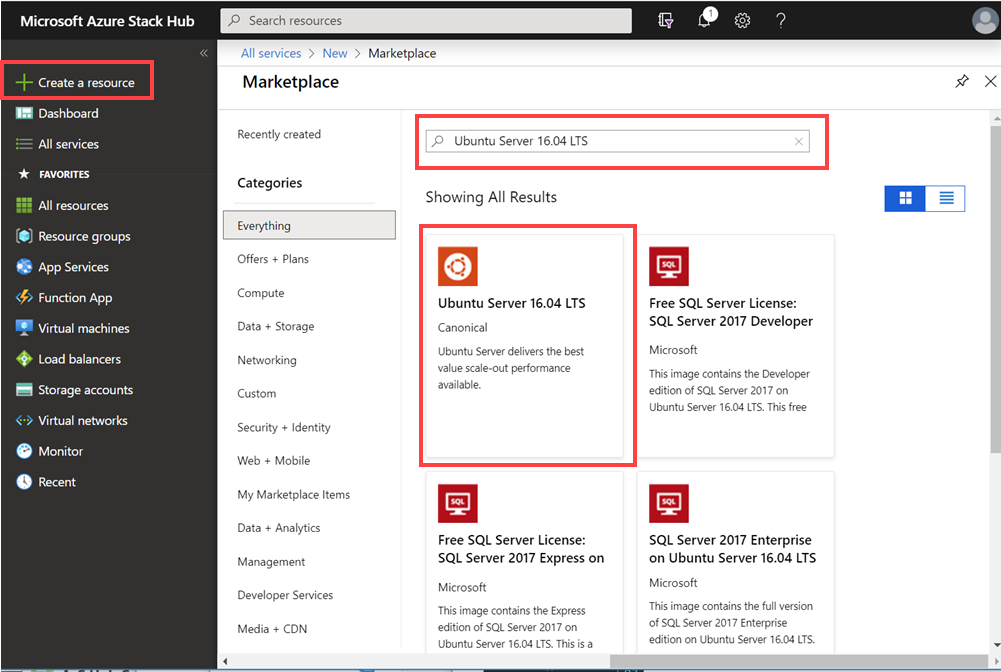
Selecione Criar.
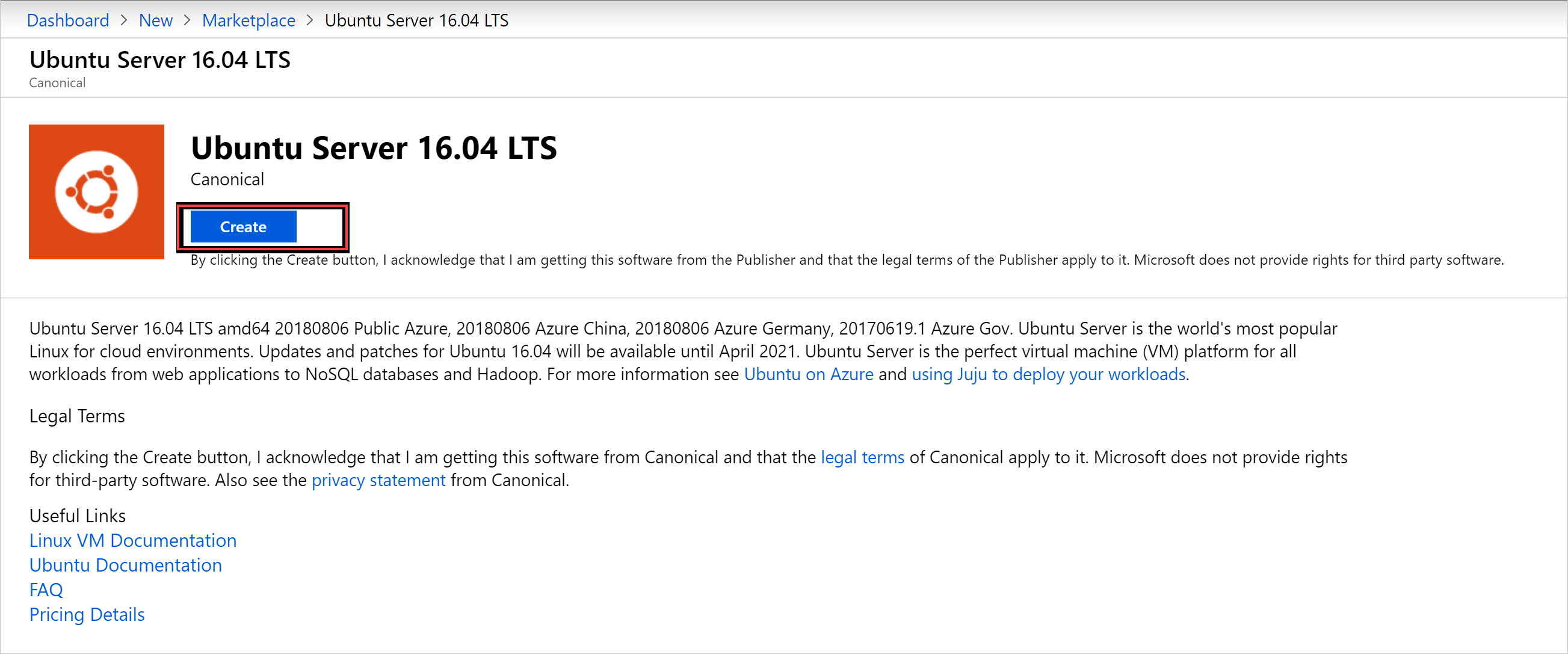
Insira as informações da VM. Selecione Chave pública SSH para Tipo de autenticação, cole a chave pública SSH que você salvou e selecione OK.
Observação
Certifique-se de remover qualquer espaço em branco à esquerda ou à direita para a chave.
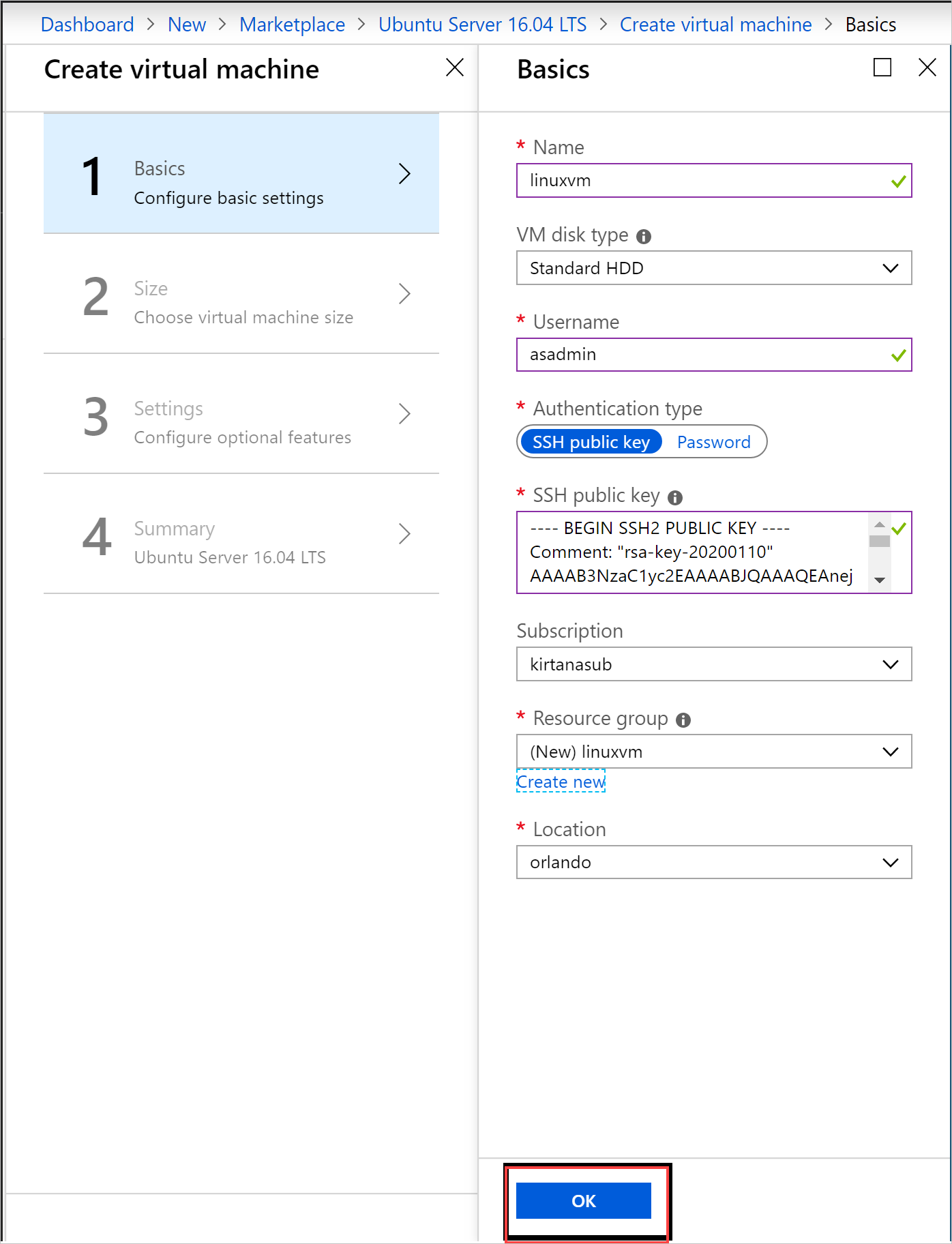
Selecione D1_v2 para o tamanho da VM.
Observação
Se você estiver criando uma VM habilitada para GPU, selecione NC_v3 de VM de GPU ou NC4as_T4_v3 para o tamanho da VM.
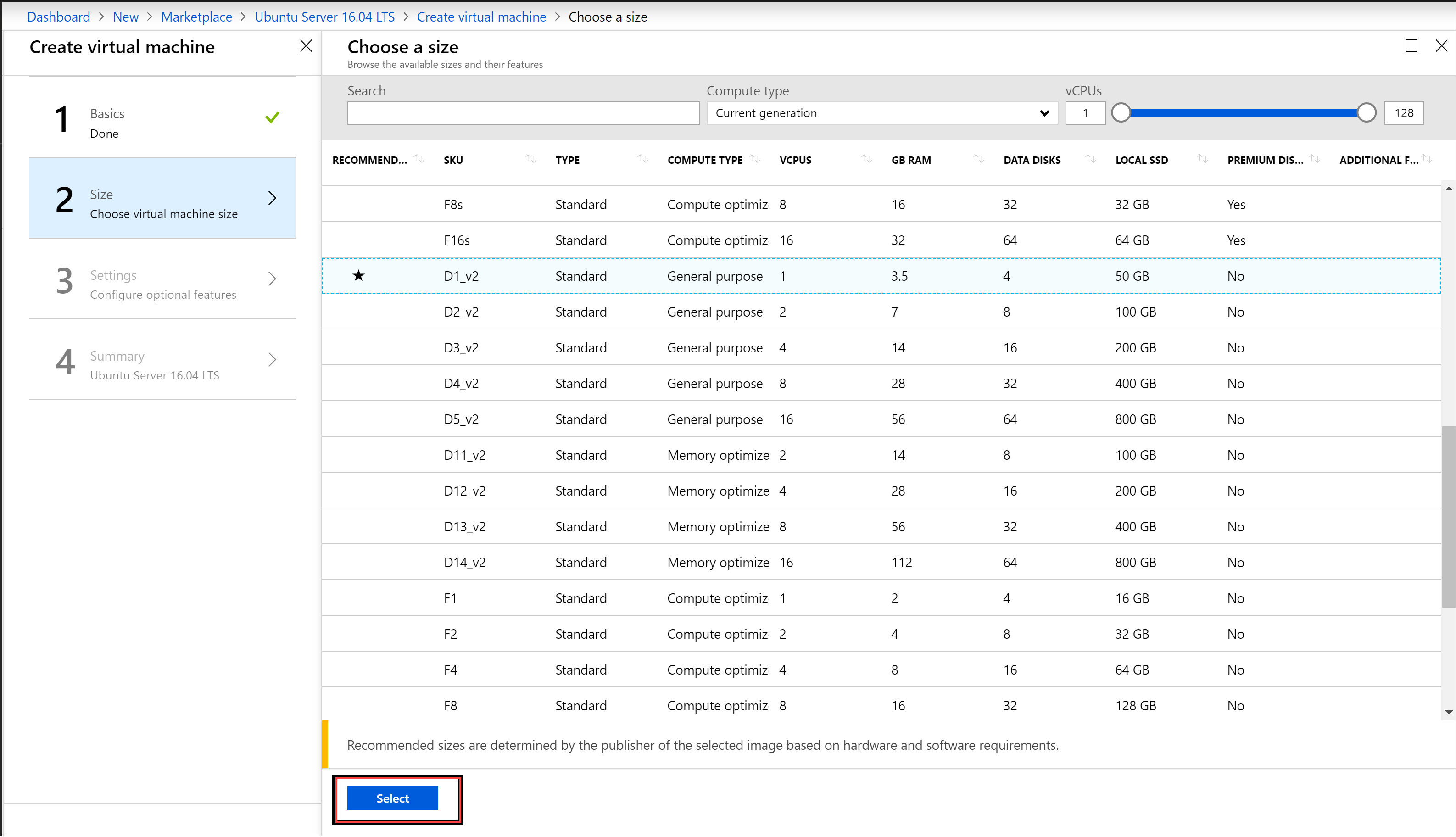
Insira suas alterações nos padrões na folha Configurações , Usar discos gerenciados. Se você precisar permitir o acesso SSH, selecione SSH (22) para abrir a porta. Quando as configurações estiverem prontas, selecione OK.
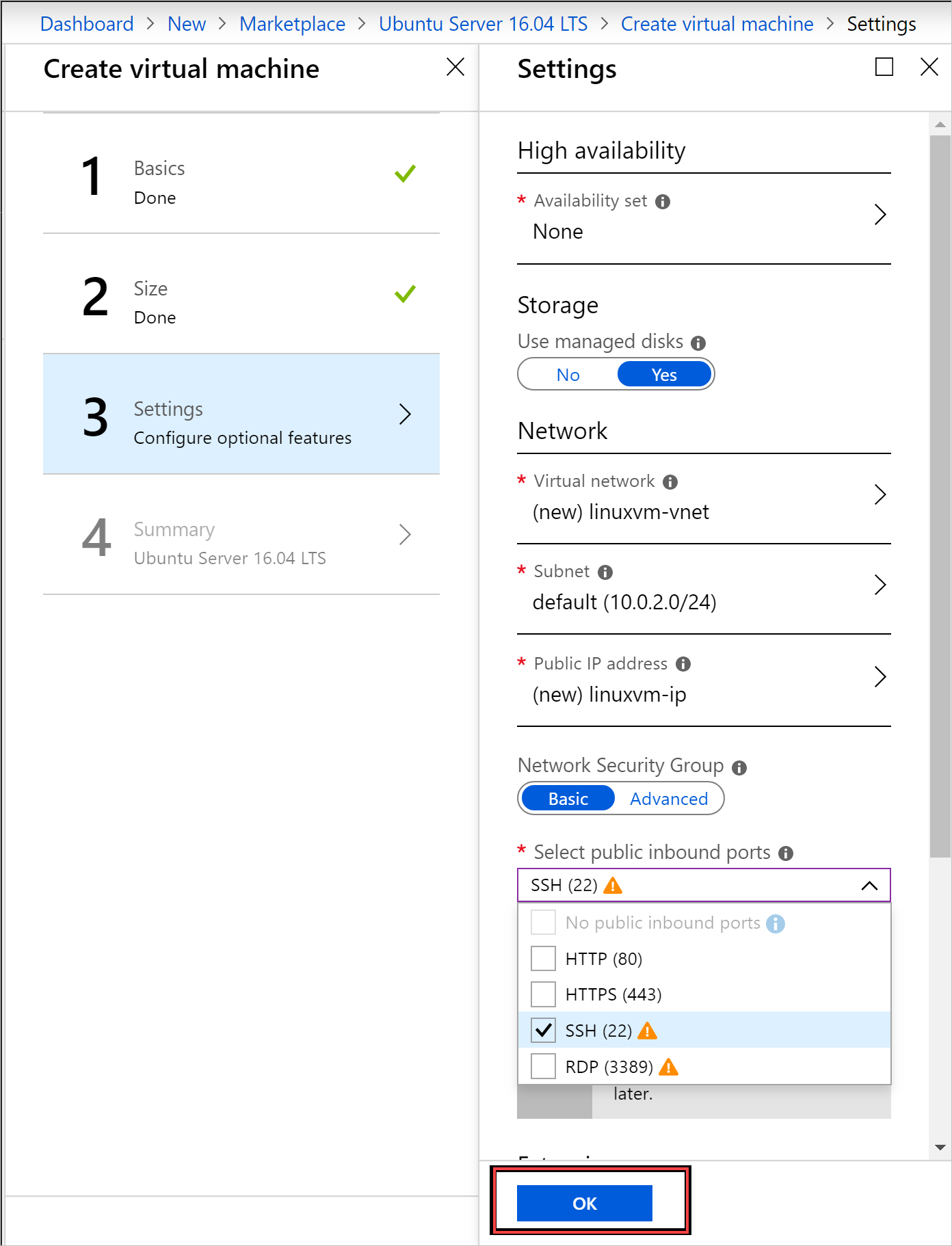
Selecione OK no Resumo para iniciar a implantação da VM. Selecione Máquinas Virtuais para ver sua nova VM, pesquise o nome da VM e selecione a VM nos resultados da pesquisa.
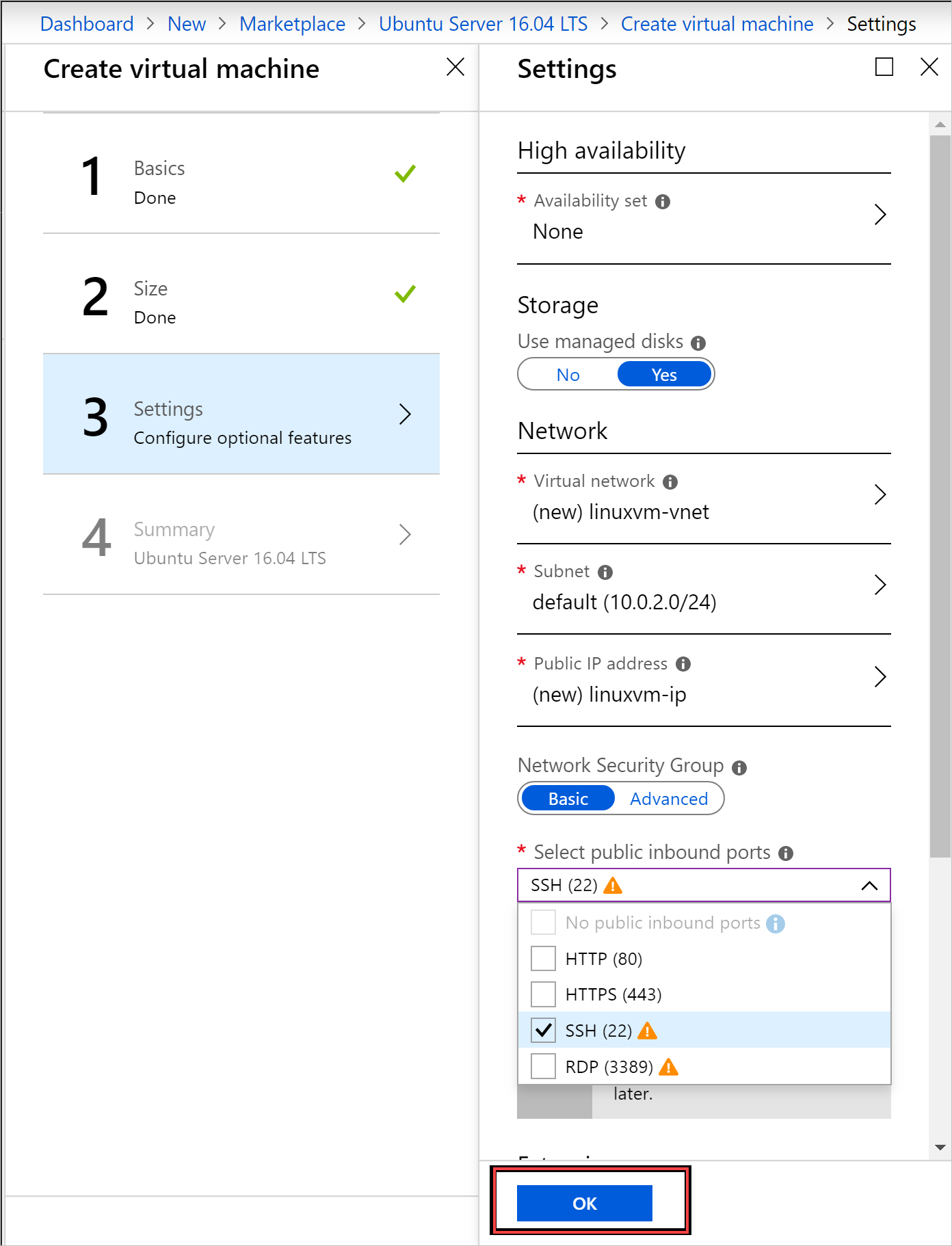
Conectar-se à VM
Selecione Conectar na página da VM. Você pode encontrar a cadeia de conexão SSH necessária para se conectar à VM.
Na página Configuração do PuTTY , no painel Categoria , role para baixo e expanda SSH e selecione Autenticação.
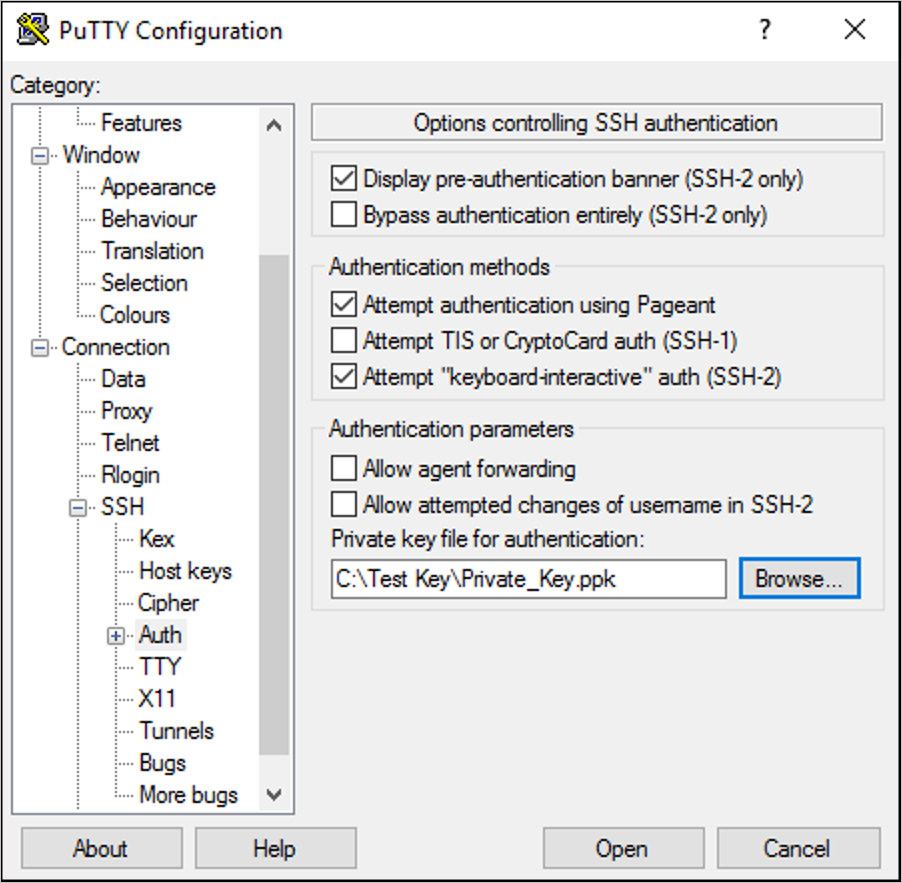
Selecione Procurar e, em seguida, selecione o arquivo de chave privada que você salvou.
No painel Categoria , role para cima até e selecione Sessão.
Na caixa Nome do Host (ou endereço IP), cole a cadeia de conexão mostrada no portal do Azure Stack Hub. Neste exemplo, a cadeia de caracteres é asadmin@192.168.102.34.
Selecione Abrir para abrir uma sessão para a VM.
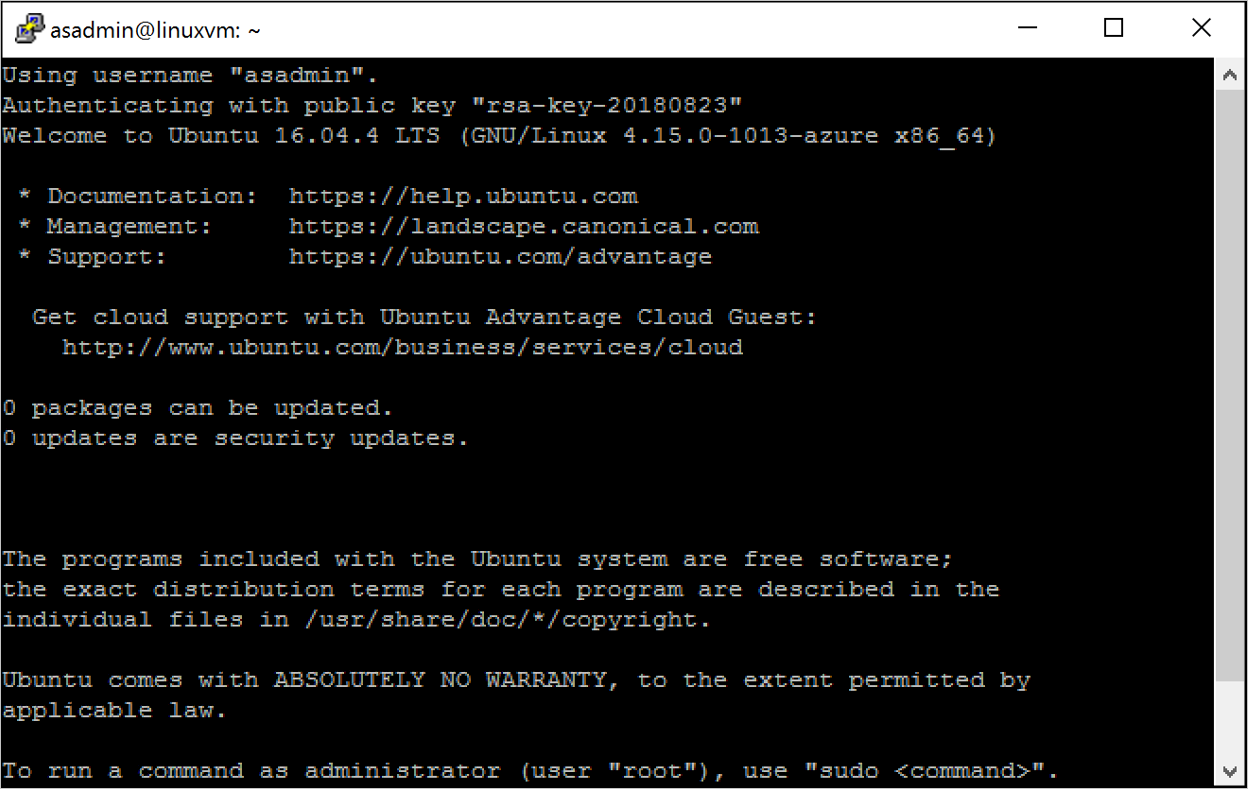
Instalar o servidor Web NGINX
Para atualizar as fontes do pacote e instalar o pacote NGINX mais recente na VM, insira os seguintes comandos bash:
#!/bin/bash
# update package source
sudo apt-get -y update
# install NGINX
sudo apt-get -y install nginx
Quando terminar de instalar o NGINX, feche a sessão SSH e abra a página Visão geral da VM no portal do Azure Stack Hub.
Abra a porta 80 para tráfego da Web
Um NSG (grupo de segurança de rede) protege o tráfego de entrada e saída. Quando uma VM é criada no portal do Azure Stack Hub, uma regra de entrada é criada na porta 22 para conexões SSH. Como essa VM hospeda um servidor Web, uma regra NSG precisa ser criada para permitir o tráfego da Web na porta 80.
Na página Visão geral da VM, selecione o nome do Grupo de recursos.
Selecione o grupo de segurança de rede para a VM. Você pode identificar o NSG usando a coluna Tipo .
No painel esquerdo, em Configurações, selecione Regras de segurança de entrada.
Selecione Adicionar.
Na caixa Nome , digite http.
Verifique se o intervalo de portas está definido como 80 e a ação está definida como Permitir.
Selecione OK.
Exibir a página Bem-vindo ao nginx
Com o NGINX instalado e a porta 80 aberta em sua VM, você pode acessar o servidor Web usando o endereço IP público da VM. (O endereço IP público é mostrado na página Visão geral da VM.)
Abra um navegador da Web e vá para http://< endereço> IP público.
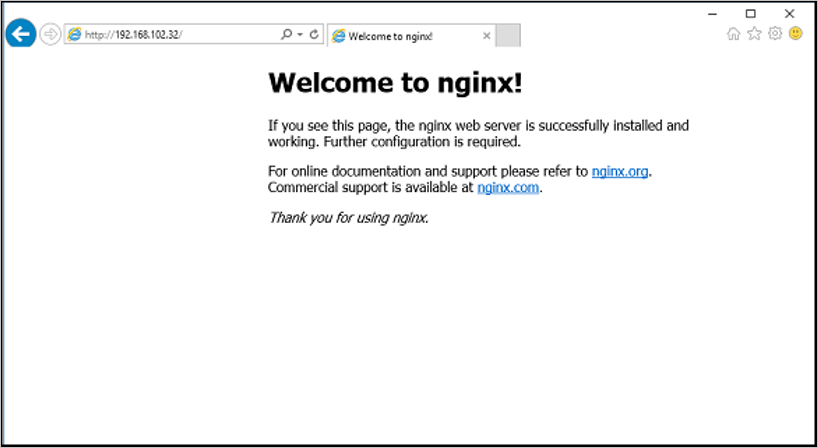
Limpar os recursos
Limpe os recursos de que você não precisa mais. Para excluir a VM e seus recursos, selecione o grupo de recursos na página da VM e selecione Excluir.
Próximas etapas
Neste início rápido, você implantou uma VM básica do servidor Linux com um servidor Web. Para saber mais sobre as VMs do Azure Stack Hub, prossiga para Considerações para VMs no Azure Stack Hub.