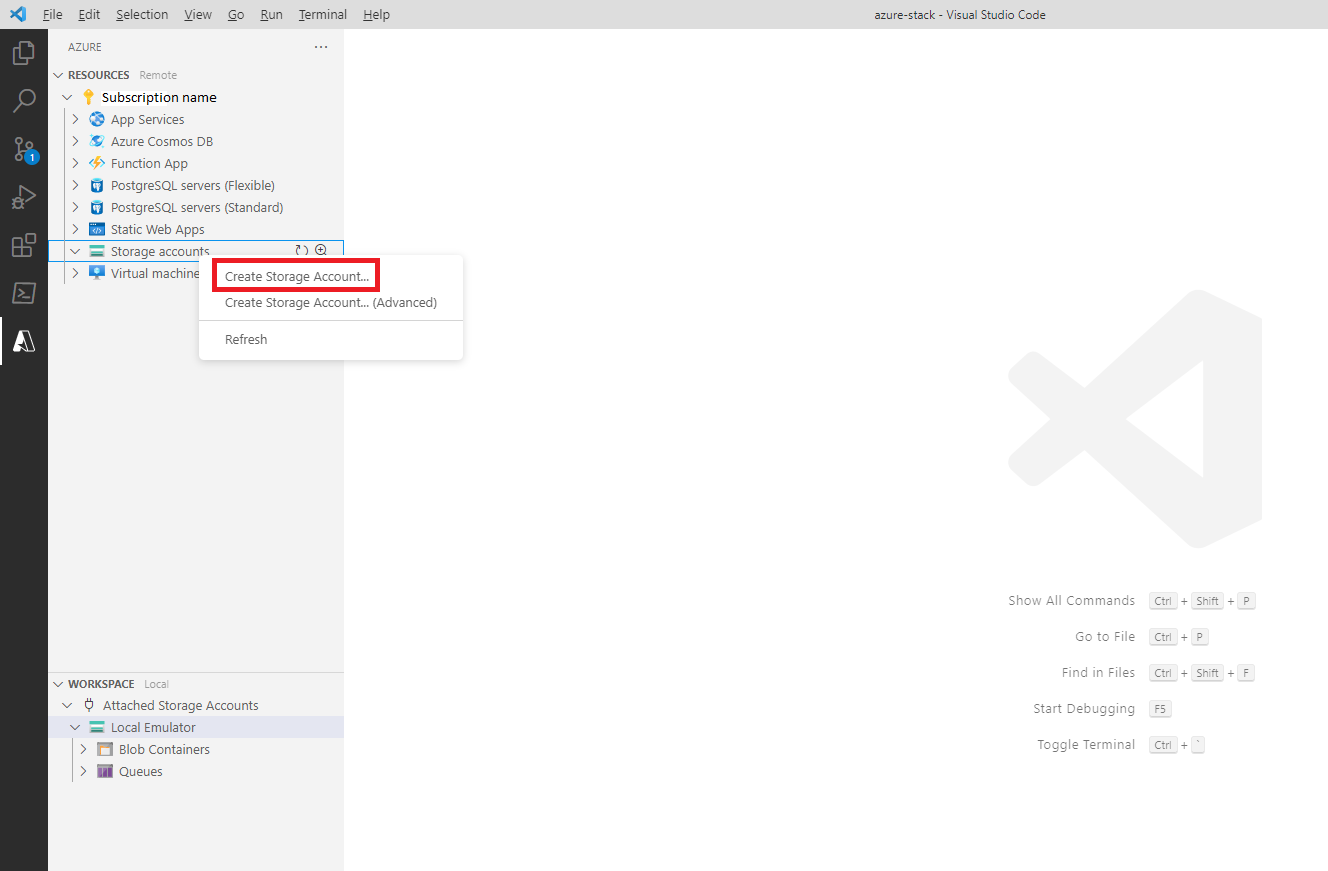Implantar uma conta de armazenamento no Azure Stack Hub no Visual Studio Code
Neste artigo, você pode aprender a implantar uma conta de armazenamento no Azure Stack Hub usando a extensão de Armazenamento do Azure em Visual Studio Code. Você pode usar o Azure diretamente do Visual Studio Code por meio de extensões. Você precisará atualizar suas configurações de Visual Studio Code.
Visual Studio Code é um editor leve para criar e depurar aplicativos de nuvem. Usando a extensão da Conta do Azure para entrar, você pode ver suas contas de armazenamento atuais, blobs e implantar uma nova na assinatura do Azure Stack Hub. Usando essa extensão, você pode:
- Explore, crie, exclua contêineres de Blob, filas, tabelas e contas de armazenamento.
- Criar, editar e excluir blobs e arquivos de bloco.
- Carregue e baixe Blobs, arquivos e pastas.
- Acessar cadeia de conexão e chave primária.
- Abra no gerenciador de armazenamento para tarefas de memória ou computacionalmente pesadas ou para suporte a blob de página e acréscimo.
A extensão funciona com Microsoft Entra ID e gerentes de identidade do AD FS (Serviços Federados do Active Directory).
Pré-requisitos para a extensão
- Ambiente do Azure Stack Hub 2008 ou posterior.
- Visual Studio Code.
- Extensão de Conta do Azure
- Extensão do Armazenamento do Azure
- Uma assinatura e credenciais do Azure Stack Hub com acesso ao Azure Stack Hub.
- Um ambiente com o PowerShell usando os módulos AZ para o Azure Stack Hub. Para obter instruções, consulte Instalar o módulo Az do PowerShell para o Azure Stack Hub.
Obter suas credenciais
Nesta seção, você usará suas credenciais para obter sua ID de locatário. Você precisará da URL do Resource Manager do Azure Stack Hub e da ID do locatário.
A Resource Manager do Azure Stack Hub é uma estrutura de gerenciamento que permite implantar, gerenciar e monitorar recursos do Azure.
- A URL Resource Manager para o ASDK (Azure Stack Development Kit) é:
https://management.local.azurestack.external/ - A URL de Resource Manager para um sistema integrado é:
https://management.region.<fqdn>/, em que<fqdn>é o nome de domínio totalmente qualificado.
Abra o PowerShell com um prompt elevado. E execute os seguintes cmdlets:
Add-AzEnvironment -Name "<username@contoso.com>" -ArmEndpoint "https://management.region.<fqdn>"Name Resource Manager Url ActiveDirectory Authority ---- -------------------- ------------------------- username@contoso.com https://management.region.<fqdn> https://login.microsoftonline.com/Execute os seguintes cmdlets na mesma sessão:
$AuthEndpoint = (Get-AzEnvironment -Name "username@contoso.com").ActiveDirectoryAuthority.TrimEnd('/') $AADTenantName = "masselfhost.onmicrosoft.com" $TenantId = (invoke-restmethod "$($AuthEndpoint)/$($AADTenantName)/.well-known/openid-configuration").issuer.TrimEnd('/').Split('/')[-1] Add-AzAccount -EnvironmentName "username@contoso.com" -TenantId $TenantIdAccount SubscriptionName TenantId Environment ------- ---------------- -------- ----------- username@contoso.com azure-stack-sub 6d5ff183-b37f-4a5b-9a2f-19959cb4224a username@contoso.comAnote a ID do locatário. Você precisará dela ao adicionar a seção JSON que configura a extensão de Armazenamento do Azure.
Configurar a extensão de Armazenamento do Azure
Abra o VS Code.
Selecione Extensões no lado esquerdo.
Baixe e instale a extensão de Armazenamento do Azure para Visual Studio Code. Ao concluir, você verá um ícone do Azure na barra de atividades.
Conecte-se ao Azure Stack Hub usando a extensão conta do Azure. Selecione Azure: entre no Azure Cloud para se conectar à sua conta do Azure Stack Hub.
Adicione a URL para o Resource Manager do Azure Stack Hub e adicione a ID do Locatário.
Selecione o ícone do Azure na barra De atividades no Visual Studio Code. Expanda o grupo de armazenamento.
Em Recursos, clique com o botão direito do mouse em Contas de armazenamento e selecione Criar conta de Armazenamento....
Insira um nome exclusivo para a conta de armazenamento.
Selecione um local para a conta de armazenamento a ser implantada.
Depois que a conta de armazenamento for implantada, você poderá selecioná-la para copiar o cadeia de conexão, criar contêineres de Blob, filas e tabelas. Os usuários podem exibir todos esses recursos dentro de Visual Studio Code.
Clique com o botão direito do mouse na conta de armazenamento e selecione Excluir Conta de Armazenamento para removê-la da assinatura.
Próximas etapas
Configurar um ambiente de desenvolvimento no Azure Stack Hub
Comentários
Em breve: Ao longo de 2024, eliminaremos os problemas do GitHub como o mecanismo de comentários para conteúdo e o substituiremos por um novo sistema de comentários. Para obter mais informações, consulte https://aka.ms/ContentUserFeedback.
Enviar e exibir comentários de