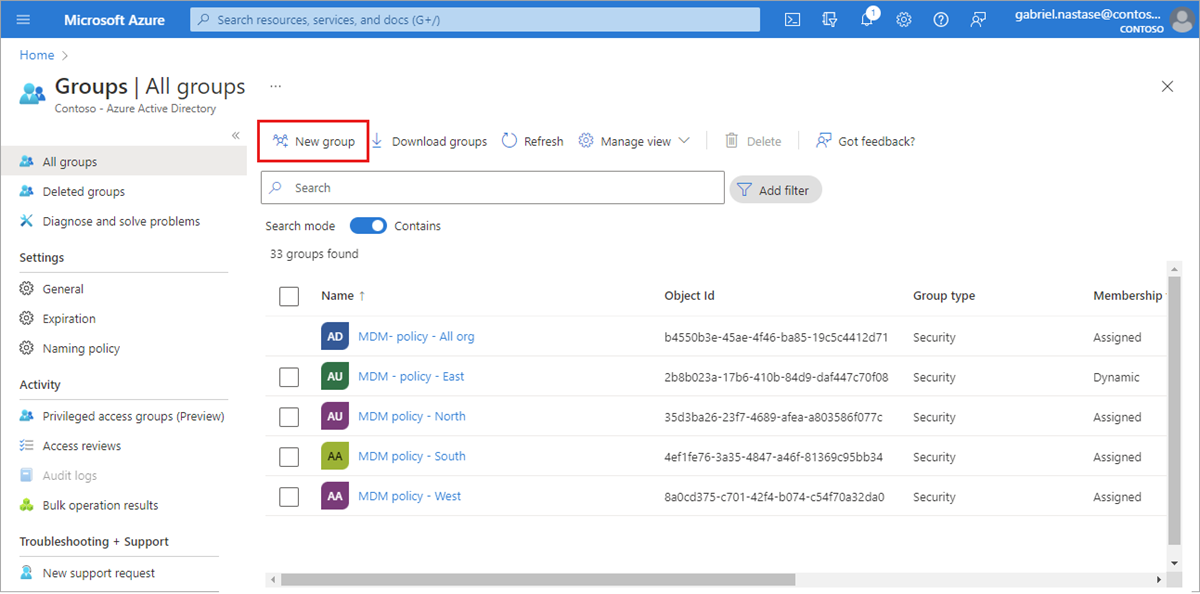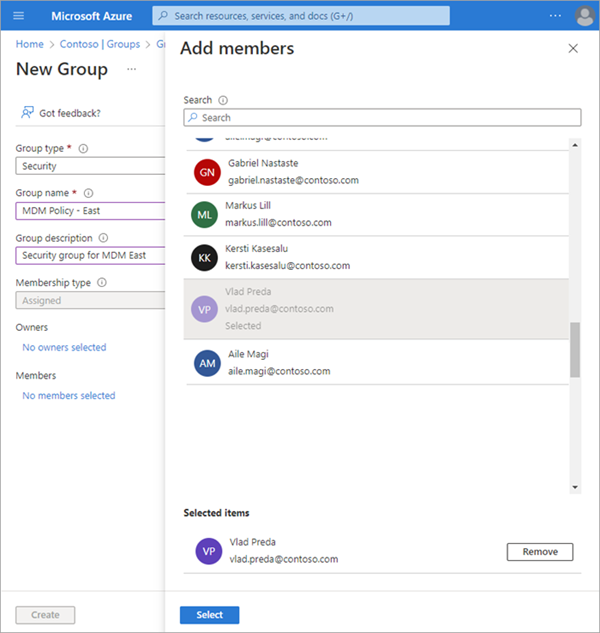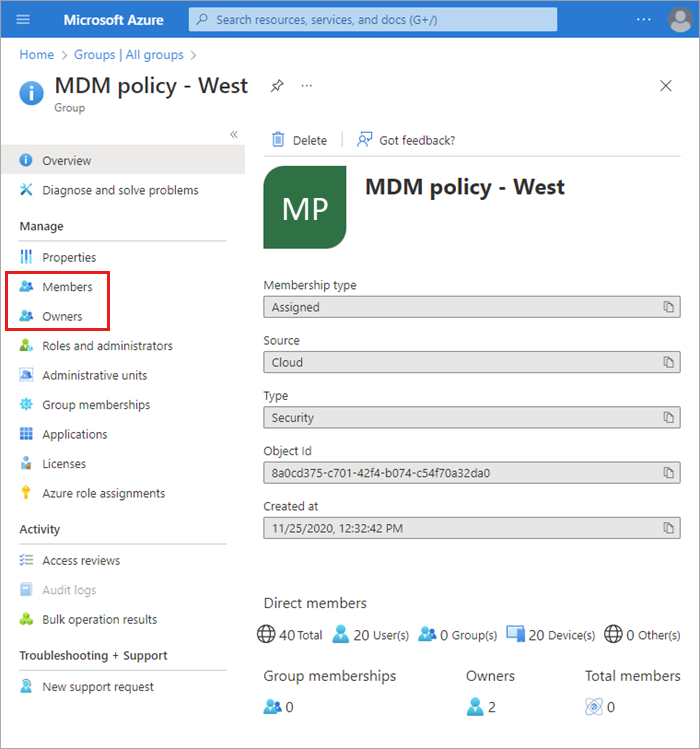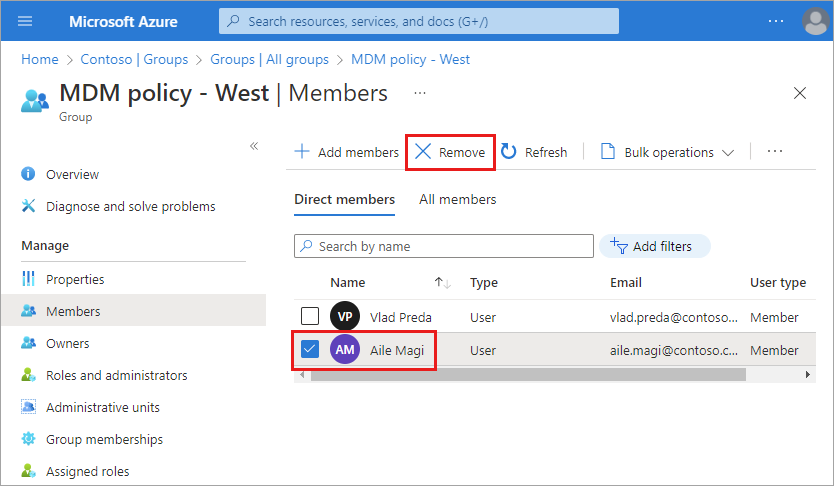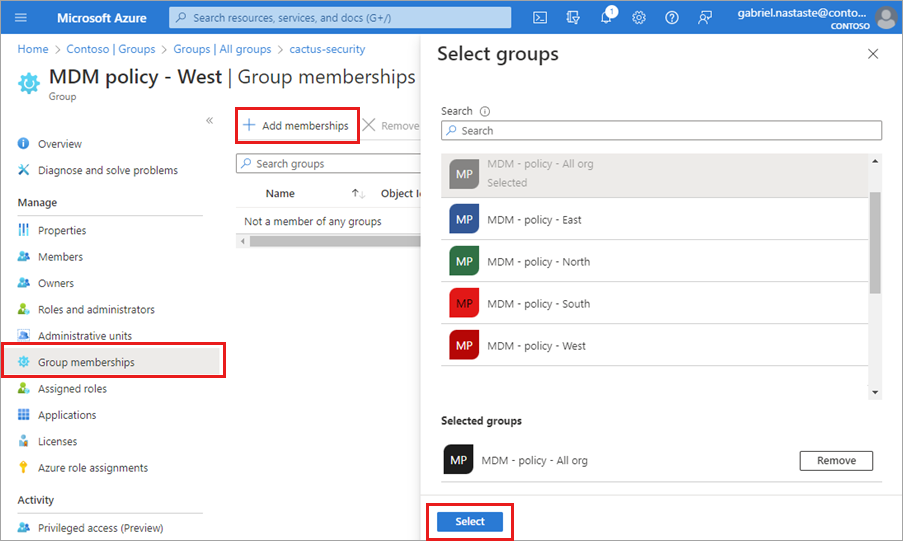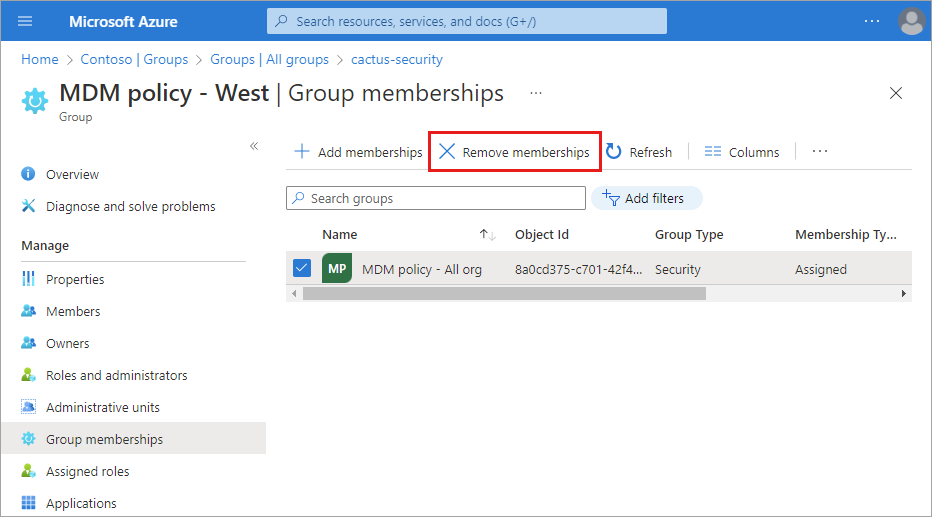Os grupos do Microsoft Entra são usados para gerenciar os usuários que precisam do mesmo acesso e das mesmas permissões a recursos, como aplicativos e serviços potencialmente restritos. Em vez de adicionar permissões especiais para usuários individuais, crie um grupo que as aplica a todos os membros.
Este artigo aborda cenários básicos de grupo em que um único grupo é adicionado a um único recurso e os usuários são adicionados como membros desse grupo. Para cenários mais complexos, como grupos de associação dinâmica e criação de regras, confira a Documentação de gerenciamento de usuários do Microsoft Entra.
Antes de adicionar grupos e membros, Saiba mais sobre grupos e tipos de associação para decidir quais opções usar ao criar um grupo.