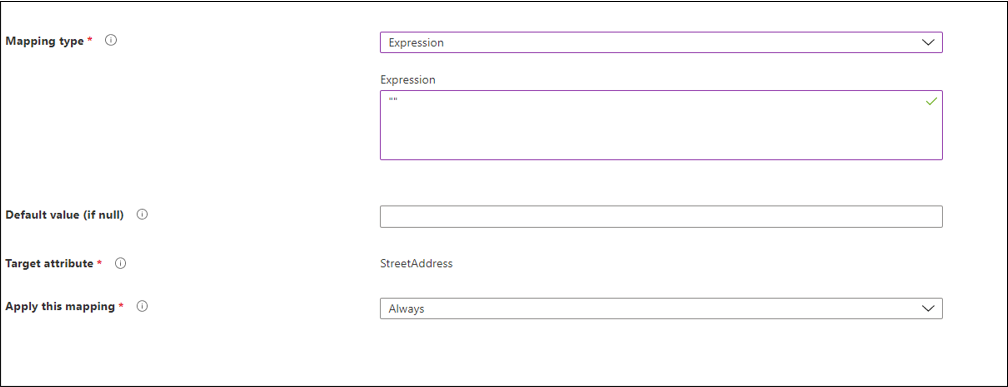Construtor de Expressões com a sincronização na nuvem
O Construtor de Expressões é uma nova função no Azure localizada na sincronização de nuvem. Ele ajuda a criar expressões complexas. Use-o para testar essas expressões antes de aplicá-las ao ambiente de sincronização de nuvem.
Usar o Construtor de Expressões
Para acessar o Construtor de Expressões:
- Entre no Centro de administração do Microsoft Entra como, no mínimo, um administrador híbrido.
- Navegue até Identidade>Gerenciamento híbrido>Microsoft Entra Connect>Sincronização na nuvem.
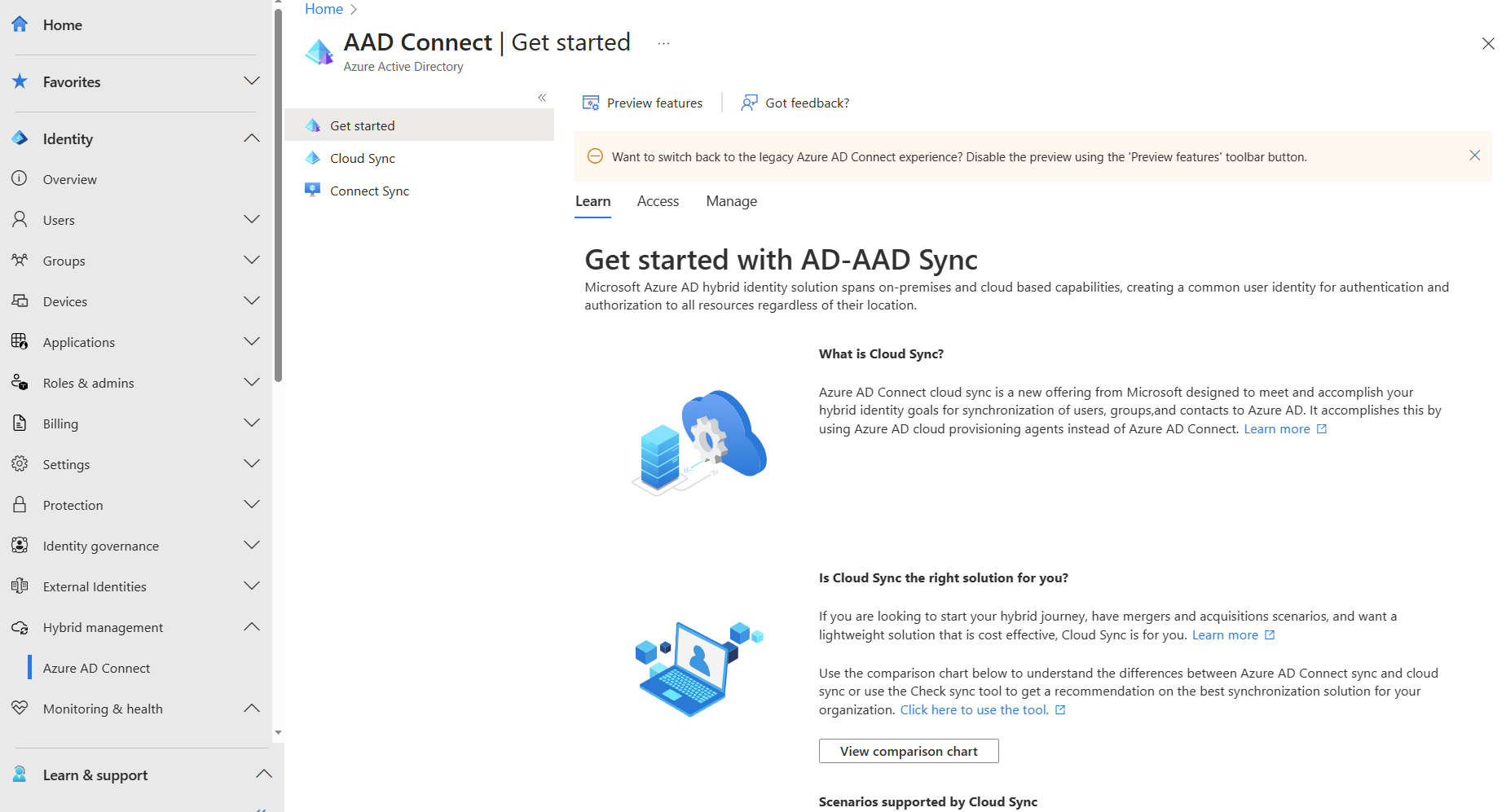
Em Configuração, selecione sua configuração.
Em Gerenciar atributos, selecione Clique aqui para editar mapeamentos.
No painel Editar mapeamentos de atributo, selecione Adicionar mapeamento de atributo.
Em Tipo de mapeamento, selecione Expressão.
Selecione **Experimente o construtor de expressões **.
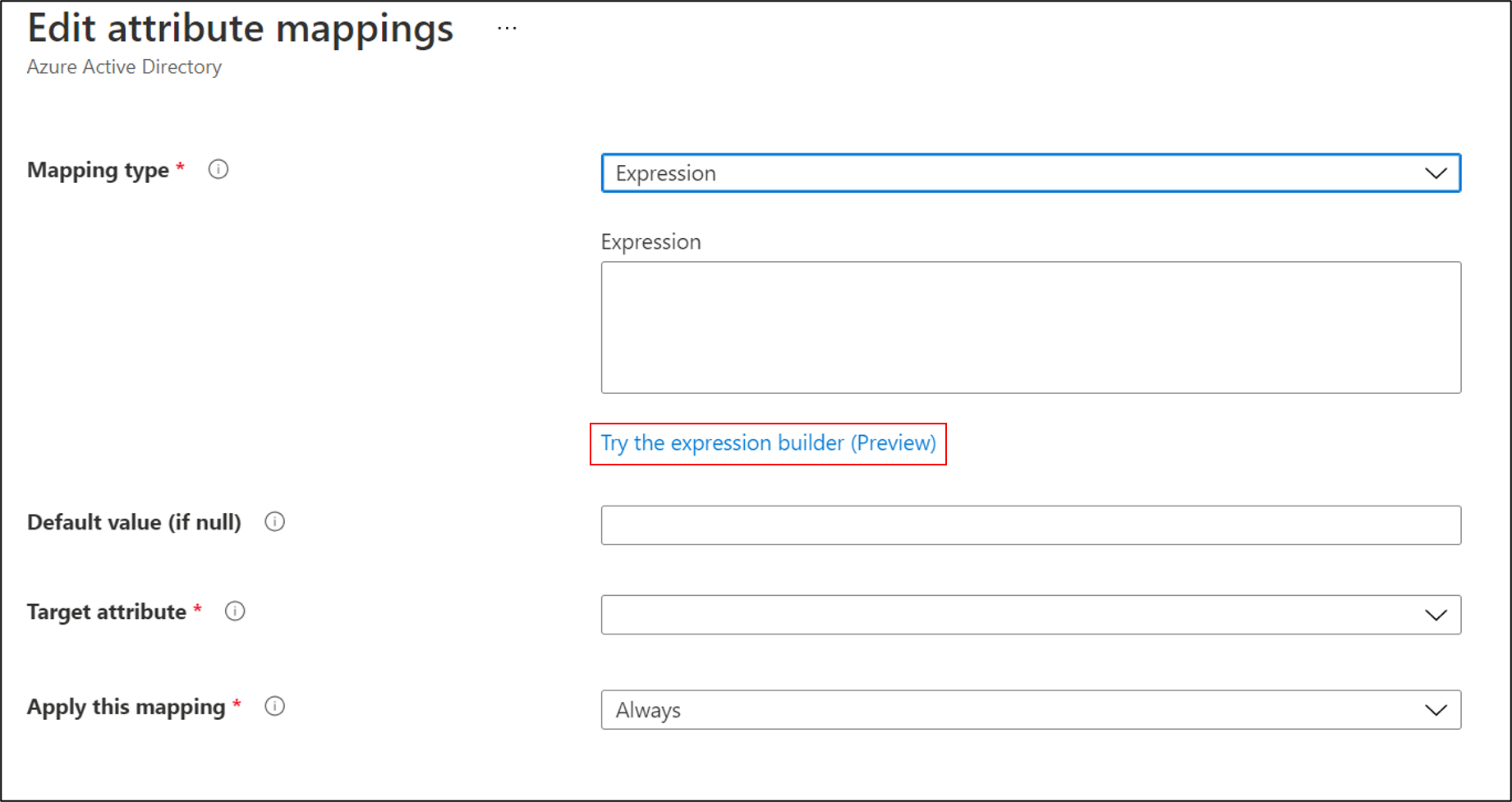
Criar uma expressão
Nesta seção, você usa a lista suspensa para selecionar entre as funções com suporte. Depois, você preenche mais caixas dependendo da função selecionada. Após você selecionar Aplicar expressão, a sintaxe aparece na caixa Entrada de expressão.
Por exemplo, com a seleção de Substituir na lista suspensa, mais caixas são fornecidas. A sintaxe da função é exibida na caixa azul claro. As caixas exibidas correspondem à sintaxe da função selecionada. A substituição funciona de maneira diferente dependendo dos parâmetros fornecidos.
Para este exemplo, quando oldValue e replacementValue são fornecidos, todas as ocorrências de oldValue são substituídas na origem por replacementValue.
Para saber mais, confira Substituir.
A primeira coisa que você precisa fazer é selecionar o atributo que é a origem da função de substituição. Neste exemplo, o atributo mail é selecionado.
Em seguida, encontre a caixa de oldValue e insira @fabrikam.com. Por fim, na caixa de replacementValue, preencha o valor @contoso.com.
Basicamente, a expressão instrui a substituir o atributo mail em objetos user que tenham o valor @fabrikam.com pelo valor @contoso.com. Quando seleciona Adicionar expressão, você pode ver a sintaxe na caixa Entrada da expressão.
Observação
Coloque os valores nas caixas que corresponderiam a oldValue e replacementValue com base na sintaxe ocorrida quando você selecionou Substituir.
Para obter mais informações sobre expressões com suporte, consulte Escrevendo expressões para mapeamentos de atributo no ID do Microsoft Entra.
Informações sobre caixas de entrada do Construtor de Expressões
Dependendo da função que você selecionou, as caixas fornecidas pelo Construtor de Expressões aceitarão vários valores. Por exemplo, a função JOIN aceitará cadeias de caracteres ou o valor que está associado a um determinado atributo. Por exemplo, é possível usar o valor contido no valor de atributo [givenName] e associá-lo a um valor de cadeia de caracteres @contoso.com para criar um endereço de email.
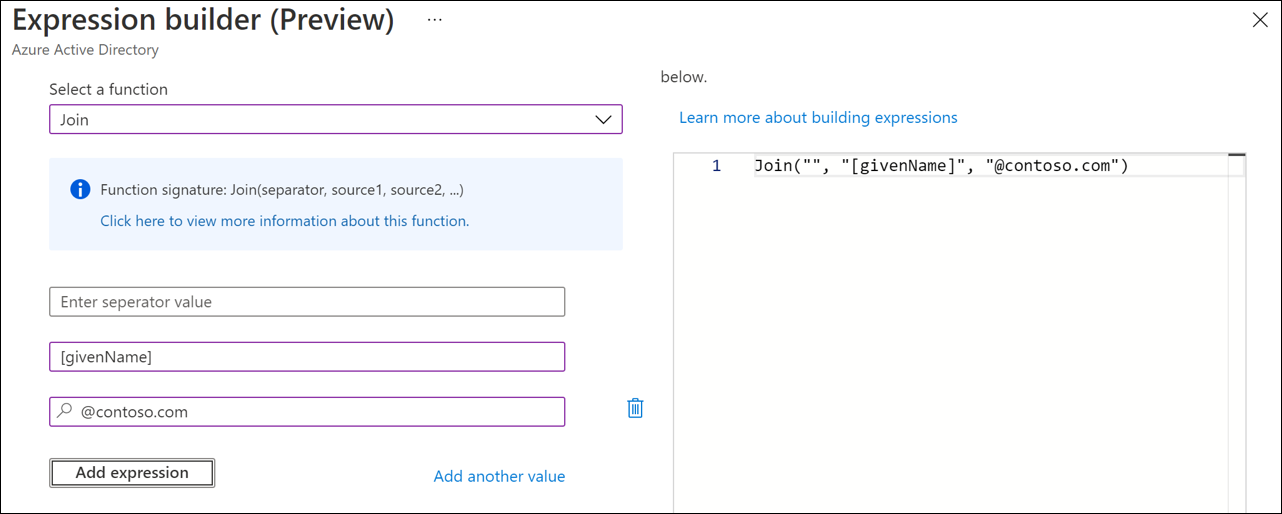
Para obter mais informações sobre valores aceitáveis e como escrever expressões, consulte Escrevendo expressões para mapeamentos de atributos no ID do Microsoft Entra.
Testar uma expressão
Nesta seção, você pode testar suas expressões. Na lista suspensa, selecione o atributo mail. Preencha o valor com @fabrikam.com e selecione Testar expressão.
O valor @contoso.com aparece na caixa Exibir saída da expressão.
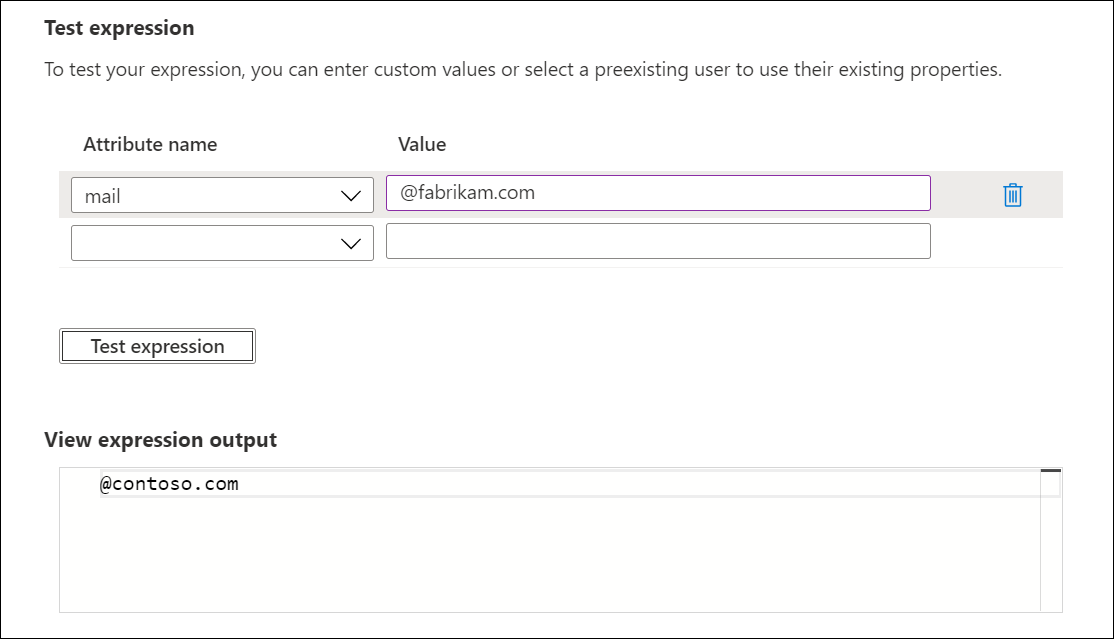
Implantar a expressão
Quando estiver satisfeito com a expressão, selecione Aplicar expressão.

Essa ação adiciona a expressão à configuração do agente.
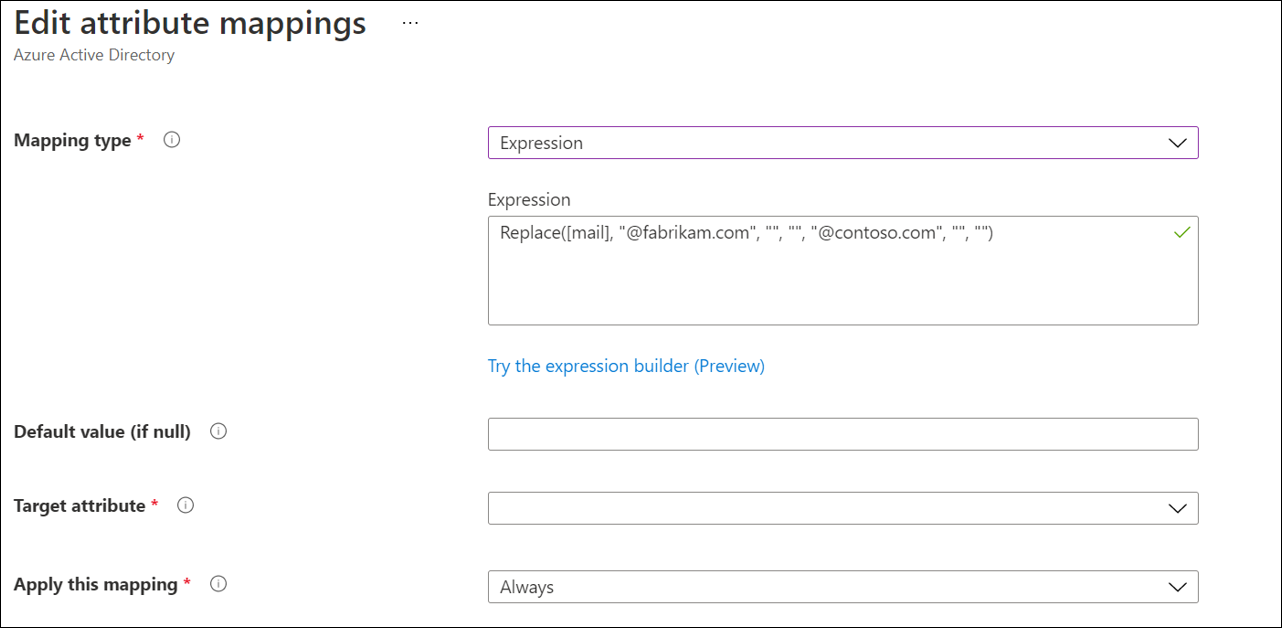
Definir um valor NULL em uma expressão
Para definir o valor de um atributo como NULL, use uma expressão com o valor de "". Essa expressão fará com que o valor NULL flua para o atributo de destino.