Instalar sua ferramenta de sincronização
O documento a seguir fornece as etapas para instalar a sincronização na nuvem ou o Microsoft Entra Connect.
Instalar o agente de provisionamento do Microsoft Entra para sincronização na nuvem
A sincronização na nuvem usa o agente de provisionamento do Microsoft Entra. Utilize as etapas abaixo para instalá-lo.
- Entre no Centro de administração do Microsoft Entra como, no mínimo, um administrador híbrido.
- Navegue até Identidade>Gerenciamento híbrido>Microsoft Entra Connect>Sincronização na nuvem.
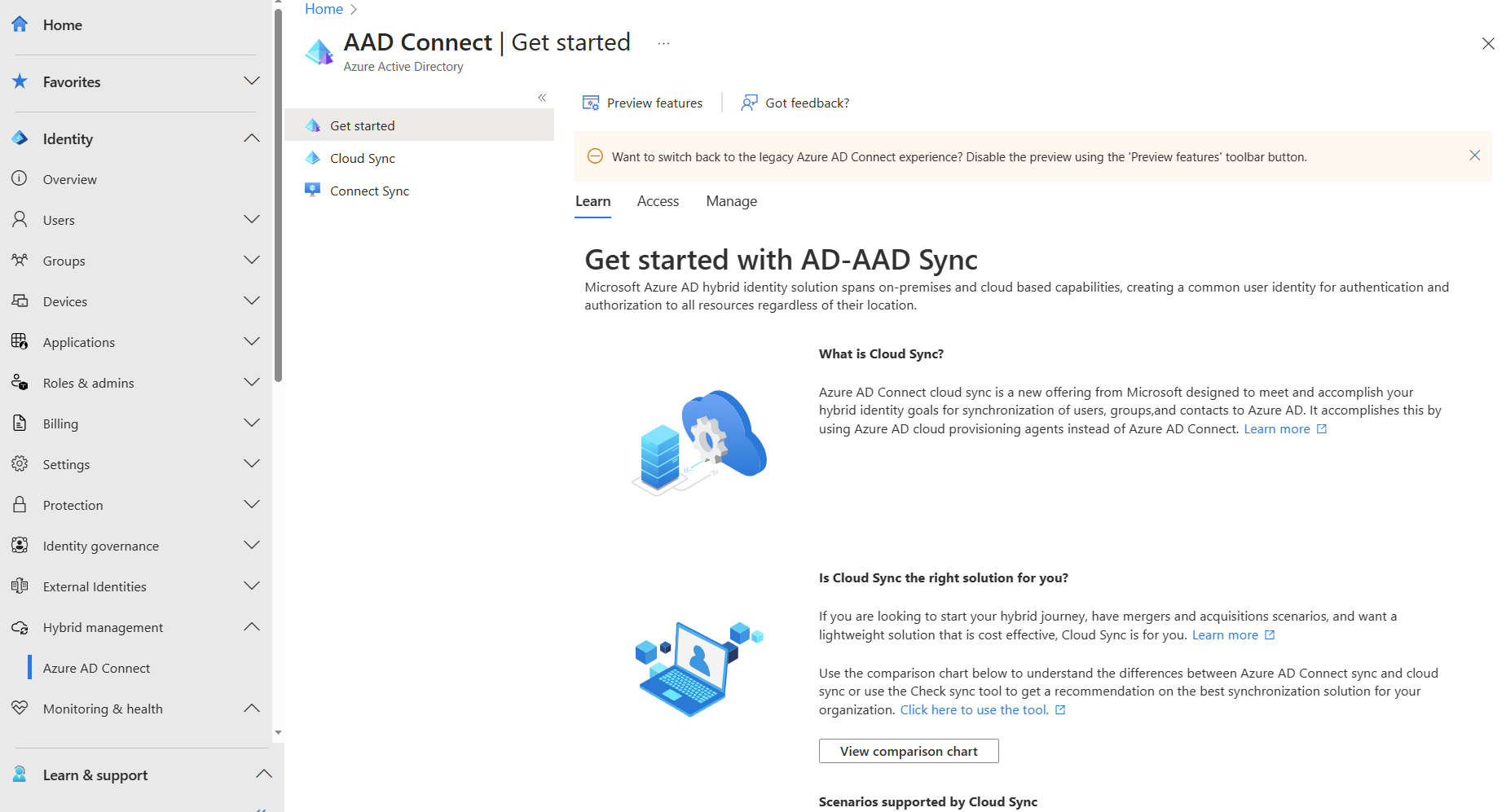
- À esquerda, selecione Agente.
- Selecione Baixar agente local e selecione Aceitar os termos e baixar.
- Depois que o Pacote do agente de provisionamento do Microsoft Entra tiver concluído o download, execute o arquivo de instalação AADConnectProvisioningAgentSetup.exe da pasta de downloads.
Observação
Ao instalar para o uso da Nuvem do Governo dos EUA:
AADConnectProvisioningAgentSetup.exe ENVIRONMENTNAME=AzureUSGovernment
Consulte "Instalar um agente na nuvem do governo dos EUA" para obter mais informações.
- Na tela inicial, selecione Concordo com a licença e as condições e, em seguida, selecione Instalar.
- Quando a operação de instalação for concluída, o assistente de configuração será iniciado. Selecione Avançar para iniciar a configuração.
- Na tela Selecionar Extensão, selecione Provisionamento controlado por RH (Workday e SuccessFactors)/ Sincronização na nuvem do Microsoft Entra Connect e clique em Avançar.
- Entre com sua conta de administrador global do Microsoft Entra.
- Na tela Configurar Conta de Serviço, selecione uma gMSA (Conta de Serviço Gerenciada de grupo). Essa conta é usada para executar o serviço do agente. Para continuar, selecione Avançar.
- Na tela Conectar o Active Directory, se o nome de domínio aparecer em Domínios configurados, pule para a próxima etapa. Caso contrário, digite o nome de domínio do Active Directory e selecione Adicionar diretório.
- Entre com sua conta de administrador de domínio do Active Directory. Selecione OK e, em seguida, Avançar para continuar.
- Selecione Avançar para continuar.
- Na tela Configuração concluída, selecione Confirmar.
- Depois de concluir a operação, você deverá ser notificado de que A configuração do agente foi verificada com sucesso. Você pode selecionar Sair.
- Se você ainda visualizar a tela inicial, selecione Fechar.
Para obter mais informações, consulte Instalando o agente de provisionamento na seção de referência de sincronização da nuvem.
Instalar o Microsoft Entra Connect com as configurações expressas
As configurações expressas são a opção padrão para instalar o Microsoft Entra Connect e são usadas para o cenário mais comumente implantado.
- Entre como Administrador Local no servidor no qual você deseja instalar o Microsoft Entra Connect. O servidor no qual você entrar será o servidor de sincronização.
- Vá para AzureADConnect.msi e clique duas vezes para abrir o arquivo de instalação.
- Em Bem-vindo(a), marque a caixa de seleção para concordar com os termos de licenciamento e, em seguida, selecione Continuar.
- Em Configurações expressas, selecione Usar configurações expressas .
- Em Conectar-se ao Microsoft Entra ID, insira o nome de usuário e a senha da conta administrador de Identidade Híbrida e selecione Avançar.
- Em Conectar-se ao AD DS, insira o nome de usuário e a senha de uma conta de Administrador Corporativo. Você pode inserir a parte do domínio no formato NetBIOS ou FQDN, como
FABRIKAM\administratoroufabrikam.com\administrator. Selecione Avançar - A página Configuração de entrada do Microsoft Entra aparece somente se você não tiver concluído a etapa para verificar seus domínios nos pré-requisitos
- Em Pronto para configurar, selecione Instalar
- Quando a instalação for concluída, selecione Sair.
- Em seguida, entre novamente antes de usar o Synchronization Service Manager ou o Editor de Regra de Sincronização; saia e entre novamente.
Para obter mais informações, confira Instalar o Microsoft Entra Connect com configurações expressas na seção de referência do Microsoft Entra Connect Sync.
Microsoft Entra Connect com configurações personalizadas
Use configurações personalizadas no Microsoft Entra Connect quando quiser mais opções para a instalação.
Para obter mais informações, confira Instalar o Microsoft Entra Connect com configurações personalizadas na seção de referência do Microsoft Entra Connect Sync.