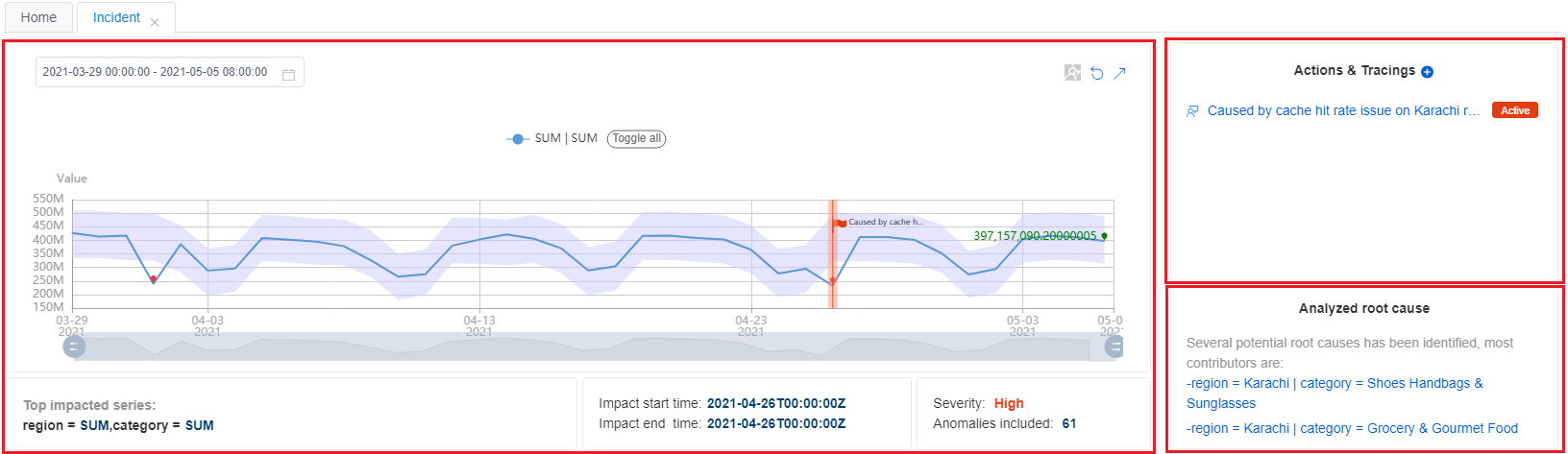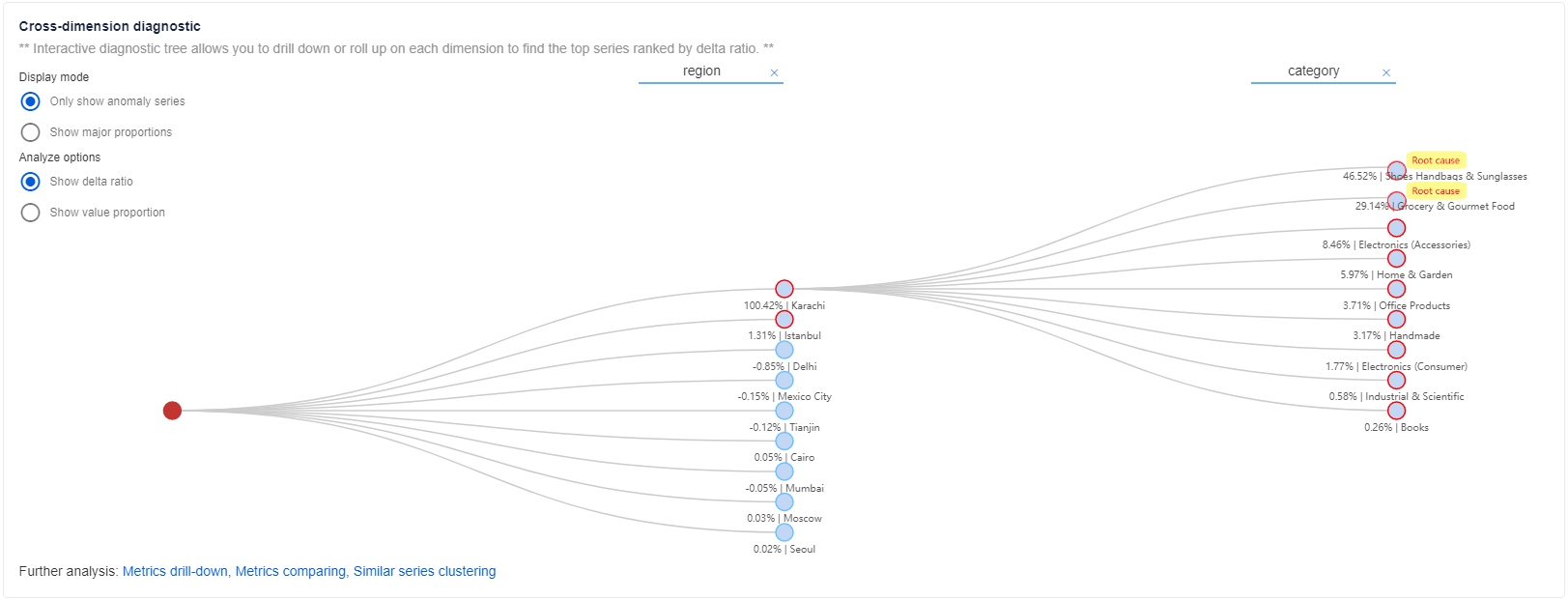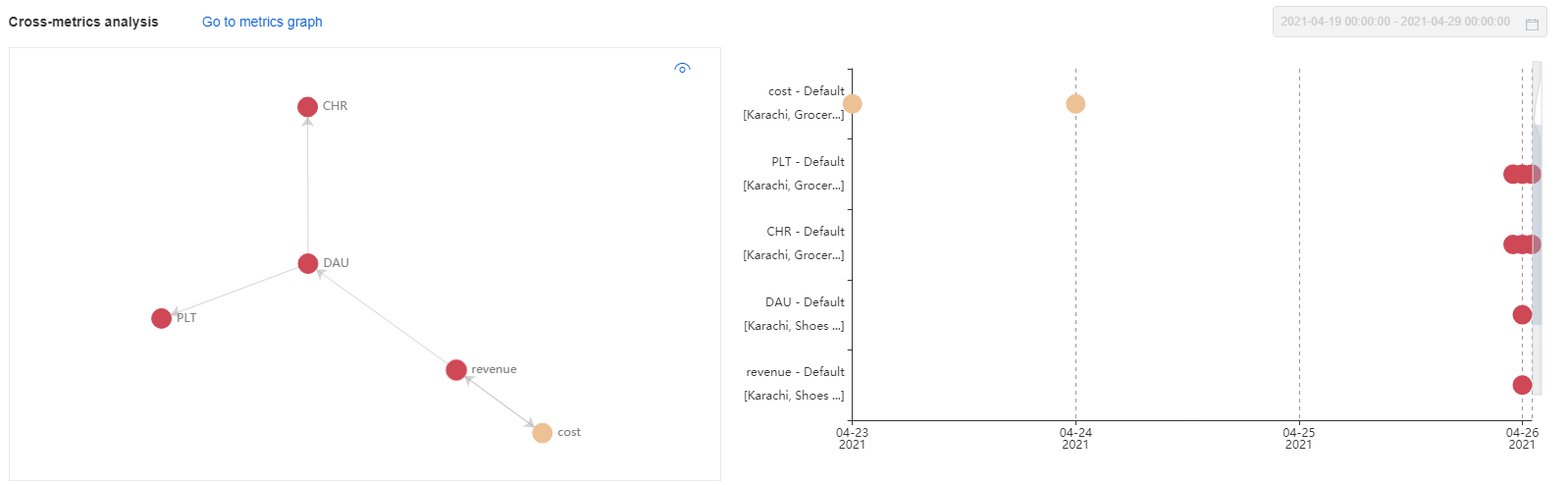Guia de Início Rápido: Monitorar sua primeira métrica usando o portal da Web
Importante
A partir de 20 de setembro de 2023, não será mais possível criar novos recursos do Assistente de Métricas. O serviço Assistente de Métricas será desativado no dia 1º de outubro de 2026.
Ao provisionar uma instância do Assistente de Métricas de IA do Azure, você pode usar as APIs e o espaço de trabalho baseado na web para interagir com o serviço. O workspace baseado na Web é uma forma simples de começar a usar o serviço rapidamente. Ele também proporciona uma forma visual de definir configurações, personalizar seu modelo e executar a análise da causa raiz.
Pré-requisitos
- Uma assinatura do Azure. Crie um gratuitamente.
- Quando você tiver sua assinatura do Azure, crie um recurso do Assistente de Métricas no portal do Azure para implantar sua instância do Assistente de Métricas.
Dica
- Poderá levar de 10 a 30 minutos para que o recurso do Assistente de Métricas seja implantado. Selecione Ir para o recurso depois que ele for implantado com êxito.
- Se desejar usar a API REST para interagir com o serviço, você precisará da chave e do ponto de extremidade do recurso criado. Encontre-os na guia Chaves e pontos de extremidade no recurso criado.
Este documento usa um banco de dados SQL como exemplo para criar seu primeiro monitor.
Entrar no seu workspace
Depois que o recurso for criado, entre no portal do Assistente de Métricas com sua conta do Active Directory. Na página de aterrissagem, selecione o Diretório, a Assinatura e o Workspace recém-criado e escolha Introdução. Para usar dados de série temporal, selecione Adicionar feed de dados no menu à esquerda.
No momento, é possível criar um recurso do Assistente de Métricas em cada região disponível. Você pode alternar os workspaces no portal do Assistente de Métricas a qualquer momento.
Dados de série temporal
O Assistente de Métricas fornece conectores para diferentes fontes de dados, como o Banco de Dados SQL do Azure, o Azure Data Explorer e o Armazenamento de Tabelas do Azure. As etapas necessárias para conectar os dados são semelhantes para conectores diferentes, embora alguns parâmetros de configuração possam variar. Para obter mais informações, confira Conectar fontes de dados diferentes.
Este guia de início rápido usa um banco de dados SQL como exemplo. Ingira seus dados seguindo as mesmas etapas.
Requisitos e configuração do esquema de dados
O Assistente de Métricas de IA do Azure é um serviço para detecção, diagnóstico e análise de anomalias de séries temporais. Como um serviço da plataforma de IA, ele usa os dados para treinar o modelo usado. O serviço aceita tabelas de dados agregados com as seguintes colunas:
- Medida (obrigatória): uma medida é um termo fundamental ou específico da unidade e um valor quantificável da métrica. Significa uma ou mais colunas contendo valores numéricos.
- Carimbo de data/hora (opcional): zero ou uma coluna com o tipo
DateTimeouString. Quando essa coluna não for definida, o carimbo de data/hora será designado como a hora de início de cada período de ingestão. Formate o carimbo de data/hora da seguinte maneira:yyyy-MM-ddTHH:mm:ssZ. - Dimensão (opcional): uma dimensão é composta por um ou mais valores categóricos. A combinação desses valores identifica uma série temporal univariada específica (por exemplo, país/região, idioma e locatário). As colunas de dimensão podem ser de qualquer tipo de dados. Tenha cuidado ao trabalhar com grandes volumes de colunas e valores, para impedir que números excessivos de dimensões sejam processados.
Se você estiver usando fontes de dados como o Azure Data Lake Storage ou Armazenamento de Blobs do Azure, poderá agregar seus dados para alinhá-los com o esquema de métricas esperado. Isso ocorre porque essas fontes de dados usam um arquivo como entrada de métricas.
Se você estiver usando fontes de dados como o SQL do Azure ou o Data Explorer, poderá usar as funções de agregação para agregar dados em seu esquema esperado. Isso ocorre porque essas fontes de dados dão suporte à execução de uma consulta para obter dados de métricas das fontes.
Definir configurações de conexão e consulta
Adicione os feeds de dados conectando-se à sua fonte de dados de série temporal. Comece selecionando os seguintes parâmetros:
- Tipo de fonte: o tipo de fonte de dados em que os dados de série temporal ficam armazenados.
- Granularidade: o intervalo entre pontos de dados consecutivos nos dados de série temporal (por exemplo, anual, mensal ou diário). O intervalo mais curto com suporte é de 60 segundos.
- Ingerir dados desde (UTC) : a hora de início do primeiro carimbo de data/hora a ser ingerido.
Carregar dados
Depois de inserir a conexão e as cadeias de consulta, selecione Carregar dados. O Assistente de Métricas verifica a conexão e a permissão para carregar dados, os parâmetros necessários usados na consulta e o nome da coluna na fonte de dados.
Se ocorrer um erro nesta etapa:
- Verifique se a cadeia de conexão é válida.
- Confirme se há permissões suficientes e se o endereço IP do trabalho de ingestão recebeu o acesso.
- Verifique se os parâmetros necessários (
@IntervalStarte@IntervalEnd) são usados na consulta.
Configuração de esquema
Depois que os dados forem carregados com a execução da consulta, selecione os campos apropriados.
| Seleção | Descrição | Observações |
|---|---|---|
| Timestamp | O carimbo de data/hora de um ponto de dados. Se o carimbo de data/hora for omitido, o Assistente de Métricas usará o carimbo de data/hora de quando o ponto de dados for ingerido. Para cada feed de dados, você pode especificar, no máximo, uma coluna como um carimbo de data/hora. | Opcional. Deve ser especificado com, no máximo, uma coluna. |
| Medida | Os valores numéricos no feed de dados. Para cada feed de dados, você pode especificar várias medidas, mas, pelo menos, uma coluna deve ser selecionada como uma medida. | Deve ser especificado com, pelo menos, uma coluna. |
| Dimensão | Valores categóricos. Uma combinação de diferentes valores identifica uma série temporal de dimensão única em particular. Os exemplos incluem país/região, idioma e locatário. Você pode selecionar um número arbitrário de colunas como dimensões ou selecionar nenhum. Se estiver selecionando uma coluna que não seja de cadeia de caracteres como dimensão, tenha cuidado com a explosão da dimensão. | Opcional. |
| Ignorar | Ignorar a coluna selecionada. | Opcional. Para fontes de dados que dão suporte ao uso de uma consulta para obter dados, não há a opção "Ignorar". |
Depois de configurar o esquema, selecione Verificar esquema. O Assistente de Métricas executa as seguintes verificações:
- Verifica se o carimbo de data/hora dos dados consultados se enquadra em um só intervalo.
- Verifica se há valores duplicados retornados para a mesma combinação de dimensões dentro de um intervalo de métrica.
Configurações de rollup automático
Importante
Caso você deseje habilitar a análise de causa raiz e outras funcionalidades de diagnóstico, defina as configurações de rollup automático. Depois de habilitar a análise, você não poderá alterar as configurações de rollup automático.
O Assistente de Métricas pode executar a agregação automaticamente em cada dimensão durante a ingestão. Em seguida, o serviço cria uma hierarquia que pode ser usada na análise de causa raiz e em outros recursos de diagnóstico. Para obter mais informações, confira Configurações de rollup automático.
Dê um nome personalizado ao feed de dados, que será mostrado no workspace. Selecione Enviar.
Ajustar a configuração de detecção
Depois que o feed de dados for adicionado, o Assistente de Métricas tentará ingerir dados de métricas começando na data de início especificada. Levará algum tempo para que os dados sejam totalmente ingeridos, e você poderá exibir o status da ingestão selecionando Progresso da ingestão na parte superior da página do feed de dados. Se os dados forem ingeridos, o Assistente de Métricas aplicará a detecção e continuará monitorando a fonte em busca de novos dados.
Quando a detecção for aplicada, selecione uma das métricas listadas no feed de dados para localizar a página Detalhes da métrica. Aqui, você poderá:
- Acessar as visualizações de todas as fatias de série temporal nessa métrica.
- Atualizar a configuração de detecção para chegar aos resultados esperados.
- Configurar notificações das anomalias detectadas.
Exibir insights de diagnóstico
Após o ajuste da configuração de detecção, veja se as anomalias detectadas refletem as anomalias reais nos seus dados. O Assistente de Métricas executa a análise em métricas multidimensionais para localizar a causa raiz para uma dimensão específica. O serviço também executa a análise entre métricas usando o recurso de grafo de métricas.
Para ver os insights de diagnóstico, selecione os pontos vermelhos nas visualizações de série temporal. Esses pontos vermelhos representam as anomalias detectadas. Uma janela com um link para a página de análise de incidentes será exibida.
Na página de análise de incidentes, você verá um grupo de anomalias relacionadas e os insights de diagnóstico. As seções a seguir abrangem as principais etapas usadas para diagnosticar um incidente.
Verificar o resumo do incidente atual
Encontre o resumo na parte superior da página de análise de incidentes. Esse resumo inclui informações básicas, ações e rastreamentos, além de uma causa raiz analisada. As informações básicas incluem a série mais afetada com um diagrama, a hora de início e de término do impacto, a severidade e o total de anomalias incluídas.
A causa raiz analisada é um resultado analisado automaticamente. O Assistente de Métricas analisa todas as anomalias capturadas em séries temporais em uma métrica com valores de dimensão diferentes no mesmo carimbo de data/hora. Em seguida, o serviço faz a correlação agrupando as anomalias relacionadas ao grupo e gera uma recomendação sobre uma causa raiz.
Com base nesses dados, você já pode ter uma visão clara do status anormal atual, do impacto do incidente e da causa raiz mais provável. Em seguida, você pode tomar medidas imediatas para resolver o incidente.
Exibir insights de diagnóstico entre dimensões
Você também pode obter informações mais detalhadas sobre o status anormal de outras dimensões na mesma métrica de maneira holística usando o recurso de árvore de diagnóstico.
Para métricas com várias dimensões, o Assistente de Métricas categoriza a série temporal em uma hierarquia (chamada de árvore de diagnóstico). Por exemplo, uma métrica de receita é monitorada por duas dimensões: região e categoria. Você precisa ter um valor de dimensão agregado, como SUM. Em seguida, a série temporal de region = SUM e category = SUM é categorizada como o nó raiz dentro da árvore. Sempre que houver uma anomalia capturada na dimensão SUM, você poderá analisá-la para localizar o valor de dimensão específico contribuiu mais para a anomalia do nó pai. Selecione cada nó para expandi-lo e obter informações detalhadas.
Ver insights de diagnóstico entre métricas
Às vezes, é difícil analisar um problema verificando o status anormal de uma só métrica, e você precisa correlacionar várias delas. Para fazer isso, configure um grafo de métricas, que indica as relações entre as métricas.
Usando o resultado de diagnóstico entre dimensões descrito na seção anterior, você pode identificar que a causa raiz está limitada a um valor de dimensão específico. Em seguida, use um grafo de métricas para filtrá-lo pela dimensão da causa raiz analisada a fim de verificar o status da anomalia em outras métricas.
Você também explorar mais insights de diagnóstico usando recursos adicionais. Esses recursos ajudam você a fazer drill down em dimensões de anomalias, ver anomalias semelhantes e compará-las entre as métricas. Para obter mais informações, confira Diagnosticar um incidente.
Receber notificações quando novas anomalias forem encontradas
Caso deseje receber um alerta quando uma anomalia for detectada nos seus dados, crie uma assinatura para uma ou mais das métricas. O Assistente de Métricas usa ganchos para enviar alertas. Há suporte para três tipos de ganchos: gancho de email, web hook e Azure DevOps. Usaremos o web hook como exemplo.
Criar um web hook
No Assistente de Métricas, você pode usar um web hook para mostrar uma anomalia por meio de programação. O serviço chama uma API fornecida pelo usuário quando um alerta é disparado. Para obter mais informações, confira Criar um gancho.
Definição de configurações de alerta
Após a criação do gancho, uma configuração de alerta determina como e quais notificações de alerta devem ser enviadas. Você pode definir várias configurações de alerta para cada métrica. Duas configurações importantes são Alerta para, que especifica as anomalias a serem incluídas, e Filtrar opções de anomalias, que define as anomalias que devem ser incluídas no alerta. Para obter mais informações, confira Adicionar ou editar configurações de alerta.