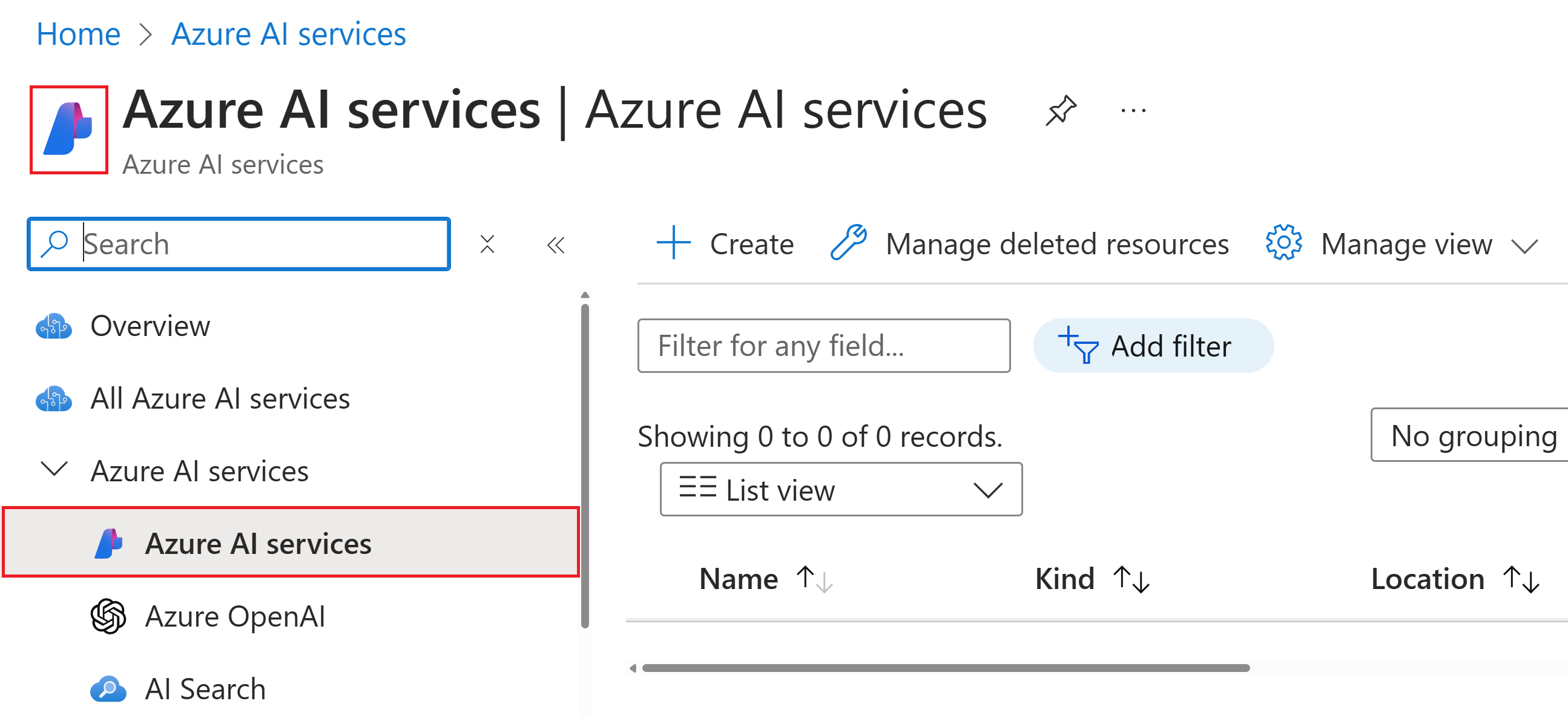Início rápido: criar um recurso dos serviços de IA do Azure
Saiba como criar e gerenciar um recurso de serviços de IA do Azure. Um recurso de serviços de IA do Azure permite que você acesse vários serviços de IA do Azure com um único conjunto de credenciais.
Você pode acessar os serviços de IA do Azure por meio de dois tipos de recurso diferentes:
- Recurso de vários serviços de IA do Azure:
- Acesse vários serviços de IA do Azure com um único conjunto de credenciais.
- Consolida a cobrança dos serviços que você usa.
- Recurso de serviço único, como Detecção Facial e Visão:
- Acesse um único serviço de IA do Azure com um conjunto exclusivo de credenciais para cada serviço criado.
- A maioria dos serviços de IA do Azure oferece uma camada gratuita para experimentá-los.
Os serviços de IA do Azure são recursos do Azure que você cria sob sua assinatura do Azure. Depois de criar um recurso, use as chaves e o ponto de extremidade gerados para autenticar seus aplicativos.
Serviços com suporte com um recurso de vários serviços
O recurso de vários serviços permite o acesso aos seguintes serviços de IA do Azure com um único conjunto de credenciais. Alguns serviços estão disponíveis por meio do recurso de vários serviços e do recurso de serviço único.
Dica
Recomendamos sempre que possível usar o recurso de serviços de IA do Azure (onde a variante da API é AIServices) para acessar vários serviços de IA do Azure com um único conjunto de credenciais. Para os serviços não disponíveis por meio do recurso de vários serviços (como Detecção Facial e Visão Personalizada), você pode criar um recurso de serviço único.
| Serviço | Descrição | Variante (via API) |
|---|---|---|
 OpenAI do Azure OpenAI do Azure |
Execute uma ampla variedade de tarefas de linguagem natural. | AIServicesOpenAI |
 Segurança de Conteúdo Segurança de Conteúdo |
Um serviço de IA que detecta conteúdo indesejado. | AIServicesContentSafety |
 Visão Personalizada Visão Personalizada |
Personalize o reconhecimento de imagem para o seu negócio. | CustomVision.Prediction (Somente previsão)CustomVision.Training (Somente treinamento) |
 Informação de Documentos Informação de Documentos |
Transforme documentos em soluções inteligentes baseadas em dados. | AIServicesFormRecognizer |
 Detecção Facial Detecção Facial |
Detectar e identificar pessoas e emoções em imagens. | Face |
 Linguagem Linguagem |
Criar aplicativos com recursos líderes do setor de reconhecimento de linguagem natural. | AIServicesTextAnalytics |
 Fala Fala |
Conversão de fala em texto, conversão de texto em fala, tradução e reconhecimento de locutor. | AIServicesSpeech |
 Tradutor Tradutor |
Use tecnologia de tradução com tecnologia de IA para traduzir mais de 100 idiomas e dialetos em uso, em risco e ameaçados. | AIServicesTextTranslation |
 Visão Visão |
Analisar o conteúdo em imagens e vídeos. | AIServices (Treinamento e Previsão)ComputerVision |
Pré-requisitos
- Uma assinatura válida do Azure; crie uma gratuitamente.
Criar um novo recurso de serviços de IA do Azure
O recurso de vários serviços de IA do Azure está listado em serviços de IA do Azure>serviços de IA do Azure no portal. Procure o logotipo, conforme mostrado aqui:
Importante
O Azure fornece mais de um tipo de recurso chamado serviços de IA do Azure. Certifique-se de selecionar aquele listado nos serviços de IA do Azure>serviços de IA do Azure com o logotipo, conforme mostrado anteriormente.
Para criar um recurso dos serviços de IA do Azure, siga estas instruções:
Selecione este link para criar um recurso dos serviços de IA do Azure: https://portal.azure.com/#create/Microsoft.CognitiveServicesAIServices
Na página Criar, forneça as seguintes informações:
Detalhes do projeto Descrição Assinatura Selecione uma das suas assinaturas do Azure disponíveis. Grupo de recursos O grupo de recursos do Azure que conterá o recurso de serviços de IA do Azure. Você pode criar um grupo ou adicioná-lo a um grupo pré-existente. Região O local da instância de serviços de IA do Azure. Locais diferentes podem introduzir latência, mas não têm impacto sobre a disponibilidade de runtime do seu recurso. Nome Um nome descritivo para o recurso de serviços de IA do Azure. Por exemplo, MyAIServicesResource. Tipo de preços O custo da sua conta de serviços de IA do Azure depende das opções escolhidas e do seu uso. Para obter mais informações, consulte a API detalhes de preços. 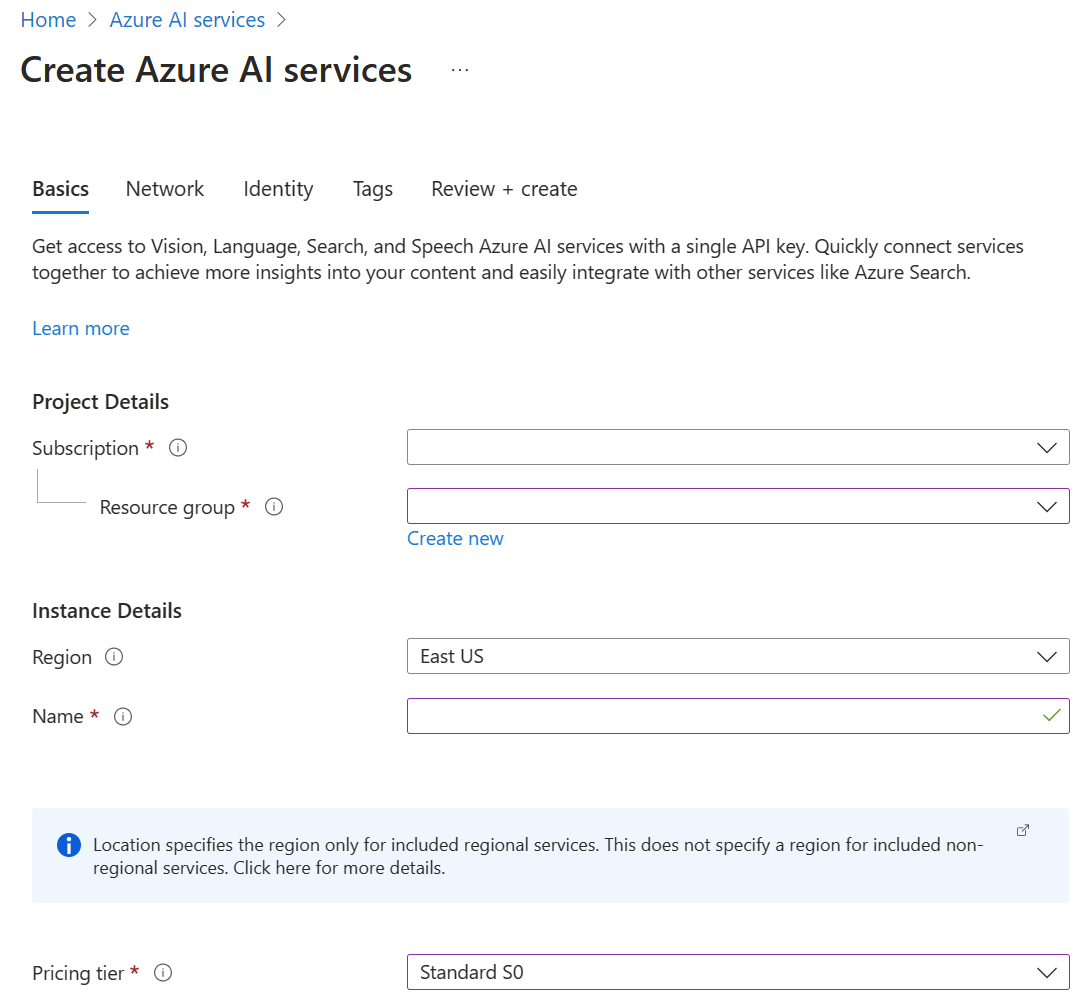
Defina as outras configurações do recurso conforme o necessário, leia e aceite as condições (conforme aplicável) e selecione Examinar + criar.
Dica
Se sua assinatura não permitir que você crie um recurso de serviços de IA do Azure, talvez seja necessário habilitar o privilégio desse provedor de recursos do Azure usando o portal do Azure, o comando do PowerShell ou um comando da CLI do Azure. Se você não for o proprietário da assinatura, peça a alguém com a função de Proprietário ou Administrador para concluir o registro para você ou solicite que os privilégios de /register/action sejam concedidos à sua conta.
Limpar os recursos
Se você quiser limpar e remover uma assinatura dos serviços de IA do Azure, poderá excluir o recurso ou o grupo de recursos. Excluir o grupo de recursos também exclui outros recursos contidos nele.
- No portal do Azure, expanda o menu à esquerda para abrir o menu de serviços e escolha Grupo de Recursos para exibir a lista dos seus grupos de recursos.
- Localize o grupo de recursos que contém o recurso a ser excluído.
- Se você quiser excluir o grupo de recursos inteiro, selecione o nome dele. Na próxima página, selecione Excluir grupo de recursos e confirme.
- Se você quiser excluir apenas o recurso dos serviços de IA do Azure, selecione o grupo de recursos para ver todos os recursos que ele contém. Na próxima página, selecione o recurso que deseja excluir, selecione o menu de reticências dessa linha e selecione Excluir.
Use este início rápido para criar um recurso dos serviços de IA do Azure usando os comandos Interface de linha de comando (CLI) do Azure.
Pré-requisitos
- Uma assinatura válida do Azure: crie uma gratuitamente.
- A CLI do Azure
Instalar a CLI do Azure e entrar
Instale a CLI do Azure. Para entrar em sua instalação local da CLI, execute o comando az login:
az login
Criar um novo grupo de recursos
Antes de criar um recurso dos serviços de IA do Azure, você deve ter um grupo de recursos do Azure para conter o recurso. Quando você cria um novo recurso, tem a opção de criar um grupo de recursos ou usar um existente. Este artigo mostra como criar um grupo de recursos.
Para criar um recurso, você precisará de um dos locais do Azure disponíveis para a sua assinatura. Você pode obter uma lista de locais disponíveis com o comando az account list-locations. A maioria dos serviços de IA do Azure pode ser acessada de vários locais. Escolha o mais próximo a você ou veja quais locais estão disponíveis para o serviço.
Importante
- Lembre-se do local do Azure, pois você precisará dele ao chamar os recursos dos serviços de IA do Azure.
- A disponibilidade de alguns serviços de IA do Azure pode variar por região. Para obter mais informações, confira Produtos do Azure por região.
az account list-locations --query "[].{Region:name}" --out table
Depois de ter o local do Azure, crie um grupo de recursos na CLI do Azure usando o comando az group create. No exemplo a seguir, substitua o local do Azure westus2 por um dos locais do Azure disponíveis para a sua assinatura.
az group create --name ai-services-resource-group --location westus2
Criar um recurso de vários serviços de IA do Azure
Para criar e assinar um recurso dos serviços de IA do Azure, use o método az cognitiveservices account create. Esse comando adiciona um novo recurso que pode ser cobrado ao grupo de recursos que você criou anteriormente. Ao criar seu novo recurso, você precisará saber o tipo de serviço que deseja usar, juntamente com seu tipo de preço (ou SKU) e um local do Azure.
Importante
O Azure fornece mais de um tipo de recurso para os serviços de IA do Azure. Certifique-se de criar um com o kind de AIServices.
Você pode criar um recurso de vários serviços de IA do Azure Standard S0 chamado multi-service-resource com o comando abaixo.
az cognitiveservices account create --name multi-service-resource --resource-group ai-services-resource-group --kind AIServices --sku S0 --location westus2 --yes
Dica
Se sua assinatura não permitir que você crie um recurso de serviços de IA do Azure, talvez seja necessário habilitar o privilégio desse provedor de recursos do Azure usando o portal do Azure, o comando do PowerShell ou um comando da CLI do Azure. Se você não for o proprietário da assinatura, peça a alguém com a função de Proprietário ou Administrador para concluir o registro para você ou solicite que os privilégios de /register/action sejam concedidos à sua conta.
Obter o uso de cota atual para o recurso
Use o comando az cognitiveservices account list-usage para obter o uso para o seu recurso.
az cognitiveservices account list-usage --name multi-service-resource --resource-group ai-services-resource-group --subscription subscription-name
Limpar os recursos
Se quiser limpar e remover um recurso dos serviços de IA do Azure, você poderá excluí-lo ou o grupo de recursos. Excluir o grupo de recursos também exclui outros recursos contidos nele.
Para remover o grupo de recursos e seus recursos associados, use o az group delete command.
az group delete --name ai-services-resource-group
Use este início rápido para criar um recurso dos serviços de IA do Azure usando comandos do Azure PowerShell.
Pré-requisitos
- Uma assinatura válida do Azure; crie uma gratuitamente.
- Azure PowerShell.
Instale o Azure PowerShell e entre
Instale o Azure PowerShell. Para entrar, execute o comando Connect-AzAccount :
Connect-AzAccount
Criar um grupo de recursos dos serviços de IA do Azure
Antes de criar um recurso dos serviços de IA do Azure, você deve ter um grupo de recursos do Azure para conter o recurso. Quando você cria um novo recurso, tem a opção de criar um grupo de recursos ou usar um existente. Este artigo mostra como criar um grupo de recursos.
Para criar um recurso, você precisará de um dos locais do Azure disponíveis para a sua assinatura. Você pode recuperar uma lista de locais disponíveis com o comando Get-AzLocation. A maioria dos serviços de IA do Azure pode ser acessada de vários locais. Escolha o mais próximo a você ou veja quais locais estão disponíveis para o serviço.
Importante
- Lembre-se do local do Azure, pois você precisará dele ao chamar os recursos dos serviços de IA do Azure.
- A disponibilidade de alguns serviços de IA do Azure pode variar por região. Para obter mais informações, confira Produtos do Azure por região.
Get-AzLocation | Select-Object -Property Location, DisplayName
Depois de ter o local do Azure, crie um novo grupo de recursos no Azure PowerShell usando o comando New-AzResourceGroup. No exemplo a seguir, substitua o local do Azure westus2 por um dos locais do Azure disponíveis para a sua assinatura.
New-AzResourceGroup -Name ai-services-resource-group -Location westus2
Criar um recurso de vários serviços de IA do Azure
Para criar e assinar um recurso dos serviços de IA do Azure, use o método New-AzCognitiveServicesAccount. Esse comando adiciona um novo recurso que pode ser cobrado ao grupo de recursos que você criou anteriormente. Ao criar o recurso, você precisará saber qual "tipo" de serviço deseja usar, bem como o tipo de preço (ou SKU) desejado e um local do Azure:
Importante
O Azure fornece mais de um tipo de recurso para os serviços de IA do Azure. Certifique-se de criar um com o Type (tipo) de AIServices.
Você pode criar um recurso de vários serviços de IA do Azure Standard S0 chamado multi-service-resource com o comando abaixo.
New-AzCognitiveServicesAccount -ResourceGroupName ai-services-resource-group -Name multi-service-resource -Type AIServices -SkuName S0 -Location westus2
Dica
Se sua assinatura não permitir que você crie um recurso de serviços de IA do Azure, talvez seja necessário habilitar o privilégio desse provedor de recursos do Azure usando o portal do Azure, o comando do PowerShell ou um comando da CLI do Azure. Se você não for o proprietário da assinatura, peça a alguém com a função de Proprietário ou Administrador para concluir o registro para você ou solicite que os privilégios de /register/action sejam concedidos à sua conta.
Obter o uso de cota atual para o recurso
Use o comando Get-AzCognitiveServicesAccountUsage para obter o uso para seu recurso.
Get-AzCognitiveServicesAccountUsage -ResourceGroupName ai-services-resource-group -Name multi-service-resource
Limpar os recursos
Se quiser limpar e remover um recurso dos serviços de IA do Azure, você poderá excluí-lo ou o grupo de recursos. Excluir o grupo de recursos também exclui outros recursos contidos nele.
Para remover o grupo de recursos e os recursos associados, use o comando Remove-AzResourceGroup.
Remove-AzResourceGroup -Name ai-services-resource-group
Preços
Os níveis de preços (e o valor cobrado) baseiam-se no número de transações que você envia usando suas informações de autenticação. Cada tipo de preço especifica:
- o número máximo de TPS (transações permitidas por segundo).
- Os recursos de serviço habilitados no tipo de preço.
- o custo de um número predefinido de transações. Ultrapassar esse número causará uma cobrança extra, conforme especificado nos detalhes de preços do seu serviço.
Conteúdo relacionado
- Vá para o hub de serviços de IA do Azure.
- Experimente os serviços de IA no Estúdio de IA do Azure.