Tutorial: Conectar com Power BI Desktop
Neste tutorial, use o Power BI Desktop para se conectar ao modelo de banco de dados do exemplo de adventureworks no seu servidor. As tarefas que você concluir simulam uma conexão típica do usuário para o modelo e criam um relatório básico de dados de modelo.
- Obter o nome do servidor no portal
- Conectar-se usando o Power BI Desktop
- Criar um relatório básico
Prerequisites
- Adicionar o modelo de banco de dados do exemplo adventureworks ao seu servidor.
- Ter permissões de leitura para o modelo de banco de dados do exemplo adventureworks.
- Instalar o mais recente Power BI Desktop.
Entre no Portal do Azure
Neste tutorial, você entra no portal para obter somente o nome do servidor. Normalmente, os usuários obteriam o nome do servidor do administrador do servidor.
Entre no portal.
Obter nome do servidor
Para se conectar ao seu servidor a partir do Power BI Desktop, primeiro é necessário ter o nome do servidor.
No Portal do Azure> servidor >Visão geral>Nome do servidor, copie o nome do servidor.
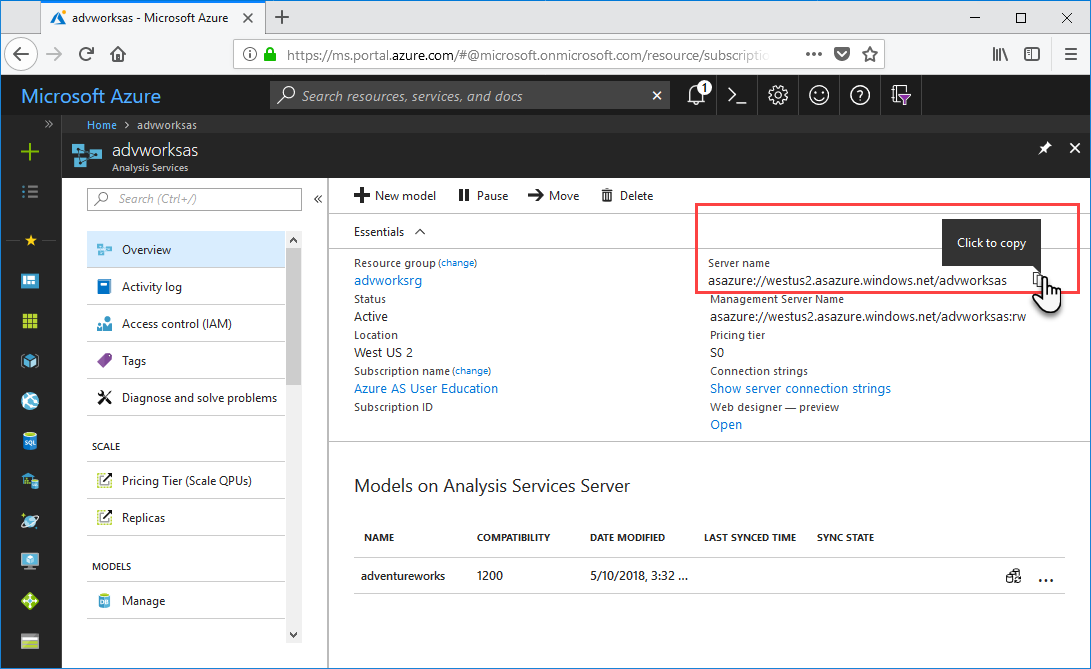
Conexão no Power BI Desktop
No Power BI Desktop, clique em Obter Dados>Azure>Banco de dados do Azure Analysis Services.
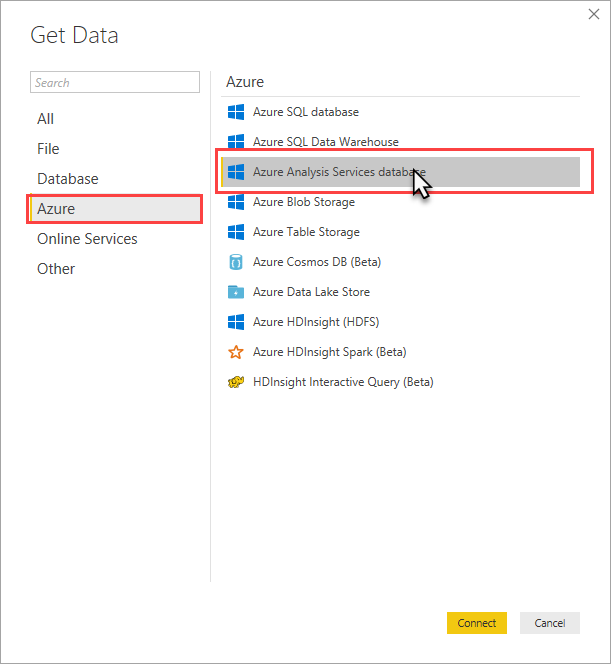
No Servidor, cole o nome do servidor, depois, no Banco de dados, insira adventureworks e clique em OK.
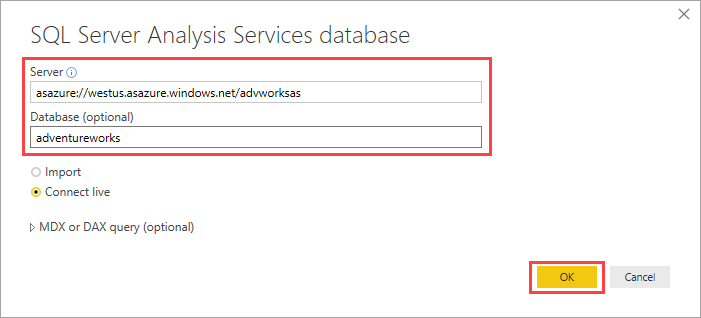
Insira suas credenciais quando solicitado. A conta que você inserir deve ter pelo menos permissões de leitura para o modelo de banco de dados de exemplo adventureworks.
O modelo de adventureworks é aberto no Power BI Desktop com um relatório em branco na exibição de relatório. A lista de Campos exibe todos os objetos de modelo não ocultos. O status de conexão é exibido no canto inferior direito.
Em VISUALIZAÇÕES, selecione Gráfico de barras clusterizado, depois clique em Formatar (ícone de cilindro de pintura) e, em seguida, ativar Rótulos de dados.
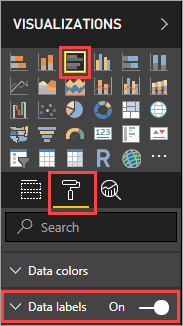
Na tabela em CAMPOS>Vendas pela Internet, selecione as medidas de Total de Vendas da Internet e Margem. Na tabela Categoria de Produto, selecione Nome da Categoria de Produto.
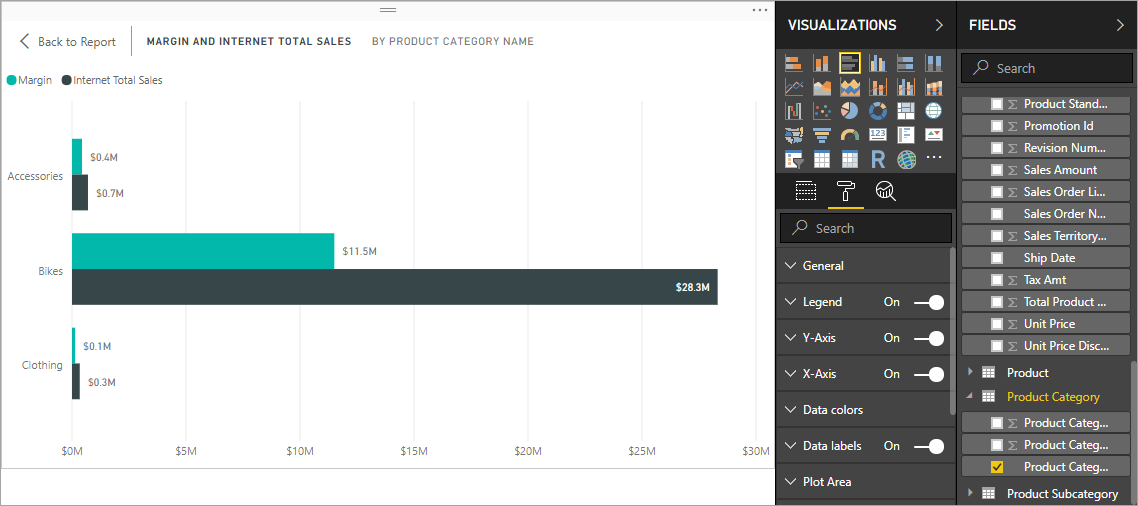
Tire alguns minutos para explorar o modelo de exemplo adventureworks por meio da criação de visualizações diferentes e a divisão em dados e métricas. Quando estiver satisfeito com seu relatório, salve-o.
Limpar os recursos
Se não for mais necessário, não salve o relatório ou exclua o arquivo caso já o tenha salvado.
Próximas etapas
Neste tutorial, você aprendeu a usar o Power BI Desktop para se conectar a um modelo de dados em um servidor e criar um relatório básico. Se você não está familiarizado com a criação de um modelo de dados, consulte o Tutorial de modelagem de dados tabular de Vendas pela Internet da Adventure Works na documentação do SQL Server Analysis Services.
Comentários
Em breve: Ao longo de 2024, eliminaremos os problemas do GitHub como o mecanismo de comentários para conteúdo e o substituiremos por um novo sistema de comentários. Para obter mais informações, consulte https://aka.ms/ContentUserFeedback.
Enviar e exibir comentários de