Configurar o Gateway de Aplicativo com um endereço IPv6 público de front-end usando o portal do Azure
O Gateway de Aplicativo do Azure dá suporte a conexões de front-end dual stack (IPv4 e IPv6) de clientes. Para usar a conectividade de front-end IPv6, você precisa criar um novo Gateway de Aplicativo. Atualmente, você não pode atualizar os Gateways de Aplicativo IPv4 existentes apenas para Gateways de Aplicativo dual stack (IPv4 e IPv6). Além disso, atualmente não há suporte para endereços IPv6 de back-end.
Neste artigo, você usa o portal do Azure para criar um Gateway de Aplicativo do Azure IPv6 e testá-lo para garantir que ele funcione corretamente. Você atribuirá ouvintes a portas, criará regras e adicionará recursos a um pool de back-end. Para simplificar, uma configuração simples é usada com dois endereços IP de front-end públicos (IPv4 e IPv6), um ouvinte básico para hospedar um único site no gateway de aplicativo, uma regra de roteamento de solicitação básica e duas VMs (máquinas virtuais) no pool de back-end.
Para dar suporte à conectividade IPv6, você deve criar uma VNet dual stack. Essa VNet dual stack tem sub-redes para IPv4 e IPv6. As VNets do Azure já fornecem funcionalidade dual stack.
Para obter mais informações sobre os componentes de um gateway de aplicativo, consulte os Componentes do gateway de aplicativo.
Visão geral
O portal do Azure é usado para criar um Gateway de Aplicativo do Azure IPv6. O teste é executado para verificar se ele funciona corretamente.
Você aprenderá como:
- Configurar uma rede dual-stack
- Criar um gateway de aplicativo com front-end IPv6
- Criar uma máquina virtual e instalar o IIS para teste
Conclua também este guia de início rápido usando o Azure PowerShell.
Regiões e disponibilidade
O Gateway de Aplicativo IPv6 está disponível para todas as regiões de nuvem pública nas quais o SKU do Gateway de Aplicativo v2 tem suporte. Ele também está disponível no Microsoft Azure operado pela 21Vianet e no Azure Governamental
Limitações
- Somente o SKU v2 dá suporte a um front-end com endereços IPv4 e IPv6
- Atualmente, não há suporte para back-ends IPv6
- No momento, não há suporte para link privado IPv6
- Atualmente, não há suporte para o Gateway de Aplicativo somente IPv6. O Gateway de Aplicativo deve ser dual stack (IPv6 e IPv4)
- O Controlador de Entrada do Gateway de Aplicativo (AGIC) não dá suporte à configuração IPv6
- Gateways de aplicativo IPv4 existentes não podem ser atualizados para gateways de aplicativo de pilha dupla
- No momento, não há suporte para regras personalizadas do WAF com uma condição de correspondência IPv6
Pré-requisitos
É necessária uma conta do Azure com uma assinatura ativa. Caso ainda não tenha uma conta, crie uma gratuitamente.
Entre no portal do Azure com sua conta do Azure.
Criar um Gateway de Aplicativo
Crie o gateway de aplicativo usando as guias na página Criar gateway de aplicativo.
- No menu do portal do Azure ou na Página inicial, selecione Criar um recurso.
- Em Categorias, selecione Rede e selecione Gateway de Aplicativo na lista de serviços populares do Azure.
Guia Básico
Na página Básico, insira os seguintes valores para as configurações de gateway de aplicativo:
Assinatura: Selecione sua assinatura. Por exemplo, _mysubscription.
Grupo de recursos: selecione um grupo de recursos. Se não existir, selecione Criar novo para criá-lo. Por exemplo, myresourcegroupAG.
Nome do gateway de aplicativo: Insira um nome para o gateway de aplicativo. Por exemplo, myappgw.
Tipo de endereço IP: selecione Pilha dupla (IPv4 e IPv6).
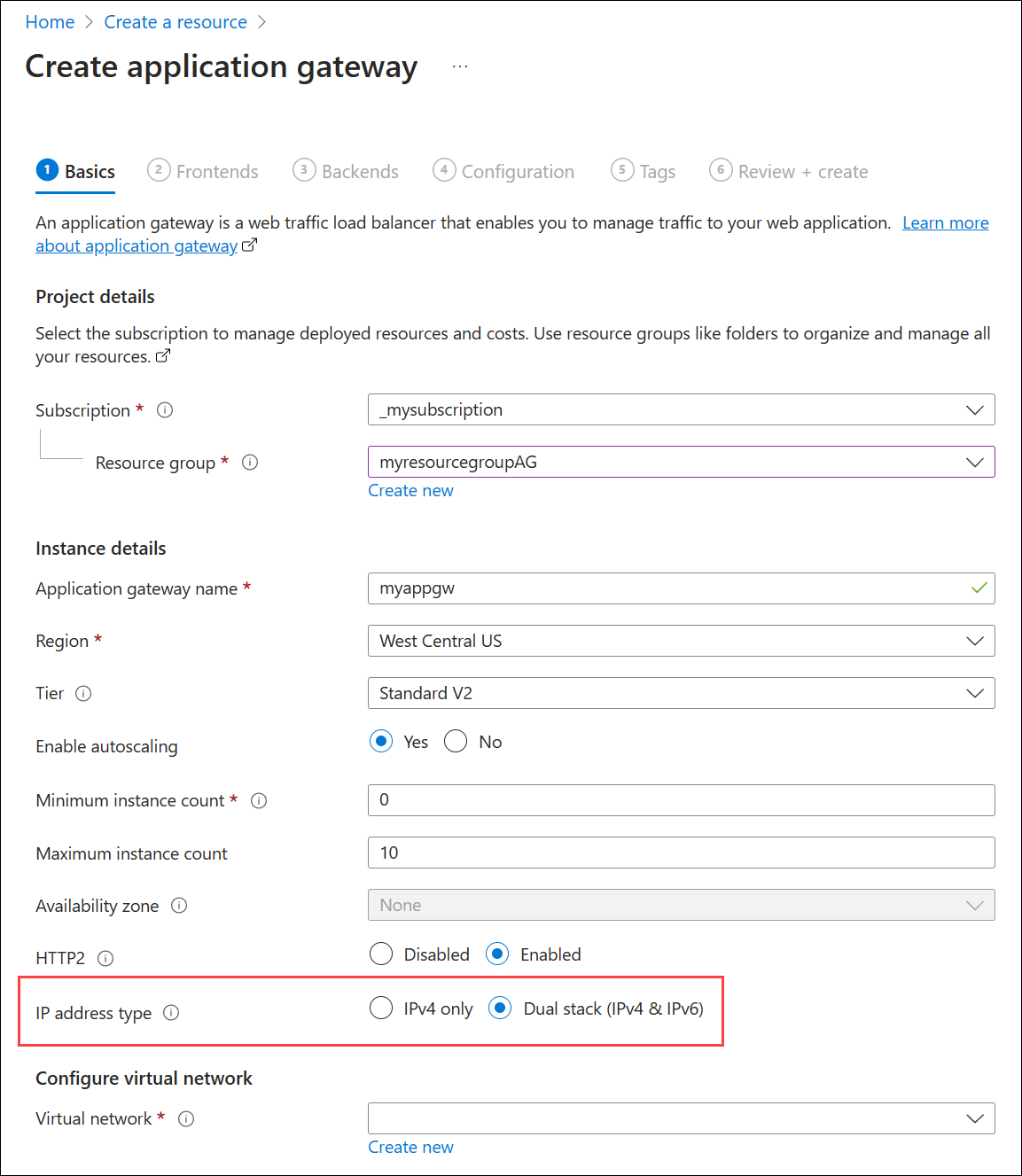
Configurar a rede virtual: Para que o Azure se comunique entre os recursos criados, é necessária uma rede virtual dual stack. Você pode criar uma nova rede virtual dual stack ou escolher uma rede de pilha dupla existente. Neste exemplo, você cria uma nova rede virtual dual stack ao mesmo tempo em que cria o gateway de aplicativo.
As instâncias do Gateway de Aplicativo são criadas em sub-redes separadas. Uma sub-rede dual stack e uma IPv4 somente são criadas neste exemplo: as sub-redes IPv4 e IPv6 (provisionadas como uma sub-rede dual stack) são atribuídas ao gateway de aplicativo. A sub-rede IPv4 é para os servidores de back-end.
Observação
As políticas de ponto de extremidade de serviço de rede virtual atualmente não têm suporte em uma sub-rede do Gateway de Aplicativo. Em Configurar rede virtual, crie uma rede virtual selecionando Criar nova. Na janela Criar rede virtual, insira os seguintes valores para criar a rede virtual e duas sub-redes:
- Name: insira um nome para a rede virtual. Por exemplo, myVNet.
- Nome da sub-rede (sub-rede do Gateway de Aplicativo): a grade Sub-redes mostrará uma sub-rede chamada padrão. Altere o nome dessa sub-rede para myAGSubnet.
- intervalo de endereços – os intervalos de endereços IPv4 padrão para a VNet e a sub-rede são 10.0.0.0/16 e 10.0.0.0/24, respectivamente. Os intervalos de endereços IPv6 padrão para a VNet e a sub-rede são ace:cab:deca::/48 e ace:cab:deca::/64, respectivamente. Se você vir valores padrão diferentes, poderá ter uma sub-rede existente que se sobreponha a esses intervalos.
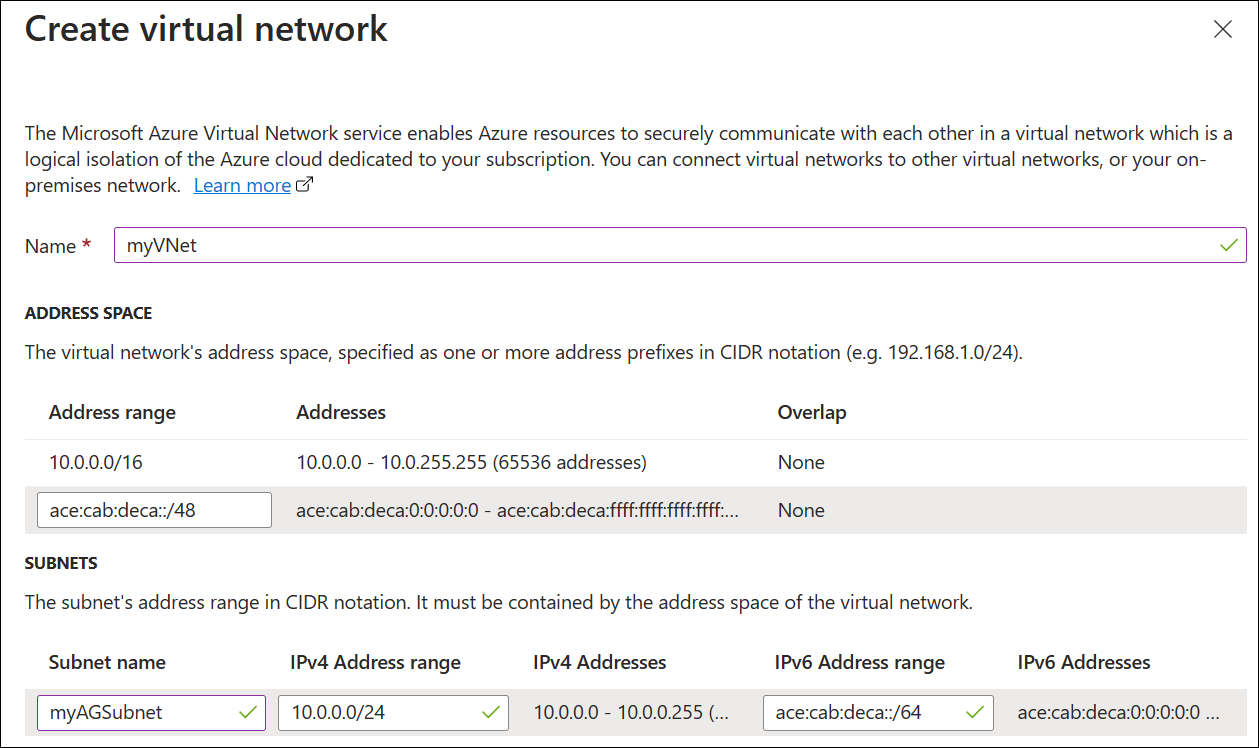
Observação
A sub-rede de gateway de aplicativo pode conter apenas gateways de aplicativo. Nenhum outro recurso é permitido.
Selecione OK para fechar a janela Criar rede virtual e salvar as novas configurações de rede virtual e sub-rede.
Selecione Avançar: front-ends.
Guia Front-ends
Na guia Front-ends, verifique se Tipo de endereço IP do front-end está definido como Público.
Importante
Para a SKU do Gateway de Aplicativo v2, deve haver uma configuração de IP de front-end Pública. No momento, não há suporte para uma configuração de IP de front-end IPv6 privada (modo ILB somente) para o Gateway de Aplicativo IPv6.
Selecione Adicionar novo para o endereço IP público, insira um nome para o endereço IP público e selecione OK. Por exemplo, myAGPublicIPAddress.
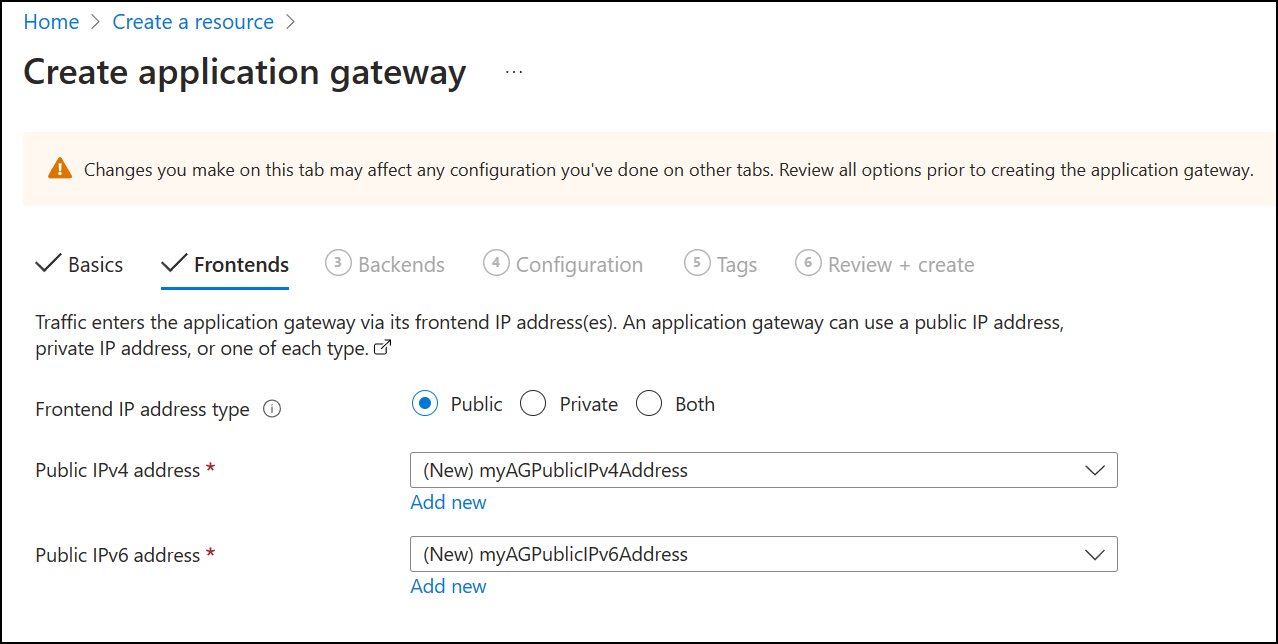
Observação
O Gateway de Aplicativo IPv6 dá suporte a até 4 endereços IP de front-end: dois endereços IPv4 (públicos e privados) e dois endereços IPv6 (públicos e privados)
Selecione Avançar: Back-ends.
Guia Back-ends
O pool de back-end é usado para encaminhar solicitações aos servidores back-end que atendem à solicitação. Os pools de back-end pode ser formado por NICs, conjuntos de dimensionamento de máquinas virtuais, endereços IP públicos, endereços IP internos, nomes de domínio totalmente qualificados (FQDN) e back-ends multilocatário como o Serviço de Aplicativo do Azure. Neste exemplo, você criará um pool de back-end vazio com o gateway de aplicativo e, em seguida, adicionará destinos de back-end ao pool de back-end.
Na guia Back-ends, selecione Adicionar um pool de back-end.
Na janela Adicionar um pool de back-end, insira os seguintes valores para criar um pool de back-end vazio:
- Nome: insira um nome para o pool de back-end. Por exemplo, myBackendPool.
- Adicionar pool de back-end sem destinos: Selecione Sim para criar um pool de back-end sem destinos. Os destinos de back-end são adicionados após a criação do gateway de aplicativo.
Selecione Adicionar para salvar a configuração do pool de back-end e retornar à guia Back-ends.
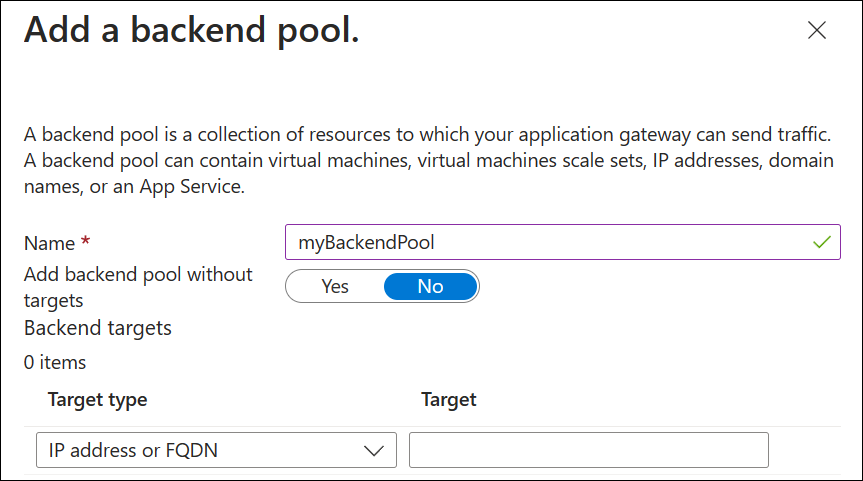
Na guia Back-ends, selecione Avançar: Configuração.
Guia Configuração
Na guia Configuração, o front-end e o pool de back-end são conectados com uma regra de roteamento.
Em Regras de roteamento, selecione Adicionar uma regra de roteamento.
No painel Adicionar uma regra de roteamento, insira os seguintes valores:
- Nome da regra: insira um nome para a regra. Por exemplo, myRoutingRule.
- Prioridade: insira um valor entre 1 e 20000, em que 1 representa a prioridade mais alta e 20000 representa a menor. Por exemplo, insira uma prioridade de 100.
Uma regra de roteamento requer um ouvinte. Na guia Ouvinte, insira os seguintes valores:
Nome do ouvinte: insira um nome para o ouvinte. Por exemplo, myListener.
IP de front-end: selecione IPv6 público.
Aceite os valores padrão para as outras configurações na guia Ouvinte e, em seguida, selecione a guia Destinos de back-end.
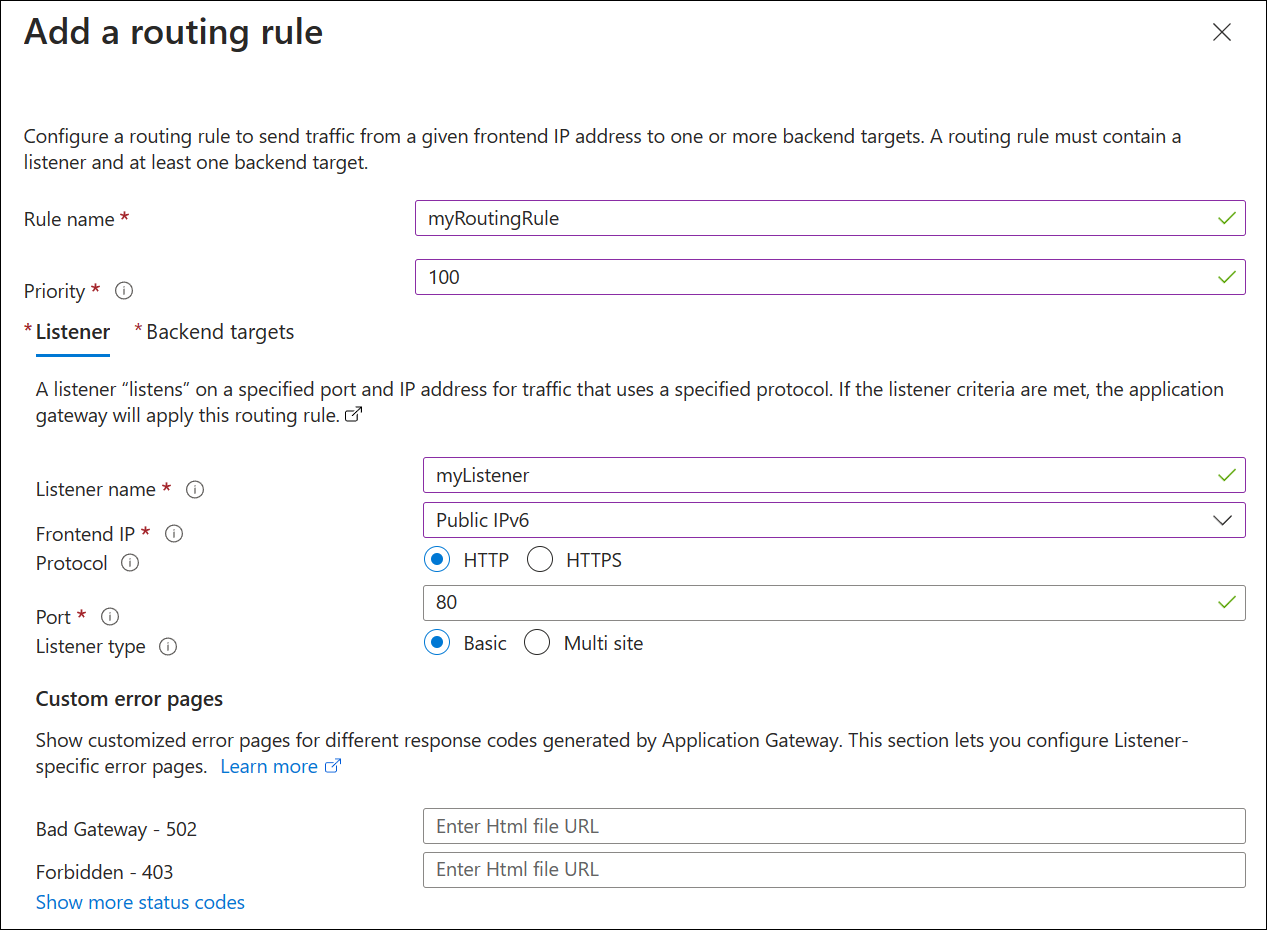
Na guia destinos de back-end, selecione o pool de back-end para o destino de back-end. Por exemplo, myBackendPool.
Para a configuração back-end, selecione Adicionar novo. A configuração de back-end determina o comportamento da regra de roteamento. No painel Adicionar configuração de back-end, insira um nome de configurações de back-end. Por exemplo, myBackendSetting.
Aceite os valores padrão para outras configurações e selecione Adicionar.
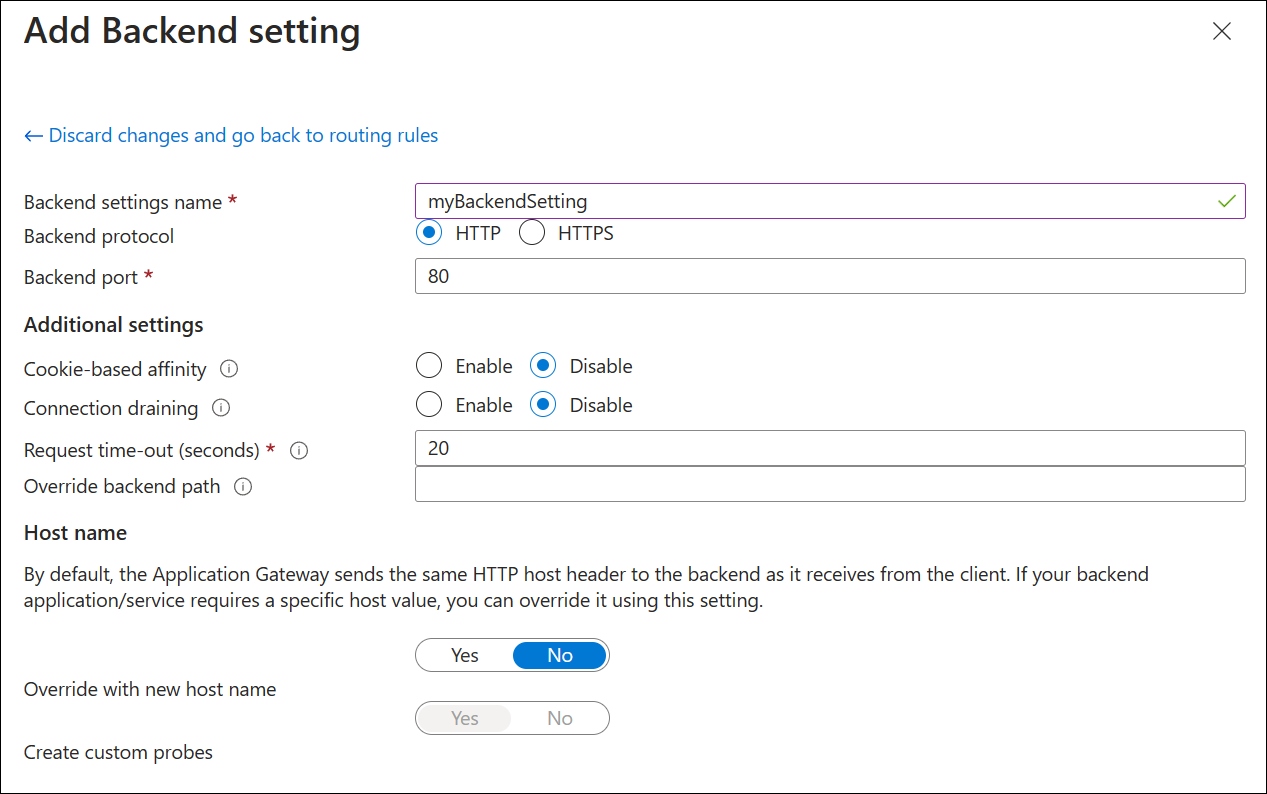
No painel Adicionar uma regra de roteamento, selecione Adicionar para salvar a regra de roteamento e retornar para a guia Configuração.
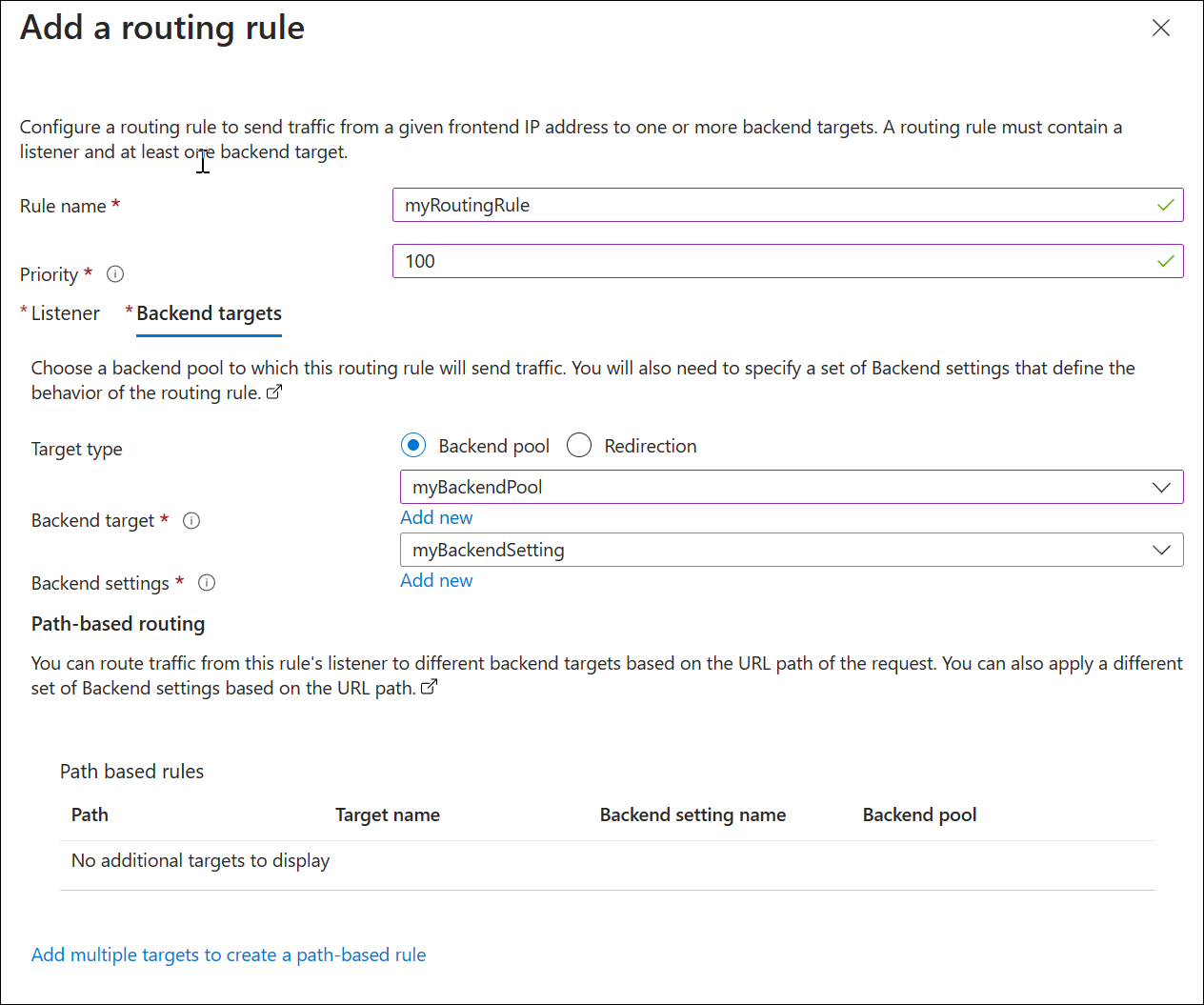
Selecione Avançar: Marcas, selecione Avançar: Examinar + criare selecione Criar. A implantação do gateway de aplicativo leva alguns minutos.
Atribuir um nome DNS ao endereço IPv6 de front-end
Um nome DNS facilita o teste para o gateway de aplicativo IPv6. Você pode atribuir um nome DNS público usando seu próprio domínio e registrador ou pode criar um nome em azure.com. Para atribuir um nome no azure.com:
Na home page do portal do Azure, pesquise endereços IP públicos.
Selecione MyAGPublicIPv6Address.
Em Configurações, escolha Configuração.
Em rótulo de nome DNS (opcional), insira um nome. Por exemplo, myipv6appgw.
Selecione Salvar.
Copie o FQDN para um editor de texto para acesso posterior. No exemplo a seguir, o FQDN é myipv6appgw.westcentralus.cloudapp.azure.com.
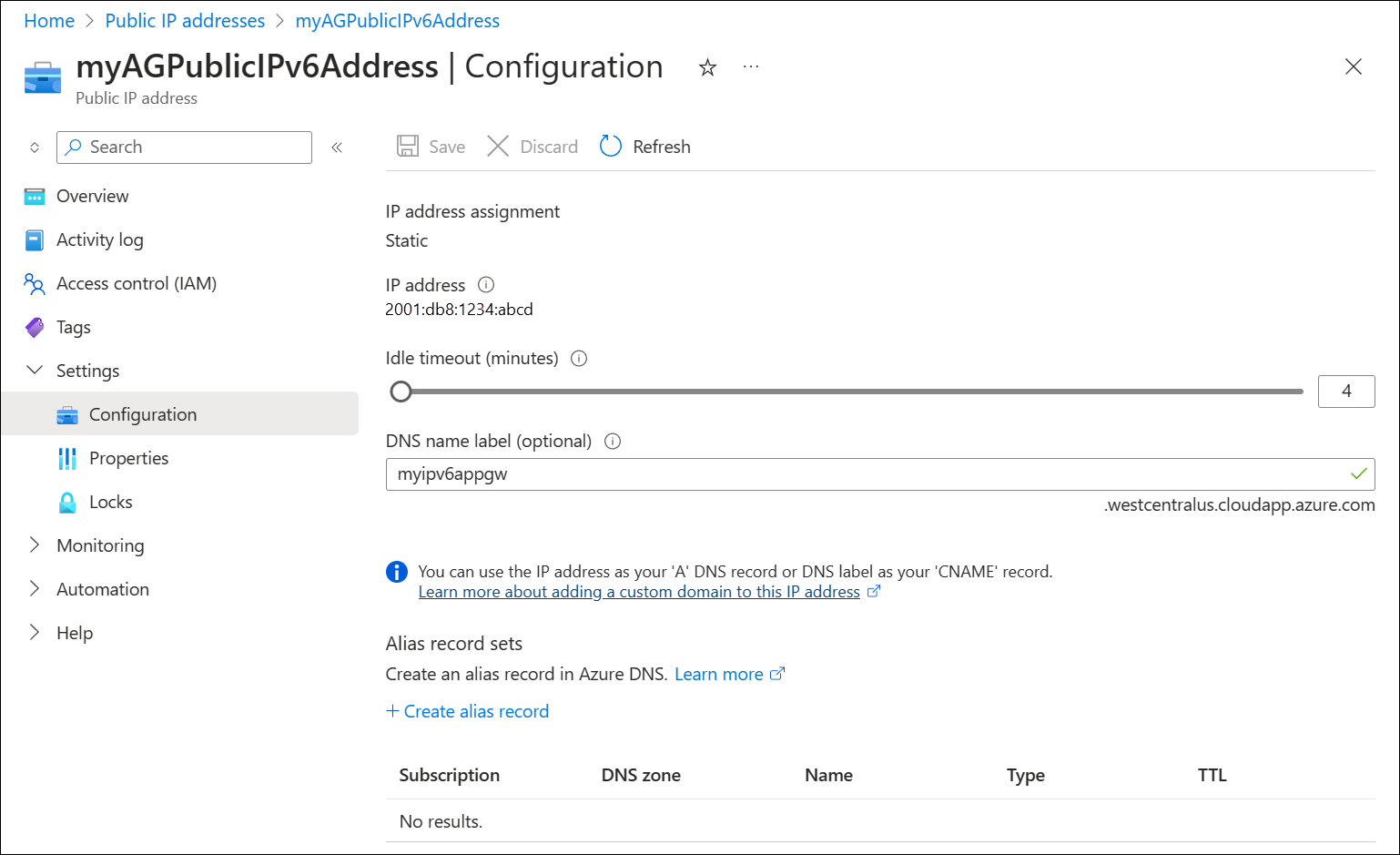
Adicione uma sub-rede de back-end
Uma sub-rede IPv4 de back-end é necessária para os destinos de back-end. A sub-rede de back-end é somente IPv4.
Na home page do portal, pesquise redes virtuais e selecione a rede virtual MyVNet.
Ao lado de espaço de endereço, selecione 10.0.0.0/16.
Em Configurações, selecione Sub-redes.
Selecione + Sub-rede para adicionar uma nova sub-rede.
Em Nome, insira MyBackendSubnet.
O espaço de endereço padrão é 10.0.1.0/24. Selecione Salvar para aceitar essa e todas as outras configurações padrão.
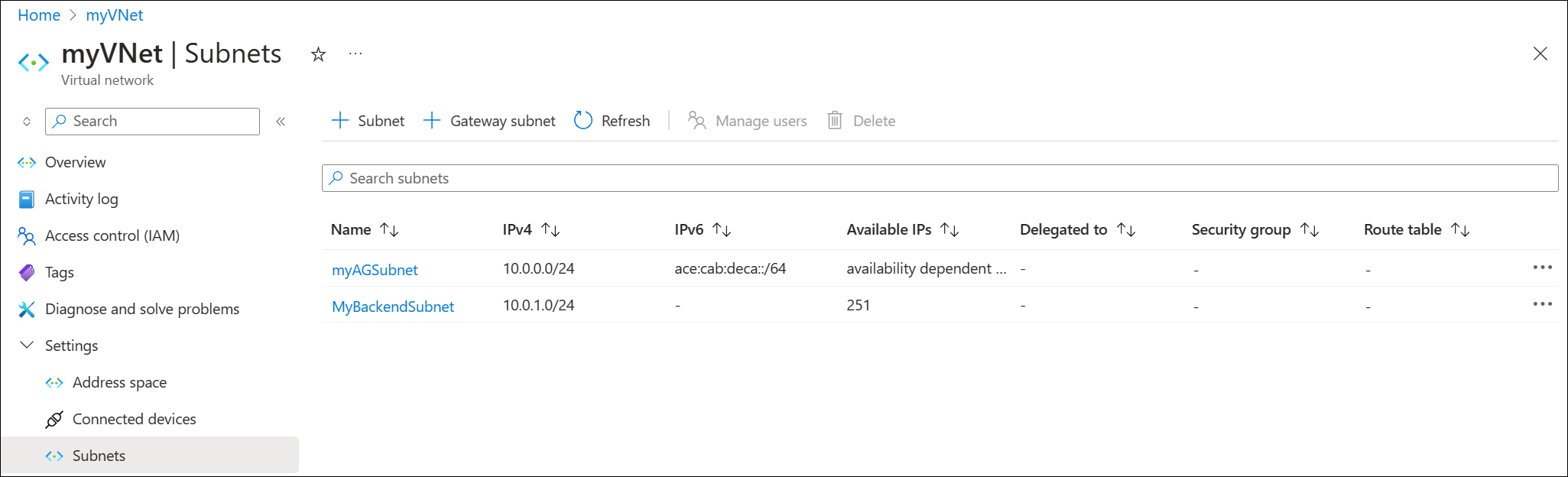
Adicionar destinos de back-end
Em seguida, um destino de back-end é adicionado para testar o gateway de aplicativo:
- Uma VM é criada: myVM e usada como um destino de back-end. Você também pode usar máquinas virtuais existentes se elas estiverem disponíveis.
- IIS está instalado na máquina virtual para verificar se o gateway de aplicativo foi criado com êxito.
- O servidor de back-end (VM) é adicionado ao pool de back-end.
Observação
Apenas uma máquina virtual é implantada aqui como destino de back-end porque estamos testando apenas a conectividade. Você pode adicionar várias máquinas virtuais se também quiser testar o balanceamento de carga.
Criar uma máquina virtual
O Gateway de Aplicativo pode rotear o tráfego para qualquer tipo de máquina virtual usada no pool de back-end. Uma máquina virtual do Datacenter do Windows Server 2019 é usada neste exemplo.
- No menu do portal do Azure ou na Página Inicial, selecione Criar um recurso.
- Selecione Windows Server 2019 Datacenter na lista Popular. A página Criar uma máquina virtual é exibida.
- Insira os seguintes valores na guia Básico:
- Grupo de recursos: Selecione myResourceGroupAG.
- Nome da máquina virtual: insira myVM.
- Região: Selecione a mesma região em que você criou o gateway de aplicativo.
- Nome de usuário: Insira um nome para o nome de usuário do administrador.
- Senha: insira uma senha.
- Portas de entrada públicas: Nenhuma.
- Aceite os outros padrões e selecione Próximo: Discos.
- Aceite os padrões na guia Discos e selecione Próximo: Rede.
- Ao lado da rede virtual, verifique se myVNet está selecionado.
- Ao lado da Sub-rede, verifique se myBackendSubnet está selecionado.
- Ao lado de IP Público, selecione Nenhum.
- Selecione Avançar:de Gerenciamento, Avançar: Monitoramentoe, ao lado de Diagnóstico de Inicialização selecione Desabilitar.
- Selecione Examinar + criar.
- Na guia Revisar + criar, examine as configurações, corrija os erros de validação e selecione Criar.
- Aguarde a criação da máquina virtual concluir antes de continuar.
Instalar IIS para teste
Neste exemplo, você instala o IIS nas máquinas virtuais para verificar se o Azure criou o gateway de aplicativo com êxito.
Abra o PowerShell do Azure.
Selecione Cloud Shell na barra de navegação superior do portal do Azure e selecione PowerShell na lista suspensa.
Execute o comando a seguir para instalar o IIS na máquina virtual. Altere o parâmetro Local, se necessário:
Set-AzVMExtension ` -ResourceGroupName myResourceGroupAG ` -ExtensionName IIS ` -VMName myVM ` -Publisher Microsoft.Compute ` -ExtensionType CustomScriptExtension ` -TypeHandlerVersion 1.4 ` -SettingString '{"commandToExecute":"powershell Add-WindowsFeature Web-Server; powershell Add-Content -Path \"C:\\inetpub\\wwwroot\\Default.htm\" -Value $($env:computername)"}' ` -Location WestCentralUSConsulte o seguinte exemplo:
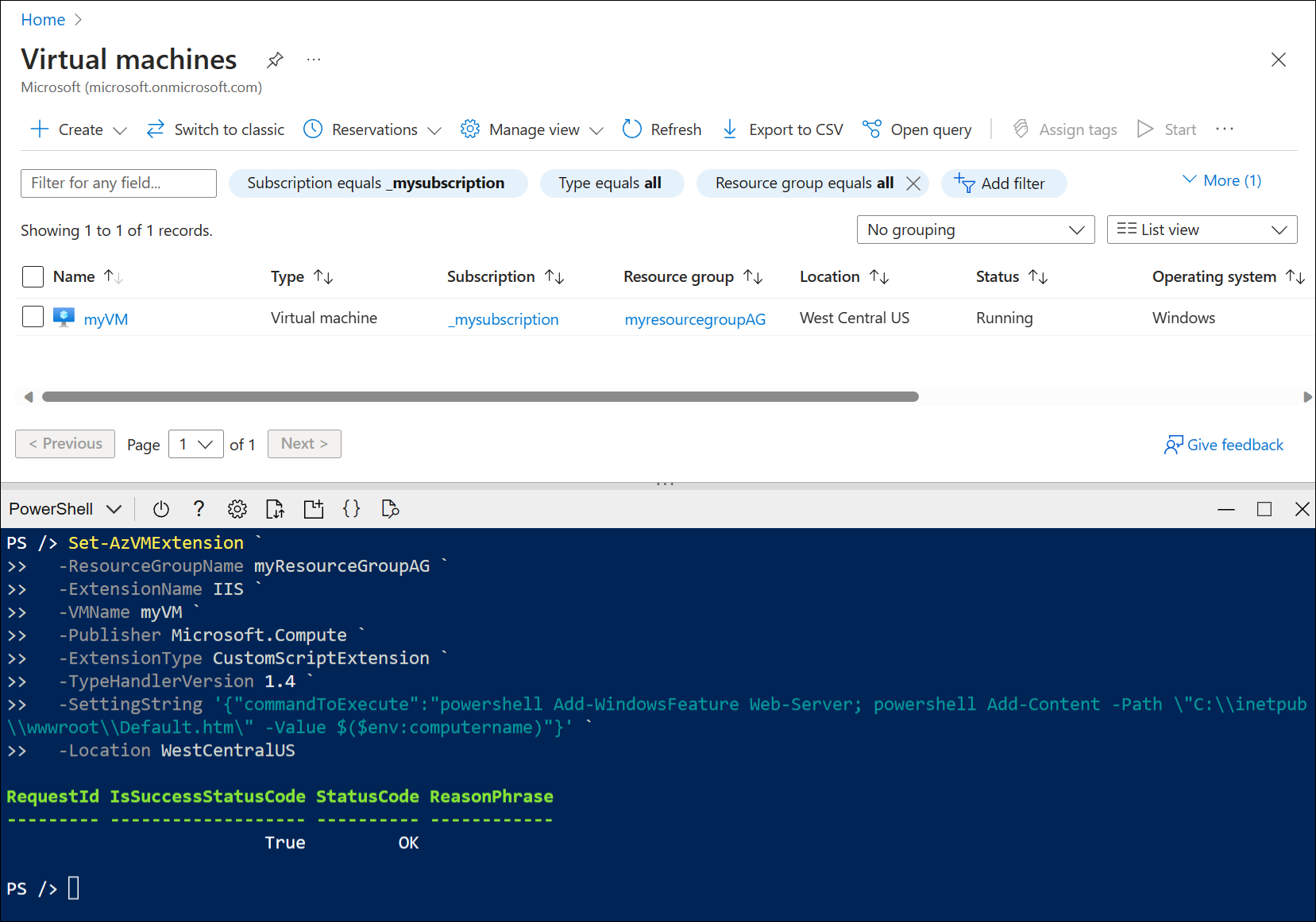
Adicionar servidores back-end ao pool de back-end
No menu do portal do Azure, selecione gateways de aplicativo ou pesquise e selecione *gateways de aplicativo. Em seguida, selecione myAppGateway.
Em Configurações, selecione Pools de back-end e escolha myBackendPool.
Em Destinos de Back-end, Tipo de destino, selecione Máquina virtual na lista suspensa.
Em Destino, selecione a interface de rede myVM na lista suspensa.
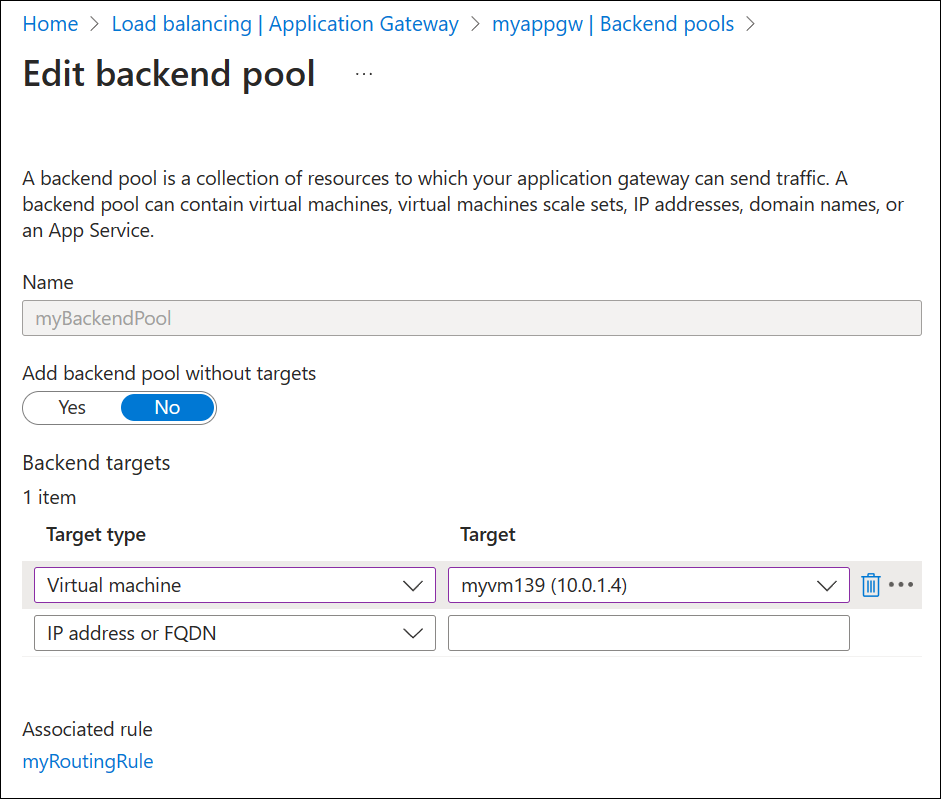
Selecione Salvar.
Aguarde a conclusão da implantação antes de prosseguir para a próxima etapa. A implantação leva alguns minutos.
Testar o gateway de aplicativo
O IIS não é necessário para criar o gateway de aplicativo. Ele é instalado aqui para verificar se você consegue se conectar com êxito à interface IPv6 do gateway de aplicativo.
Anteriormente, atribuimos o nome DNS myipv6appgw.westcentralus.cloudapp.azure.com ao endereço IPv6 público do gateway de aplicativo. Para testar essa conexão:
Cole o nome DNS na barra de endereços do navegador para se conectar a ele.
Verifique a resposta. Uma resposta válida da myVM verifica se o gateway de aplicativo foi criado com êxito e é capaz de conectar-se com êxito ao back-end.
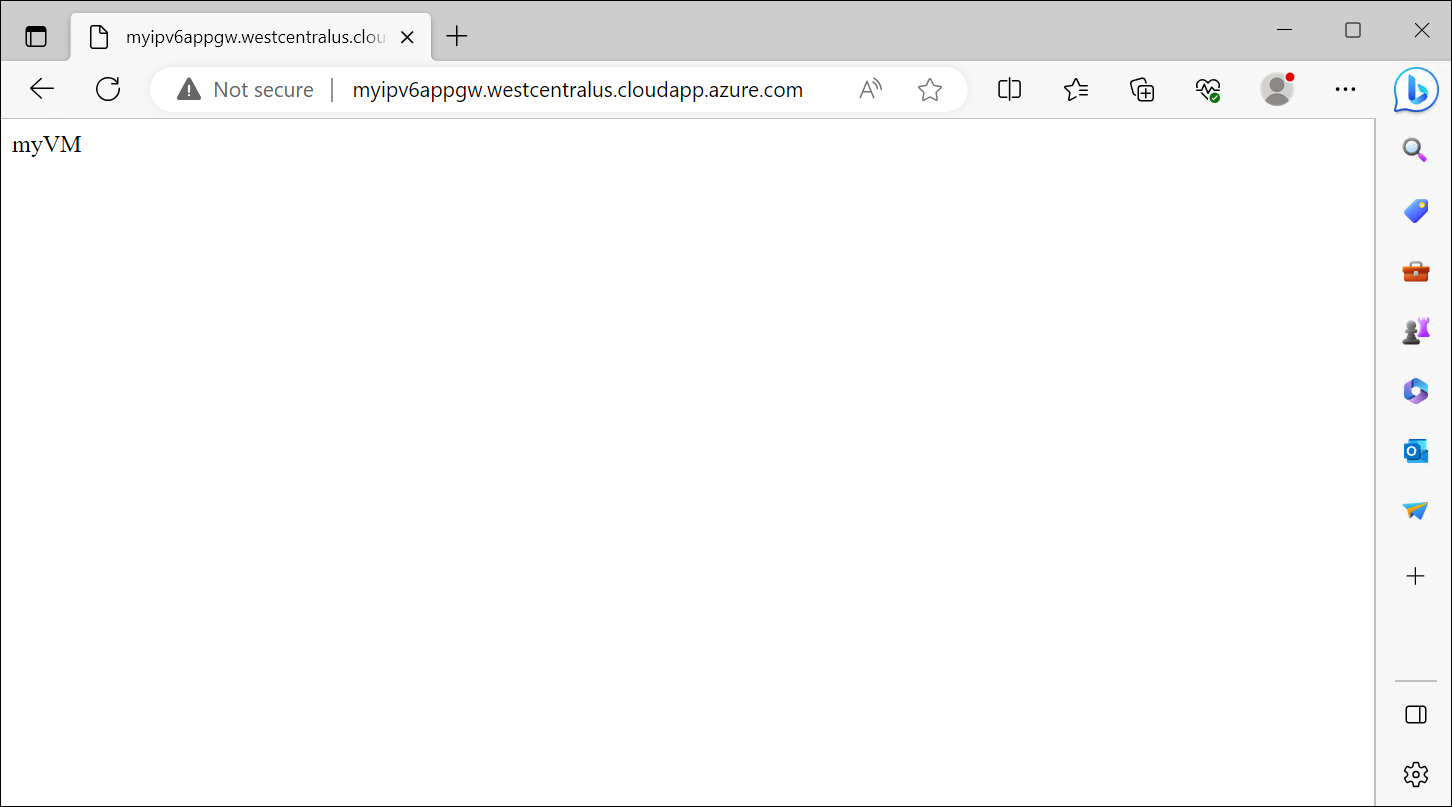
Importante
Se a conexão com o nome DNS ou endereço IPv6 falhar, pode ser porque você não pode procurar endereços IPv6 do seu dispositivo. Para verificar se esse é o seu problema, teste também o endereço IPv4 do gateway de aplicativo. Se o endereço IPv4 se conectar com êxito, é provável que você não tenha um endereço IPv6 público atribuído ao seu dispositivo. Se esse for o caso, você poderá tentar testar a conexão com uma VM dual stack.
Limpar os recursos
Quando não precisar mais dos recursos que você criou com o gateway de aplicativo, exclua o grupo de recursos. Ao excluir o grupo de recursos, você também remove o gateway de aplicativo e todos os recursos relacionados.
Para excluir o grupo de recursos:
- No menu do portal do Azure, selecione Grupos de recursos ou pesquise e selecione Grupos de recursos.
- Na página Grupos de recursos, pesquise por myResourceGroupAG na lista e, em seguida, selecione.
- Na página Grupo de recursos, selecione Excluir grupo de recursos.
- Insira myResourceGroupAG em DIGITAR O NOME DO GRUPO DE RECURSOS e selecione Excluir