Como criar alertas para Controle de Alterações e Inventário
Importante
O Controle de Alterações e Inventário usando o agente do Log Analytics foi desativado em 31 de agosto de 2024 e funcionará com suporte limitado até 1º de fevereiro de 2025. Recomendamos que você use o Agente de Monitoramento do Azure como o novo agente de suporte. Siga as diretrizes para a migração do Controle de Alterações e Inventário usando o Log Analytics para o Controle de Alterações e Inventário usando a versão do Agente de Monitoramento do Azure.
Observação
O Controle de Alterações e Inventário com integração do Log Analytics por meio do portal do Azure não será permitido, pois o serviço foi desativado em 31 de agosto de 2024. Recomendamos que você configure a nova versão do Controle de Alterações e Inventário com o AMA. Suas VMs existentes no Controle de Alterações e Inventário com o agente herdado continuarão funcionando até 1º de fevereiro de 2025. Para obter mais informações, confira Habilitar o Controle de Alterações e Inventário usando o Agente de Monitoramento do Azure.
Os alertas no Azure comunicam proativamente os resultados de trabalhos de runbook, problemas de integridade do serviço ou outros cenários relacionados à conta de automação. A Automação do Azure não inclui regras de alerta pré-configuradas, mas você pode criar suas próprias com base nos dados que ele gera. Este artigo apresenta orientação sobre como criar regras de alerta com base nas alterações identificadas pelo Controle de Alterações e Inventário.
Se você não conhece os alertas do Azure Monitor, confira a visão geral de alertas no Microsoft Azure antes de iniciar. Para saber mais sobre alertas que usam consultas de log, consulte Alertas do log no Azure Monitor.
O exemplo a seguir mostra que o arquivo c:\Windows\system32\drivers\etc\hosts foi modificado em um computador. Esse arquivo é importante porque o Windows o usa para resolver nomes de host para endereços IP. Essa operação tem precedência sobre o DNS e pode resultar em problemas de conectividade. Ele também pode levar ao redirecionamento de tráfego para sites mal-intencionados ou perigosos.
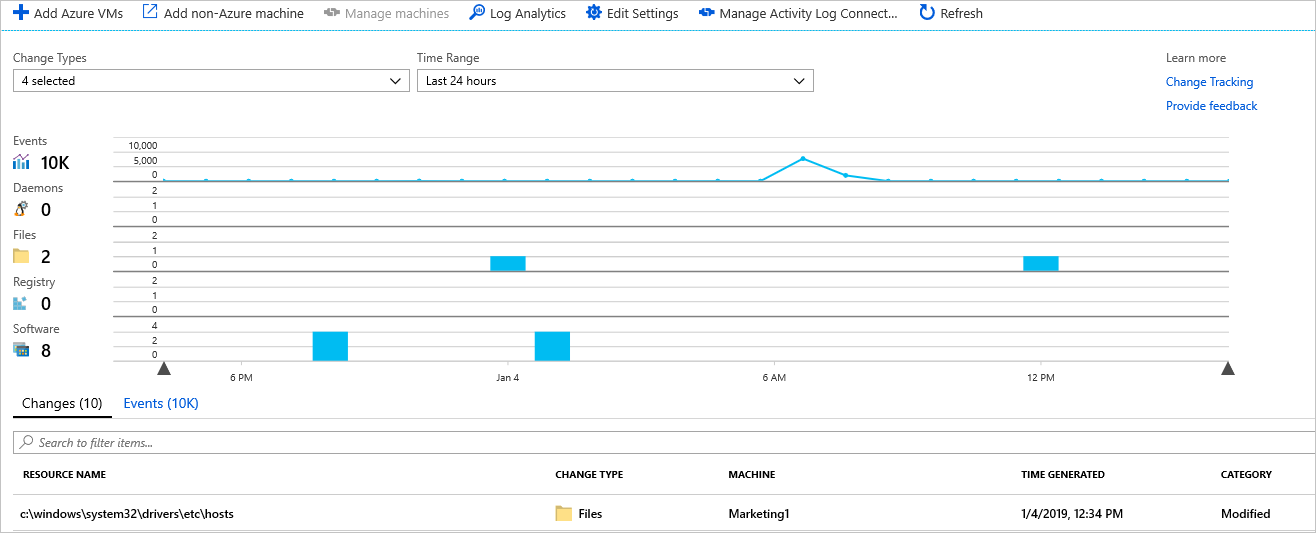
Vamos usar este exemplo para discutir as etapas para criar alertas em uma alteração.
Na página Controle de alterações de sua Máquina Virtual, selecione Log Analytics.
Na pesquisa de logs, procure alterações de conteúdo no arquivo hosts com a consulta
ConfigurationChange | where FieldsChanged contains "FileContentChecksum" and FileSystemPath contains "hosts". Essa consulta procura uma alteração de conteúdo em arquivos com um caminho totalmente qualificado contendo a palavrahosts. Você também pode solicitar um arquivo específico alterando a parte do caminho para sua forma totalmente qualificada, por exemplo, usandoFileSystemPath == "c:\windows\system32\drivers\etc\hosts".Depois que a consulta retornar os resultados, selecione Nova regra de alerta na pesquisa de logs para abrir a página Criação de alertas. Você também pode navegar até essa página por meio do Azure Monitor no portal do Azure.
Verifique a consulta novamente e modifique a lógica de alerta. Nesse caso, você desejará que o alerta seja disparado se for detectada até mesmo uma alteração entre todos os computadores no ambiente.
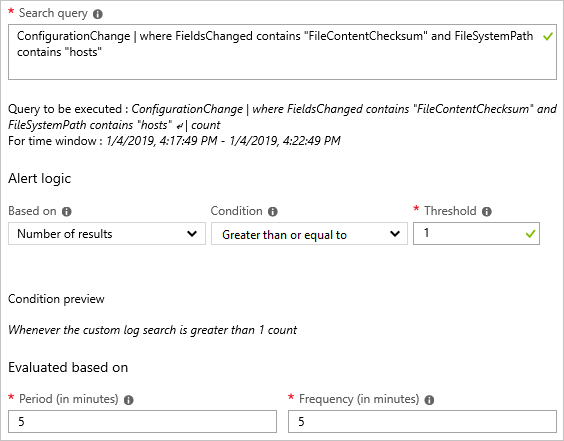
Após definir a lógica de alerta, atribua grupos de ação para executar ações em resposta ao disparo do alerta. Nesse caso, estamos configurando emails a serem enviados e um tíquete de ITSM (Gerenciamento de Serviços de TI) a ser criado.
Siga as etapas abaixo para configurar alertas que informam o status da implantação de uma atualização. Se você está começando com os alertas do Azure, confira Visão geral de alertas do Azure.
Depois de configurar os alertas, você pode configurar um grupo de ações, que é um grupo de ações a serem usadas em vários alertas. As ações podem incluir notificações por e-mail, runbooks, webhooks e muito mais. Para saber mais sobre grupos de ações, veja Criar e gerenciar grupos de ações.
Selecione um alerta e, em seguida, selecione Criar em Grupos de Ações.
Insira um nome completo e um nome curto para o grupo de ações. O Gerenciamento de Atualizações usa o nome curto ao enviar notificações usando o grupo especificado.
Em Ações, insira um nome que especifique a ação, por exemplo, Notificação por email.
Para Tipo de ação, selecione o tipo apropriado, por exemplo, Email/Mensagem SMS/Push/Voz.
Selecione o ícone de lápis para editar o arquivo.
Preencha o painel do tipo de ação. Por exemplo, se você estiver usando Email/Mensagem SMS/Push/Voz, insira um nome de ação, marque a caixa de seleção Email, insira um endereço de email válido e clique em OK.
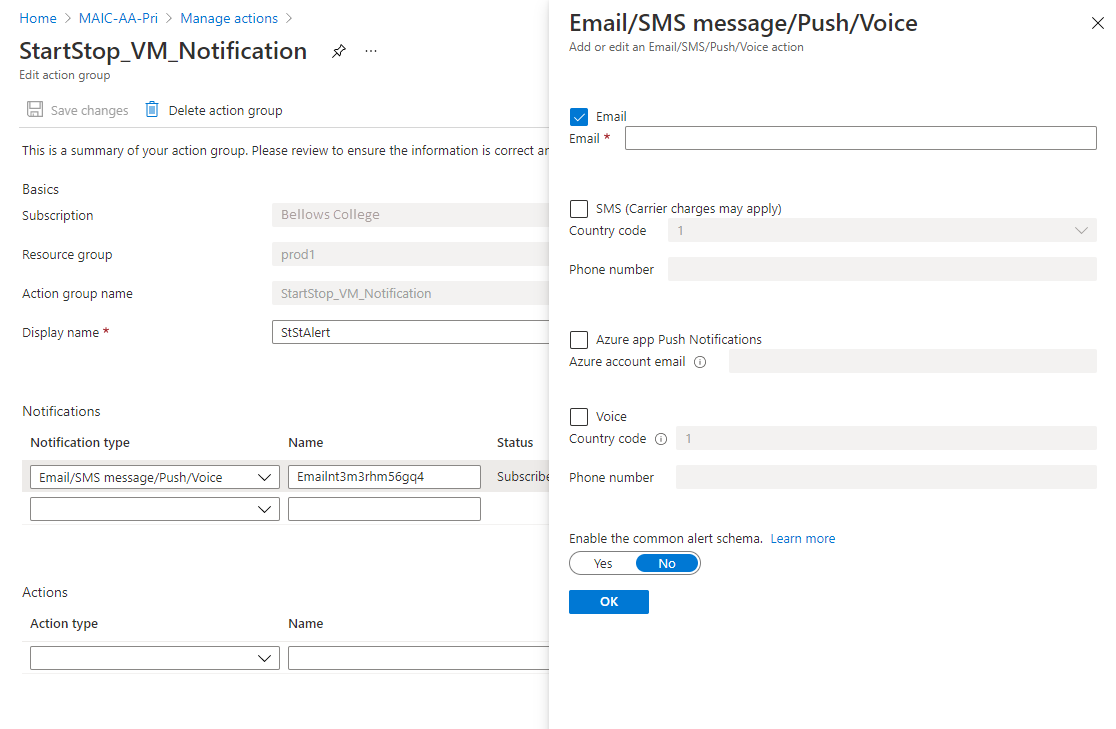
No painel “Adicionar grupo de ações”, selecione OK.
Para um email de alerta, você pode personalizar o assunto do email. Selecione Personalizar ações em Criar regra e, em seguida, selecione Assunto do email.
Quando terminar, selecione Criar regra de alerta.
Saiba mais sobre os alertas no Azure Monitor.
Saiba mais sobre consultas de log para recuperar e analisar dados de um espaço de trabalho do Log Analytics.
Analisar o uso no workspace do Log Analytics descreve como analisar e alertar sobre o uso de dados.