Como criar alertas para o Gerenciamento de Atualizações
Os alertas no Azure comunicam proativamente os resultados de trabalhos de runbook, problemas de integridade do serviço ou outros cenários relacionados à conta de automação. A Automação do Azure não inclui regras de alerta pré-configuradas, mas você pode criar suas próprias com base nos dados que ele gera. Este artigo fornece diretrizes sobre como criar regras de alerta usando as métricas incluídas no Gerenciamento de Atualizações
Métricas disponíveis
A automação do Azure cria duas métricas de plataforma distintas relacionadas ao Gerenciamento de Atualizações que são coletadas e encaminhadas para o Azure Monitor. Essas métricas estão disponíveis para análise usando oMetrics Explorer e para alertas usando uma regra de alerta de métricas.
As duas métricas emitidas são:
- Total de Execuções de Computador da Implantação de Atualização
- Total de Execuções da Implantação de Atualização
Quando usado para alertas, ambas as métricas dão suporte a dimensões que contêm informações adicionais para ajudar a fazer o escopo do alerta para um detalhe de implantação de atualização específico. A tabela a seguir mostra os detalhes sobre a métrica e as dimensões disponíveis ao configurar um alerta.
| Nome do sinal | Dimensões | Descrição |
|---|---|---|
Total Update Deployment Runs |
– Nome da implantação de atualização – Status |
Alerta quanto ao status geral de uma implantação de atualização. |
Total Update Deployment Machine Runs |
- Atualizar Nome da Implantação - Status - Computador de Destino - Atualizar ID de Execução da Implantação |
Alerta quanto ao status de uma implantação de atualização direcionada a computadores específicos. |
Criar alerta
Siga as etapas abaixo para configurar alertas que informam o status da implantação de uma atualização. Se você está começando com os alertas do Azure, confira Visão geral de alertas do Azure.
Em sua conta de automação, acesse Alertas, em Monitoramento e, em seguida, clique em Nova regra de alerta.
Na página Criar regra de alerta, a sua conta de automação já estará selecionada como o recurso. Caso você queira alterá-la, clique em Editar recurso.
Na página Selecionar um recurso, escolha Contas de automação no menu suspenso Filtrar por tipo de recurso.
Selecione a conta de automação que deseja usar e clique em Concluído.
Selecione Adicionar condição para escolher o sinal apropriado ao seu requisito.
Para uma dimensão, selecione um valor válido na lista. Se o valor desejado não estiver na lista, clique em + ao lado da dimensão e digite o nome personalizado. Em seguida, selecione o valor a ser pesquisado. Se você desejar selecionar todos os valores de uma dimensão, clique no botão Selecionar *. Se você não escolher um valor para uma dimensão, o Gerenciamento de Atualizações vai ignorar essa dimensão.
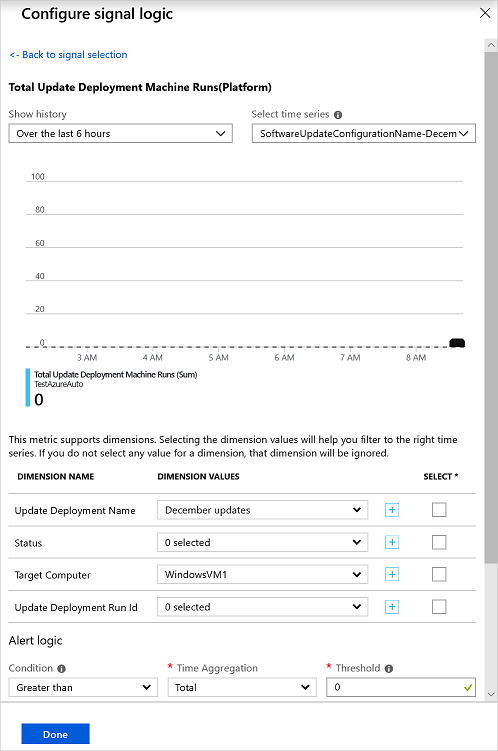
Em Lógica de alerta, insira os valores nos campos Agregação de tempo e Limite e clique em Concluído.
No painel seguinte, insira um nome e uma descrição para o alerta.
Defina o campo Gravidade como Informational(Sev 2) para uma execução bem-sucedida ou Informational(Sev 1) para uma execução com falha.
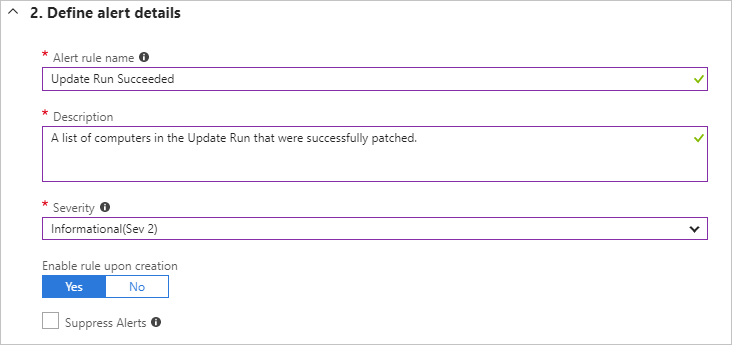
Selecione Sim para habilitar a regra de alerta
Configurar grupos de ações para seus alertas
Depois de configurar os alertas, você pode configurar um grupo de ações, que é um grupo de ações a serem usadas em vários alertas. As ações podem incluir notificações por e-mail, runbooks, webhooks e muito mais. Para saber mais sobre grupos de ações, veja Criar e gerenciar grupos de ações.
Selecione um alerta e, em seguida, selecione Adicionar grupos de ações em Ações. Isso mostrará o painelSelecionar um grupo de ações para anexar a esta regra de alerta.
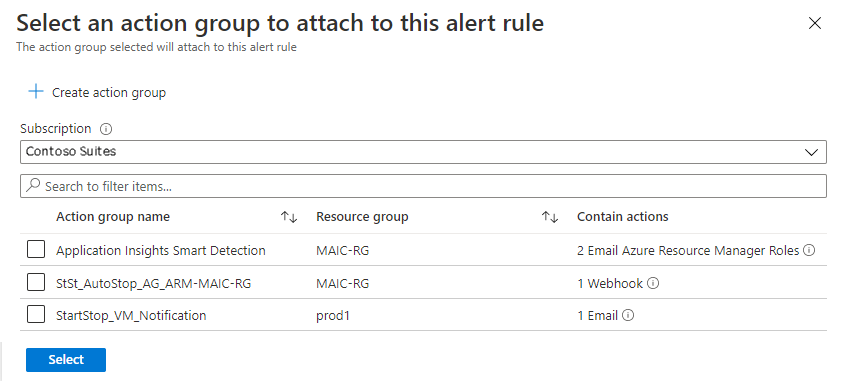
Marque a caixa de seleção do grupo de ações para anexar e clique em Selecionar.
Próximas etapas
Saiba mais sobre os alertas no Azure Monitor.
Saiba mais sobre consultas de log para recuperar e analisar dados de um espaço de trabalho do Log Analytics.
Práticas recomendadas do Azure Monitor – Gerenciamento de custos descreve como controlar seus custos alterando o período de retenção de dados e como analisar e alertar sobre o uso de dados.
Comentários
Em breve: Ao longo de 2024, eliminaremos os problemas do GitHub como o mecanismo de comentários para conteúdo e o substituiremos por um novo sistema de comentários. Para obter mais informações, consulte https://aka.ms/ContentUserFeedback.
Enviar e exibir comentários de