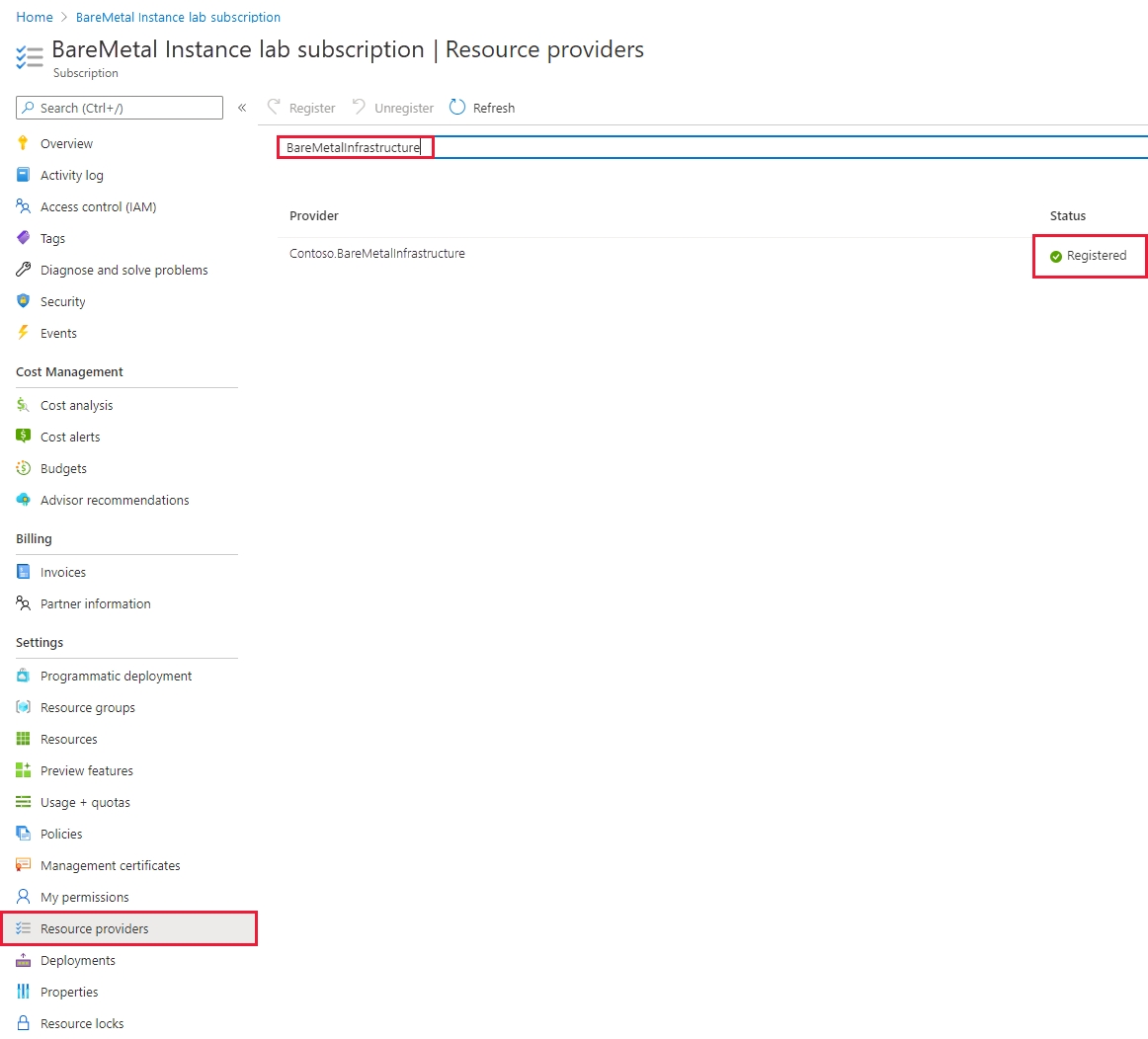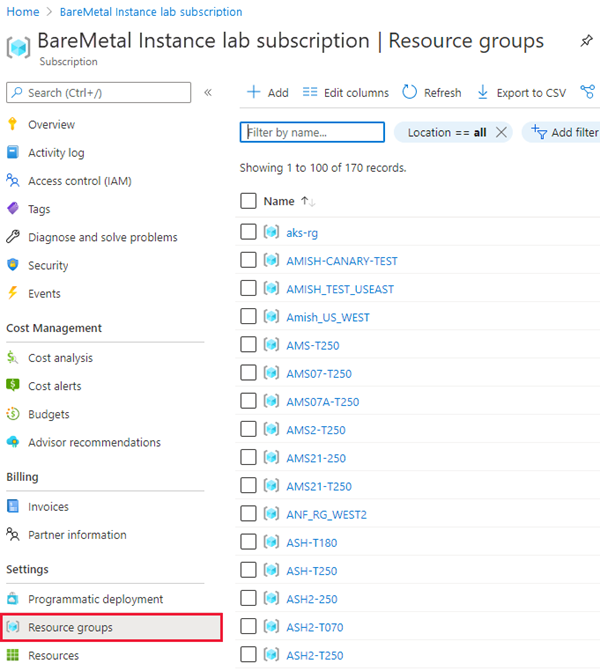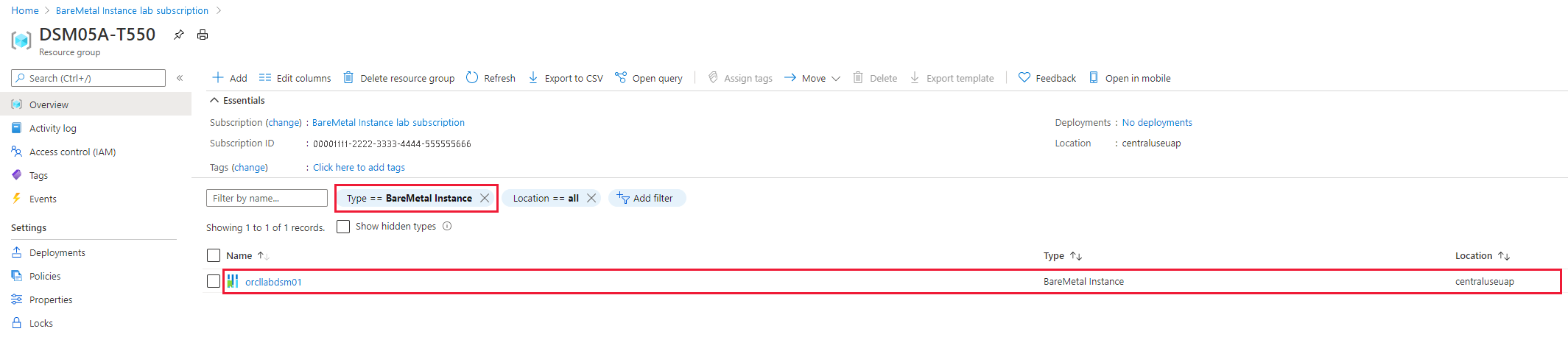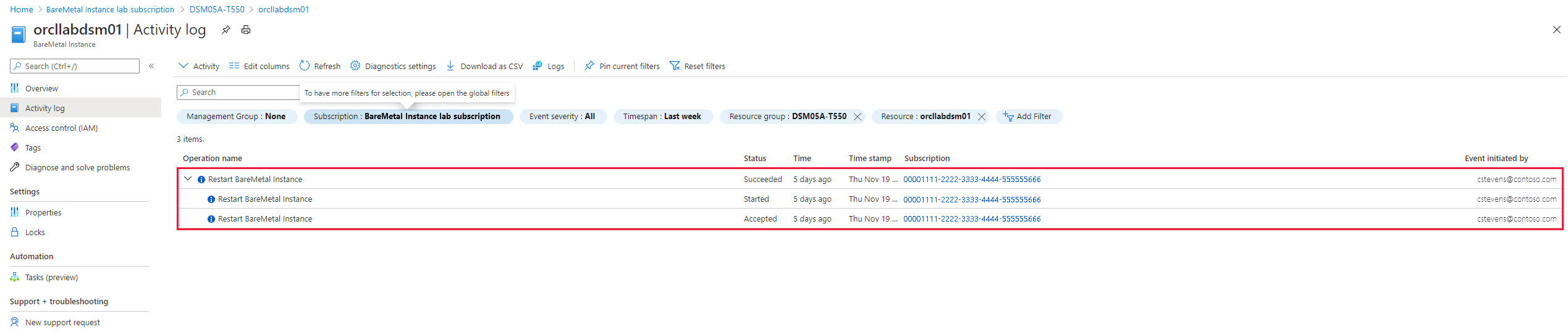Trabalhar com Instâncias Grandes do Azure no portal do Azure
Nesse artigo, você aprenderá o que fazer no portal do Azure com sua implementação de Instâncias Grandes do Azure.
Observação
Por enquanto, BareMetal Infrastructure e BareMetal Instances estão sendo usados como sinônimos para Azure Large Instances.
Registrar o provedor de recursos
Um provedor de recursos do Azure para Instâncias Grandes do Azure permite que você veja as instâncias no portal do Azure. Por padrão, a assinatura do Azure que você usa para implantações do Azure Large Instances registra o provedor de recursos do Azure Large Instances. Se você não vir suas Instâncias Grandes do Azure implantadas, registre o provedor de recursos com sua assinatura.
Você pode registrar o provedor de recursos do Azure Large Instance usando o portal do Azure ou a CLI do Azure.
Você precisa listar sua assinatura no portal do Azure e clicar duas vezes na assinatura usada para implantar seu locatário do Azure Large Instances.
- Entre no portal do Azure.
- No menu do portal do Azure, selecione Todos os serviços.
- Na caixa Todos os serviços , digite assinatura e, em seguida, selecione Assinaturas.
- Selecione a assinatura na lista de assinaturas.
- Selecione Provedores de recursos e digite BareMetalInfrastructure na caixa de pesquisa. O provedor de recursos deve ser registrado, como mostra a imagem.
Observação
Caso o provedor de recursos não esteja registrado, selecione Registrar.
Instâncias grandes do Azure no portal do Azure
Ao enviar uma solicitação de implantação de Instâncias Grandes do Azure, especifique a assinatura do Azure que você está conectando às Instâncias Grandes do Azure. Use a mesma assinatura que você usa para implantar a camada de aplicativo que funciona nas Instâncias Grandes do Azure.
Durante a implantação de suas Instâncias Grandes do Azure, um novo grupo de recursos do Azure é criado na assinatura do Azure que você usou na solicitação de implantação. Esse novo grupo de recursos lista as Instâncias Grandes do Azure que você implantou nessa assinatura.
Exibir os atributos de uma única instância
Você pode exibir os detalhes de uma única instância.
Na lista de Instâncias Grandes do Azure, selecione a instância única que você deseja visualizar.
Os atributos na imagem não parecem muito diferentes dos atributos da VM (máquina virtual) do Azure. À esquerda, você vê o grupo de recursos, a região do Azure e o nome e a ID da assinatura. Se você atribuiu marcas, você as verá aqui também. Por padrão, as Instâncias Grandes do Azure não têm marcas atribuídas.
À direita, você vê o nome das Instâncias Grandes do Azure, o sistema operacional (SO), o endereço IP e o SKU que mostra o número de threads de CPU e memória. Você também vê o estado de energia e a versão do hardware (revisão do carimbo do Azure Large Instances). O estado de energia indica se a unidade de hardware está ligada ou desligada. Os detalhes do sistema operacional, no entanto, não indicam se ele está ativo e em execução.
Também à direita está o nome do grupo de posicionamento de proximidade do Azure. O nome do grupo de posicionamento é criado automaticamente para cada locatário do Azure Large Instances implantado. Referencie o grupo de posicionamento por proximidade ao implantar as VMs do Azure que hospedam a camada de aplicativo. Use o grupo de posicionamento de proximidade associado às Instâncias Grandes do Azure para garantir que as VMs do Azure sejam implantadas perto das Instâncias Grandes do Azure.
Verificar atividades de uma única instância
Você pode verificar as atividades de um único locatário do Azure Large Instances. Uma das principais atividades registradas é a reinicialização da instância. Os dados listados incluem:
- Status da atividade
- Hora em que a atividade foi acionada
- ID da assinatura
- Usuário do Azure que acionou a atividade
Alterações nos metadados de uma instância no Azure também são registradas no log de atividades. Além da reinicialização, você pode ver a atividade de WriteBareMetalInstances. Essa atividade não faz alterações no locatário do Azure Large Instances, mas documenta as alterações nos metadados da unidade no Azure.
Outra atividade que é registrada é adicionar ou excluir uma marca de uma instância.
Adicionar uma marca do Azure ou excluir uma marca do Azure de uma instância
Você pode adicionar marcas do Azure a um locatário do Azure Large Instances ou excluí-las usando o Portal ou a CLI do Azure.
As marcas são atribuídas exatamente como quando se atribui marcas a VMs. Assim como acontece com as VMs, as marcas existem nos metadados do Azure. As marcas têm as mesmas restrições para Instâncias Grandes do Azure e para VMs.
A exclusão de marcas também funciona da mesma maneira que para as VMs. Tanto a aplicação quanto a exclusão de uma marca são listadas no log de atividades da instância do Azure Large Instances.
Verificar Propriedades de uma instância
Ao adquirir as instâncias, você pode ir para a seção Propriedades para exibir os dados coletados sobre as instâncias. Os dados coletados incluem:
- Conectividade do Azure
- Back-end de armazenamento
- ID do circuito do ExpressRoute
- ID de recurso exclusivo
- ID da assinatura
Essas informações são importantes em solicitações de suporte e ao configurar um snapshot de armazenamento.
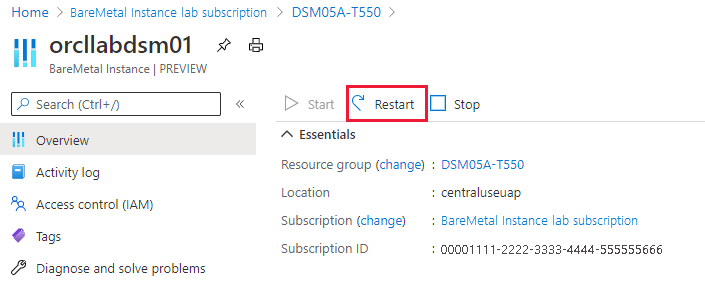
Reinicie um locatário do Azure Large Instances por meio do portal do Azure
Há várias situações em que o sistema operacional não conclui uma reinicialização, o que exige uma reinicialização elétrica das Instâncias Grandes do Azure.
Você pode reiniciar a instância diretamente do portal do Azure ou por meio do CLI do Azure.
Selecione Reiniciar e Sim para confirmar a reinicialização.
Ao reiniciar uma instância do AKI, você experimentará um atraso. Durante esse atraso, o estado de energia passa do início ao início, o que significa que o sistema operacional foi iniciado completamente. Como resultado, após uma reinicialização, você só poderá fazer logon na unidade depois que o estado mudar para Iniciado.
Importante
Dependendo da quantidade de memória em suas Instâncias Grandes do Azure, uma reinicialização do hardware e do sistema operacional pode levar até uma hora.
Abra uma solicitação de suporte para instâncias grandes do Azure
Você pode enviar solicitações de suporte especificamente para Instâncias Grandes do Azure.
No portal do Azure, em Ajuda e Suporte, crie uma Nova solicitação de suporte e forneça as seguintes informações para o tíquete:
- Tipo de problema: selecione um tipo de problema.
- Assinatura: Selecione sua assinatura.
- Serviço: Selecione Epic no Azure
- Tipo de problema: Azure Large Instâncias
- Subtipo de problema: selecione um subtipo para o problema.
Selecione a guia Soluções para encontrar uma solução para o problema. Se você não encontrar uma solução, vá para a próxima etapa.
Selecione a guia Detalhes e selecione se o problema é com VMs ou com as instâncias BareMetal. Essas informações ajudam a direcionar a solicitação de suporte para os especialistas corretos.
Indique quando o problema começou e selecione a região da instância.
Forneça mais detalhes sobre a solicitação e carregue um arquivo, se necessário.
Selecione Revisar e Criar para enviar a solicitação.
A resposta do suporte depende do plano de suporte escolhido pelo cliente. Para mais informações, consulte Capacidade de resposta e escopo do suporte.