Criar sua conta do Azure Mapas usando um modelo do ARM
Você pode criar sua conta do Azure Mapas usando um modelo do ARM. Depois que você tiver uma conta, poderá implementar as APIs em seu site ou aplicativo móvel.
Um Modelo do Azure Resource Manager é um arquivo JSON (JavaScript Object Notation) que define a infraestrutura e a configuração do seu projeto. O modelo usa a sintaxe declarativa. Você descreve a implantação pretendida sem escrever a sequência de comandos de programação para criar a implantação.
Se seu ambiente atender aos pré-requisitos e você estiver familiarizado com o uso de modelos ARM, selecione o botão Implantar no Azure. O modelo é aberto no portal do Azure.
Pré-requisitos
Para concluir este artigo, será preciso:
- Se você não tiver uma assinatura do Azure, crie uma conta gratuita antes de começar.
Examinar o modelo
O modelo usado neste início rápido é proveniente dos Modelos de Início Rápido do Azure.
{
"$schema": "https://schema.management.azure.com/schemas/2019-04-01/deploymentTemplate.json#",
"contentVersion": "1.0.0.0",
"metadata": {
"_generator": {
"name": "bicep",
"version": "0.25.53.49325",
"templateHash": "695164742048978243"
}
},
"parameters": {
"accountName": {
"type": "string",
"defaultValue": "[uniqueString(resourceGroup().id)]",
"metadata": {
"description": "The name for your Azure Maps account. This value must be globally unique."
}
},
"location": {
"type": "string",
"allowedValues": [
"westeurope",
"eastus",
"westus2",
"northeurope",
"westcentralus",
"usgovvirginia",
"usgovarizona"
],
"metadata": {
"description": "Specifies the location for all the resources."
}
},
"pricingTier": {
"type": "string",
"defaultValue": "G2",
"allowedValues": [
"G2"
],
"metadata": {
"description": "The pricing tier SKU for the account."
}
},
"kind": {
"type": "string",
"defaultValue": "Gen2",
"allowedValues": [
"Gen2"
],
"metadata": {
"description": "The pricing tier for the account."
}
}
},
"resources": [
{
"type": "Microsoft.Maps/accounts",
"apiVersion": "2023-06-01",
"name": "[parameters('accountName')]",
"location": "[parameters('location')]",
"sku": {
"name": "[parameters('pricingTier')]"
},
"kind": "[parameters('kind')]"
}
]
}
O recurso da conta do Azure Mapas é definido neste modelo:
- Microsoft.Maps/accounts: criar uma conta do Azure Mapas.
Implantar o modelo
Selecione a imagem a seguir para entrar no Azure e abrir um modelo. Esse modelo cria uma conta do Azure Mapas.
Selecione ou insira os seguintes valores.
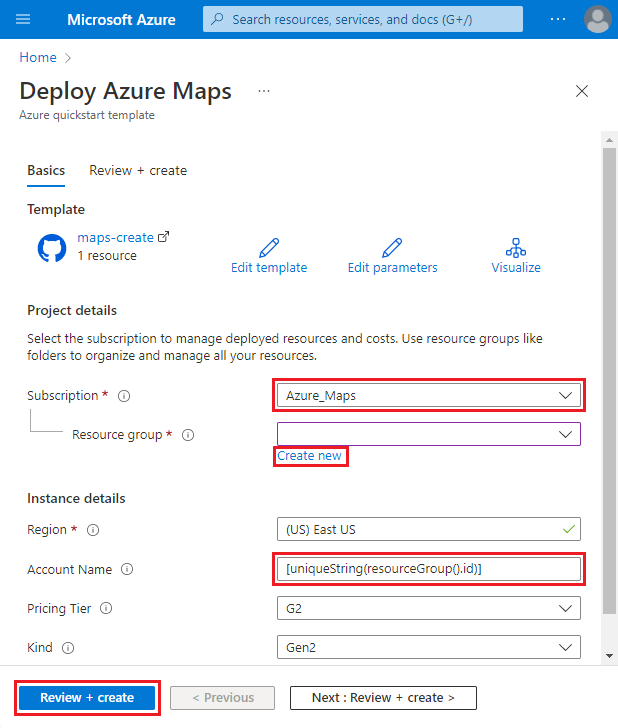
A menos que especificado, use o valor padrão para criar sua conta do Azure Mapas.
- Assinatura: selecione uma assinatura do Azure.
- Grupo de recursos: selecione Criar, insira um nome exclusivo para o grupo de recursos e, em seguida, selecione OK.
- Local: selecione um local.
- Nome da conta: insira um nome para sua conta do Azure Mapas, que deve ser exclusivo globalmente.
- Camada de preço: selecione a camada de preço apropriada, o valor padrão para o modelo é G2.
Selecione Examinar + criar.
Confirme suas configurações na página revisão e selecione Criar. Depois que o servidor for implantado com sucesso, você receberá uma notificação:
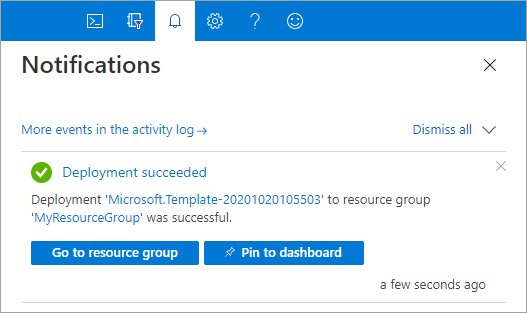
O portal do Azure é usado para implantar o seu modelo. Use também o Azure PowerShell, a CLI do Azure e a API REST. Para saber mais sobre outros métodos de implantação, confira Implantar modelos.
Examinar os recursos implantados
Você pode usar o portal do Azure para verificar sua conta do Azure Mapas e exibir suas chaves. Você também pode usar o script da CLI do Azure a seguir para listar as chaves de sua conta.
az maps account keys list --name MyMapsAccount --resource-group MyResourceGroup
Limpar recursos
Quando você não precisar mais do grupo de recursos, exclua-o e isso excluirá também a conta do Azure Mapas. Para excluir o grupo de recursos usando a CLI do Azure:
az group delete --name MyResourceGroup
Próximas etapas
Para saber mais sobre o Azure Mapas e o Azure Resource Manager, veja os artigos a seguir:
- Criar um aplicativo demonstração no Azure Mapas
- Saiba mais sobre modelos do ARM
