Solução de problemas nos gráficos de métrica
Use este artigo se você encontrar problemas com a criação, a personalização ou a interpretação de gráficos no Azure Metrics Explorer. Se você for novo em métricas, saiba mais sobre como começar a usar o Metrics Explorer e recursos avançados do Metrics Explorer. Você também pode ver exemplos dos gráficos de métricas configurados.
O gráfico não mostra dados
Às vezes, os gráficos podem não mostrar nenhum dado depois de selecionar os recursos e as métricas corretos. Vários dos seguintes motivos podem causar esse comportamento:
O provedor de recursos Microsoft.Insights não foi registrado para a assinatura
A exploração de métricas precisa do provedor de recursos Microsoft.Insights registrado em sua assinatura. Em muitos casos, ele é registrado automaticamente (ou seja, depois de configurar uma regra de alerta, personalizar as configurações de diagnóstico de qualquer recurso ou configurar uma regra de dimensionamento automático). Se o provedor de recursos Microsoft.Insights não estiver registrado, você deverá registrá-lo manualmente seguindo as etapas descritas em Provedores de recursos e tipos do Azure.
Solução: abra a guia Assinaturas, Provedores de recursos e verifique se Microsoft.Insights está registrado para sua assinatura.
Você não tem direitos de acesso suficientes para seu recurso
No Azure, o RBAC (controle de acesso baseado em função) do Azure controla o acesso às métricas. Você deve ser um membro de leitor de monitoramento, colaborador de monitoramento ou colaborador para explorar as métricas de qualquer recurso.
Solução: verifique se você tem permissões suficientes para o recurso cujas métricas está explorando.
Você recebe a mensagem de erro “Permissão de acesso negada”
É possível encontrar essa mensagem ao consultar por meio de um AKS (Serviço de Kubernetes do Azure) ou do espaço de trabalho do Azure Monitor. Como as métricas do Prometheus para o AKS são armazenadas em espaços de trabalho do Azure Monitor, esse erro pode ser causado por vários motivos:
- Talvez você não tenha permissões para consultar do espaço de trabalho do Azure Monitor que está sendo usado para emitir métricas.
- Talvez você tenha um software de adblock habilitado que bloqueia o tráfego
monitor.azure.com. - As configurações de rede do espaço de trabalho do Azure Monitor não dão suporte ao acesso à consulta.
Soluções: uma ou mais das seguintes correções podem ser necessárias para corrigir o erro.
- Verifique se você tem permissões suficientes para executar microsoft.monitor/accounts/read atribuídas por meio do Controle de Acesso (IAM) no seu espaço de trabalho do Azure Monitor.
- Talvez seja necessário pausar ou desabilitar o adblock para exibir dados. Ou você poderá definir o tráfego de permissão
monitor.azure.comdo adblock. - Talvez seja necessário habilitar o acesso privado através do seu ponto de extremidade privado ou alterar as configurações para permitir o acesso público.
O recurso não emite métricas durante o intervalo de tempo selecionado
Alguns recursos não emitem suas métricas constantemente. Por exemplo, o Azure não coleta métricas para máquinas virtuais paradas. Outros recursos podem emitir métricas somente quando ocorrer alguma condição. Por exemplo, uma métrica que mostra o tempo de processamento de uma transação requer pelo menos uma transação. Se não houver transações no intervalo de tempo selecionado, o gráfico estará naturalmente vazio. Além disso, embora a maioria das métricas no Azure seja coletada a cada minuto, há algumas que são coletadas com menos frequência. Consulte a documentação de métrica para obter mais detalhes sobre a métrica que está tentando explorar.
Solução: altere a hora do gráfico para um intervalo mais amplo. É possível inciar com “Últimos 30 dias” usando uma granularidade de tempo maior (ou contar com a opção “Granularidade de tempo automática”).
Você escolheu um intervalo de tempo maior que 30 dias
A maioria das métricas no Azure é armazenada por 93 dias. No entanto, você não pode consultar mais de 30 dias de dados em um único gráfico. Essa limitação não se aplica a métricas baseadas em log.
Solução: caso veja um gráfico em branco ou se o gráfico exibe apenas parte dos dados de métrica, verifique se a diferença entre as datas de início e término no seletor de tempo não excede o intervalo de 30 dias. Depois de selecionar um intervalo de 30 dias, você pode fazer uma panorâmica do gráfico para ver a janela de retenção completa.
Todos os valores de métrica estavam fora do intervalo do eixo y bloqueado
Por bloqueio dos limites do eixo y do gráfico, você acidentalmente pode fazer com que a área de exibição de gráfico não mostre a linha do gráfico. Por exemplo, se o eixo y estiver bloqueado em um intervalo entre 0% e 50% e a métrica tiver um valor constante de 100%, a linha será sempre renderizada fora da área visível, fazendo com que o gráfico apareça em branco.
Solução: verifique se os limites do eixo y do gráfico não estão bloqueados fora do intervalo dos valores de métrica. Se os limites do eixo y estiverem bloqueados, você talvez queira redefini-los temporariamente para garantir que os valores da métrica não fiquem fora do intervalo do gráfico. Bloquear o intervalo do eixo y não é recomendado com granularidade automática para que os gráficos com agregação soma, mín e máx porque seus valores serão alterados com granularidade redimensionando a janela do navegador ou indo de uma resolução de tela para outra. Alternar a granularidade pode deixar a área de exibição do gráfico vazia.
Você está vendo uma métrica de Convidado (clássico), mas não habilitou a Extensão de Diagnóstico do Azure
A coleta de métricas do Convidado (clássico) requer a configuração da Extensão de Diagnóstico do Azure ou habilitá-la usando o painel Configurações de Diagnóstico para seu recurso.
Solução: se a Extensão de Diagnóstico do Azure estiver habilitada, mas você ainda não conseguir ver suas métricas, siga as etapas descritas em Guia de solução de problemas da Extensão de Diagnóstico do Azure. Confira também as etapas de solução de problemas para Não é possível escolher o namespace e as métricas do Convidado (clássico)
O gráfico é segmentado por uma propriedade que a métrica não define
Se você segmentar um gráfico por uma propriedade que a métrica não define, o gráfico não exibirá conteúdo.
Solução: limpe a segmentação (divisão) ou escolha uma propriedade diferente.
Filtrar em outro gráfico exclui todos os dados
Os filtros são aplicáveis em todos os gráficos do painel. Se você definir um filtro em outro gráfico, ele poderá excluir todos os dados do gráfico atual.
Solução: verifique os filtros de todos os gráficos no painel. Se você deseja filtros diferentes em gráficos diferentes, crie os gráficos em painéis diferentes. Salve os gráficos como favoritos separados. Se desejar, você poderá fixar os gráficos ao painel para que você possa visualizá-los juntos.
Mensagem "erro ao recuperar dados" no painel
Esse problema pode ocorrer quando o painel foi criado com uma métrica que foi descontinuada e removida do Azure. Para verificar se esse é o caso, abra o Métricas do seu recurso e verifique as métricas disponíveis no seletor de métricas. Se a métrica não estar sendo exibida, é porque ela foi removida do Azure. Geralmente, uma métrica é descontinuada em detrimento de outra melhor que fornece uma perspectiva semelhante sobre a integridade do recurso.
Solução: atualize o bloco com falha, selecionando uma métrica alternativa para o gráfico no painel. Você pode revisar uma lista das métricas disponíveis para os serviços do Azure.
O gráfico mostra a linha tracejada
Os gráficos de métricas do Azure usam o estilo de linha tracejada para indicar um valor ausente (também conhecido como o “valor nulo”) entre dois pontos de dados de granularidade de tempo conhecidos. Por exemplo, se no seletor de tempo você escolheu granularidade de tempo “1 minuto”, mas a métrica foi relatada às 07:26, 07:27, 07:29 e 07:30 (observe uma diferença de minutos entre o segundo e o terceiro pontos de dados), uma linha tracejada conecta 07:27 e 07:29 e uma linha sólida conecta todos os outros pontos de dados. A linha tracejada cai para zero quando a métrica usa agregação de contagem e soma. Nas agregações média, mínima ou máxima, a linha tracejada conecta os dois pontos de dados conhecidos mais próximos. Além disso, quando os dados estão ausentes no lado mais à direita ou à esquerda do gráfico, a linha tracejada se expande na direção do ponto de dados ausente.
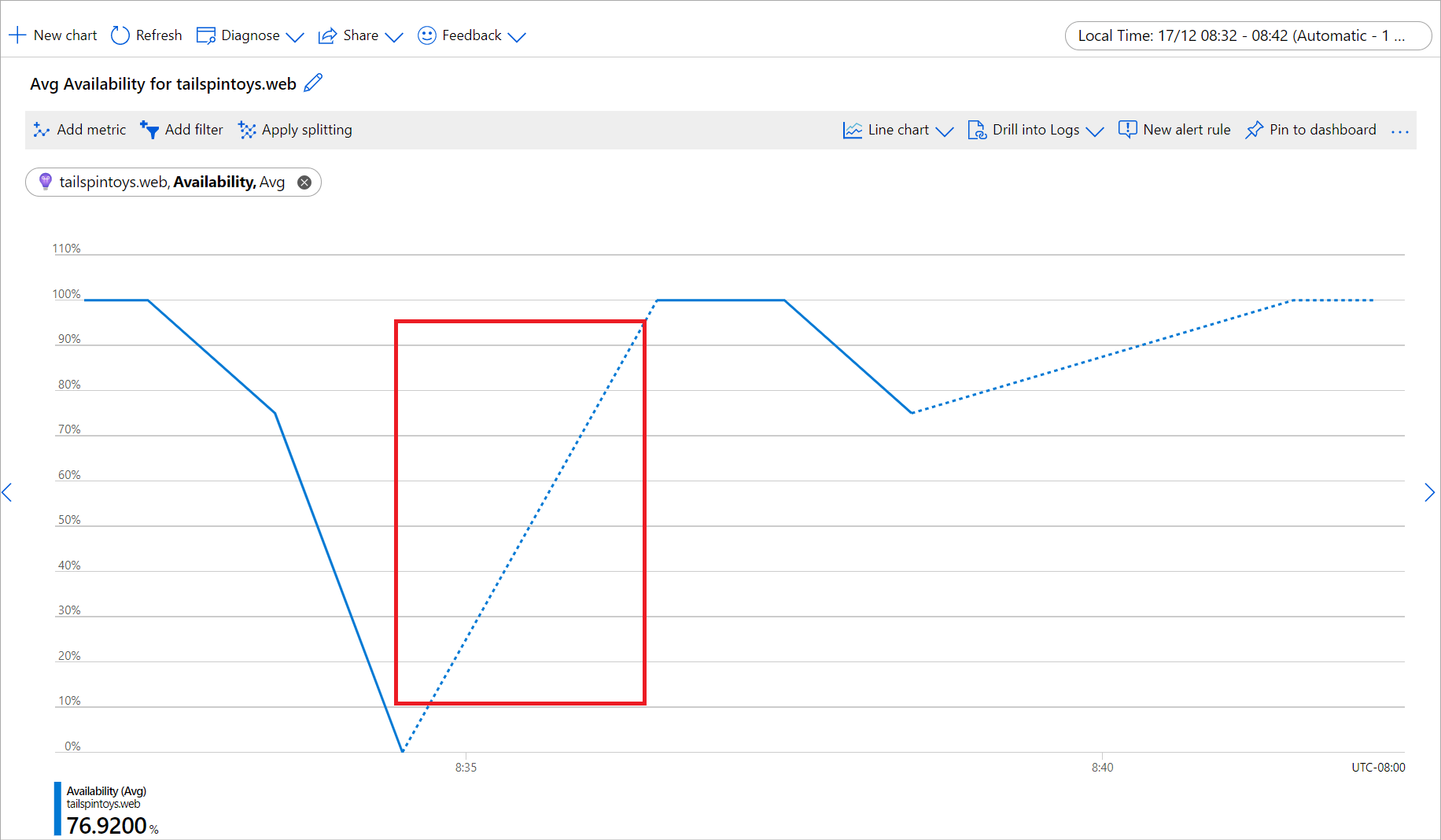
Solução: este comportamento ocorre por design. Ele é útil para identificar pontos de dados ausentes. O gráfico de linhas é uma opção superior para a visualização de tendências de métricas de alta densidade, mas pode ser difícil de interpretar para as métricas com valores esparsos, especialmente quando valores correlacionados à granularidade de tempo são importantes. A linha tracejada facilita a leitura desses gráficos, mas se seu gráfico ainda não estiver claro, considere a possibilidade de visualizar suas métricas em outro tipo de gráfico. Por exemplo, um gráfico disperso para a mesma métrica mostra claramente cada intervalo de agregação visualizando um ponto somente quando há um valor e ignorando o ponto de dados completamente quando o valor está ausente:
Observação
Se você ainda preferir um gráfico de linhas para sua métrica, mover o mouse sobre o gráfico pode ajudar a avaliar a granularidade de tempo ao realçar o ponto de dados no local do ponteiro do mouse.
Unidades de medida em gráficos de métricas
As métricas do Azure Monitor usam prefixos baseados em SI. As métricas usam apenas prefixos IEC se o provedor de recursos escolher uma unidade apropriada para uma métrica.
Por exemplo: o adaptador de rede do provedor de recursos (nome do recurso: rarana-vm816) não tem nenhuma unidade métrica definida para "Pacotes Enviados". O prefixo usado para o valor da métrica aqui é k, representando quilo (1000), um prefixo SI.

A conta de armazenamento do provedor de recursos (nome do recurso: ibabichvm) tem unidade métrica definida para "Capacidade de Blob" como bytes. Portanto, o prefixo usado é mebi (1024^2), um prefixo IEC.

SI usa decimais
| Valor | abreviação | SI |
|---|---|---|
| 1000 | k | quilo |
| 1000^2 | M | mega |
| 1000^3 | G | giga |
| 1000^4 | T | tera |
| 1000^5 | P | peta |
| 1000^6 | E | exa |
| 1000^7 | Z | zetta |
| 1000^8 | S | yotta |
O IEC usa binário
| Valor | abreviação | IEC | Herdada | SI |
|---|---|---|---|---|
| 1024 | Ki | kibi | K | quilo |
| 1024^2 | Mi | mebi | M | mega |
| 1024^3 | Gi | gibi | G | giga |
| 1024^4 | Ti | tebi | T | tera |
| 1024^5 | Pi | pebi | - | |
| 1024^6 | Ei | exbi | - | |
| 1024^7 | Zi | zebi | - | |
| 1024^8 | Yi | yobi | - |
O gráfico mostra uma queda inesperada de valores
Em muitos casos, a queda perceptível nos valores de métrica é um mal-entendido dos dados mostrados no gráfico. Você pode ser enganado por uma queda nas somas ou contagens quando o gráfico mostra os minutos mais recentes porque o Azure ainda não recebeu ou processou os últimos pontos de dados de métrica. Dependendo do serviço, a latência de métricas de processamento pode estar dentro de um intervalo de alguns minutos. Para gráficos mostrando um intervalo de tempo recente com uma granularidade de 1 ou 5 minutos, uma queda do valor nos últimos minutos torna-se mais perceptível: 
Solução: este comportamento ocorre por design. Acreditamos que é benéfico mostrar os dados assim que eles forem recebidos, mesmo quando os dados forem parciais ou incompletos. Isso permite que você tire conclusões importantes mais cedo e inicie a investigação imediatamente. Por exemplo, em uma métrica que mostra o número de falhas, ver um valor parcial X informa que havia pelo menos X falhas em um determinado minuto. Você pode começar a investigar o problema imediatamente, em vez de esperar para ver a contagem exata de falhas que ocorreram nesse minuto, que podem não ser tão importantes. O gráfico é atualizado quando recebemos todo o conjunto de dados, mas, nesse momento, ele também pode mostrar novos pontos de dados incompletos dos minutos mais recentes.
Não consigo escolher métricas e o namespace do convidado
Máquinas virtuais e conjuntos de dimensionamento de máquinas virtuais têm duas categorias de métricas: As métricas de Host de Máquina Virtualque são coletadas pelo ambiente de hospedagem do Azure e as métricas do Convidado (clássico)que são coletadas pelo agente de monitoramentoem execução em suas máquinas virtuais. O agente de monitoramento é instalado habilitando a Extensão de Diagnóstico do Azure.
Por padrão, as métricas de Convidado (clássico) são armazenadas na conta de Armazenamento do Microsoft Azure, que você seleciona na guia Configurações de Diagnóstico do recurso. Se as métricas do Convidado não forem coletadas ou se o Metrics Explorer não consegue acessá-las, você só visualizará o namespace da métrica do Host de Máquina Virtual:
Solução: caso não veja o namespace e as métricas do Convidado (clássico) no Metrics Explorer:
Confirme se a Extensão de Diagnóstico do Azure está habilitada e configurada para coletar métricas.
Aviso
Não é possível usar o Agente do Log Analytics (também conhecido como Microsoft Monitoring Agent ou “MMA”) para enviar o Convidado (clássico) para uma conta de armazenamento.
Garanta que o provedor de recursos Microsoft.Insights esteja registrado para a sua assinatura.
Verifique se a conta de armazenamento não está protegida pelo firewall. O portal do Azure precisa acessar a conta de armazenamento para recuperar dados de métricas e plotar os gráficos.
Use o Gerenciador de Armazenamento do Azure para validar que as métricas estão fluindo para a conta de armazenamento. Se as métricas não estiverem sendo coletadas, siga o Guia de solução de problemas da Extensão de Diagnóstico do Azure.
Logs e consultas estão desabilitados para Análise Detalhada de Logs
Para exibir as consultas e os logs recomendados, você deve rotear seus logs de diagnóstico para o Log Analytics.
Solução: para rotear seus logs de diagnóstico para o Log Analytics, consulte Configurações de diagnóstico no Azure Monitor.
Somente os logs de atividade aparecem na Análise Detalhada de Logs
O recurso Análise Detalhada de Logs só está disponível para provedores de recursos selecionados. Por padrão, os logs de atividade são fornecidos.
Solução: esse comportamento é esperado para alguns provedores de recursos.

