Gerenciar Pastas de Trabalho do Azure Monitor
Este artigo descreve como gerenciar Pastas de Trabalho do Azure no portal do Azure.
Salvar uma pasta de trabalho.
As pastas de trabalho são recursos compartilhados. Elas exigem acesso de gravação ao grupo de recursos pai a ser salvo.
- No portal do Azure, selecione o item Pasta de Trabalho no menu do recurso e crie ou modifique uma pasta de trabalho.
- Selecione Salvar.
- Insira título, assinatura, grupo de recursos e local.
- Selecione Salvar.
Por padrão, as opções de salvamento da pasta de trabalho são preenchidas automaticamente com a mesma assinatura e grupo de recursos do recurso em que você abriu as Pastas de Trabalho.
Compartilhar uma pasta de trabalho
Quando quiser compartilhar uma pasta de trabalho ou modelo, lembre-se de que a pessoa com quem você deseja compartilhar deve ter permissões para acessar a pasta de trabalho, bem como todos os recursos referenciados na pasta de trabalho. Ela deve ter uma conta do Azure e, no mínimo, permissão de leitor para o recursa pastas de Trabalho e recursos referenciados, comumente de funções padrão como Leitor de Pasta de Trabalho, Leitor de Monitoramento ou Leitor do Microsoft Sentinel, ou por meio de funções personalizadas que tenham a ação Microsoft.Insights/workbooks/read.
Para compartilhar uma pasta de trabalho ou um modelo de pasta de trabalho:
- No portal do Azure, selecione Monitore selecione Pastas de Trabalho no painel esquerdo.
- Marque a caixa de seleção ao lado da pasta de trabalho ou do modelo que você deseja compartilhar.
- Selecione o ícone Compartilhar na barra de ferramentas superior.
- A janela Compartilhar pasta de trabalho ou Compartilhar modelo é aberta com uma URL a ser usada para compartilhar a pasta de trabalho.
- Copie o link para compartilhar a pasta de trabalho ou selecione Compartilhar link por email para abrir o aplicativo de email padrão.

Excluir uma pasta de trabalho
- No portal do Azure, selecione Monitore selecione Pastas de Trabalho no painel esquerdo.
- Marque a caixa de seleção ao lado da pasta de trabalho que deseja excluir.
- Selecione Excluir na barra de ferramentas superior.
Recuperar uma pasta de trabalho excluída
Quando você exclui uma pasta de Trabalho do Azure, ela é excluída temporariamente e pode ser recuperada usando a lixeira. Após o período de exclusão temporária, a pasta de trabalho e seu conteúdo não poderão ser recuperados.
Para usar a lixeira, no modo de exibição de navegação das Pastas de Trabalho do Azure ou em qualquer exibição da galeria de pasta de trabalhos, selecione o item Abrir lixeira na barra de ferramentas. A modo de exibição de lixeira aparecerá. A lixeira mostrará as pastas de trabalho que foram excluídas recentemente e podem ser restauradas. As pastas de trabalho excluídas são mantidas por aproximadamente 90 dias.
No modo de exibição de lixeira, use os filtros Assinatura e Grupo de Recursos para encontrar a pasta de trabalho que deseja recuperar. Selecione a pasta de trabalho e, em seguida, selecione Recuperar na barra de ferramentas. Se a pasta de trabalho foi excluído como parte de uma exclusão do Grupo de Recursos, o Grupo de Recursos deve ser recriado primeiro. Restaurar uma pasta de trabalho não restaurará um grupo de recursos ou quaisquer outros recursos que possam ter sido referenciados pela pasta de trabalho.
Observação
Pastas de Trabalho que foram salvas usando seu próprio armazenamento não podem ser recuperadas com a lixeira ou por suporte. Você poderá recuperar o conteúdo da pasta de trabalho da conta de armazenamento, se a conta de armazenamento usada tiver habilitado a exclusão reversível.
Configurar a atualização automática
- No portal do Azure, selecione a pasta de trabalho.
- Selecione Atualizar automaticamente e, em seguida, selecione em uma lista de intervalos para a atualização automática. A pasta de trabalho iniciará a atualização após o intervalo de tempo selecionado.
- A atualização automática só se aplica quando a pasta de trabalho está no modo de leitura. Se um usuário definir um intervalo de 5 minutos e, após 4 minutos, alternar para o modo de edição, a atualização não será realizada se o usuário ainda estiver no modo de edição. Mas se o usuário retornar ao modo de leitura, o intervalo de 5 minutos será redefinido e a pasta de trabalho será atualizada após 5 minutos.
- Selecionar Atualização automática no modo de leitura também redefine o intervalo. Se um usuário define o intervalo como 5 minutos e, após 3 minutos, o usuário seleciona Atualização automática, para atualizar manualmente a pasta de trabalho, o intervalo de Atualização automática é redefinido e a pasta de trabalho será atualizada automaticamente após 5 minutos.
- A configuração de Atualização automática não é salva com a pasta de trabalho. Sempre que um usuário abre uma pasta de trabalho, a Atualização automática é Desativada e precisa ser definida novamente.
- Mudar as pastas de trabalho e sair da galeria limpa o intervalo de atualização automática.

Gerenciar recursos da pasta de trabalho
Na seção Recursos da guia Configurações, você pode gerenciar os recursos na sua pasta de trabalho.
- A pasta de trabalho é salva no recurso marcado como o Proprietário. Quando você procura pastas de trabalho, esse é o local das pastas de trabalho e dos modelos que você vê ao navegar. Selecione Navegar nas diversas galerias para ver as pastas de trabalho de todos os seus recursos.
- O recurso de proprietário não pode ser removido.
- Selecione Adicionar Recursos para adicionar um recurso padrão.
- Selecione Remover Recursos Selecionados para remover recursos selecionando um ou vários recursos.
- Quando terminar de adicionar e remover recursos, selecione Aplicar Alterações.
Gerenciar versões da pasta de trabalho

A guia de versões contém uma lista de todas as versões disponíveis desta pasta de trabalho. Selecione uma versão e use a barra de ferramentas para comparar, exibir ou restaurar versões. As versões anteriores da pasta de trabalho ficam disponíveis por 90 dias.
- Comparar: compara o JSON da pasta de trabalho anterior com a versão salva mais recentemente.
- Exibir: abre a versão selecionada da pasta de trabalho em um painel de contexto.
- Restaurar: salva uma nova cópia da pasta de trabalho com o conteúdo da versão selecionada e substitui qualquer conteúdo atual existente. Você será solicitado a confirmar essa ação.
Comparar versões

Observação
O histórico de versão não está disponível para pastas de trabalho do tipo traga seu próprio armazenamento.
Gerenciar estilos de pasta de trabalho
Nessa guia, você pode definir um estilo de preenchimento e de espaçamento para toda a pasta de trabalho. As opções possíveis são Amplo, Padrão, Estreito e Nenhum. O padrão de configuração de estilo é Padrão.
Anexação de pastas de trabalho
Você pode fixar texto, consulta ou componentes de métricas em uma pasta de trabalho, usando o botão Fixar nesses itens, enquanto a pasta de trabalho está no modo de fixação. Ou você pode usar o botão Fixar, se o criador da pasta de trabalho tiver habilitado as configurações para esse elemento, para torná-lo visível.
No modo Pin, você pode selecionar Fixar Pasta de Trabalho para fixar um componente dessa pasta de trabalho em um painel. Selecione Link para Pasta de Trabalho para fixar um link estático nessa pasta de trabalho no painel. Você pode escolher um componente específico em sua pasta de trabalho para fixar.
Para acessar o modo de fixação, selecione Editar para entrar no modo de edição. Selecione Fixar na barra superior. Uma botão individual Fixar será exibido acima do botão Editar de cada bloco da pasta de trabalho correspondente no lado direito da tela.
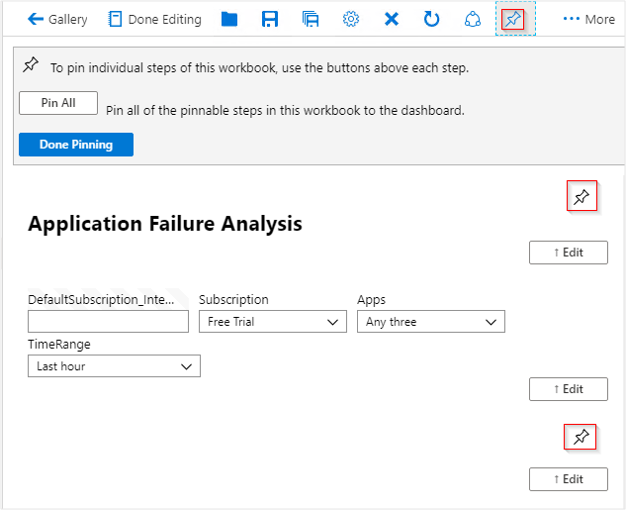
Observação
O estado da pasta de trabalho é salvo no momento da fixação. As pastas de trabalho fixadas em um painel não serão atualizadas, se a pasta de trabalho subjacente for modificada. Para atualizar um bloco da pasta de trabalho fixada, você deve excluir e fixar novamente esse bloco.
Intervalos de tempo para consultas fixas
Os blocos da consulta da pasta de trabalho fixados respeitarão o intervalo de tempo do painel, se o item fixado estiver configurado para usar um parâmetro de TimeRange. O valor do intervalo de tempo do painel será usado como o valor do parâmetro de intervalo de tempo. Qualquer alteração no intervalo de tempo do painel fará com que o item fixado seja atualizado. Se um bloco fixado estiver usando o intervalo de tempo do painel, o subtítulo do bloco fixado será atualizado para mostrar o intervalo de tempo do painel sempre que o intervalo de tempo for alterado.
Os blocos da pasta de trabalho fixados usando um parâmetro de intervalo de tempo serão atualizadas automaticamente a uma taxa determinada pelo intervalo de tempo do painel. A última vez em que a consulta foi executada aparecerá no subtítulo do bloco fixado.
Se um componente fixado tem um intervalo de tempo definido explicitamente e não usa um parâmetro de intervalo de tempo, esse intervalo de tempo sempre é usado para o painel, independentemente das configurações do painel. O subtítulo do bloco fixado não mostrará o intervalo de tempo do painel. A consulta não será atualizada automaticamente no painel. O subtítulo mostrará a última vez em que a consulta foi executada.
Observação
No momento, não há suporte para consultas que usam a fonte de dados de mesclagem ao serem fixadas nos painéis.
Habilitar hosts confiáveis
Habilite uma fonte confiável ou marque esta pasta de trabalho como confiável neste navegador.
| Control | Definição |
|---|---|
| Marcar uma pasta de trabalho como confiável | Se habilitada, essa pasta de trabalho poderá chamar qualquer ponto de extremidade, independentemente de o host ser marcado como confiável ou não. Uma pasta de trabalho é confiável se for nova, existente salva ou explicitamente marcada como pasta de trabalho confiável. |
| Grade de URL | Uma grade para adicionar explicitamente hosts confiáveis. |
