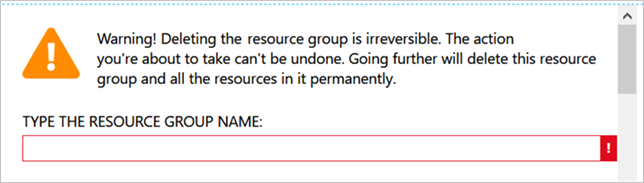Início Rápido: Configurar o Azure NetApp Files e criar um volume do NFS
Este artigo mostra como configurar rapidamente o Azure NetApp Files e criar um volume NFS.
Neste início rápido, você configurará os seguintes itens:
- Registro para o provedor de recursos do NetApp
- Uma conta do NetApp
- Um pool de capacidade
- Um volume NFS para Azure NetApp Files
Se você não tiver uma assinatura do Azure, crie uma conta gratuita antes de começar.
Para ver todos os recursos que você pode habilitar para um volume NFS e as considerações relevantes, confira Criar um volume NFS.
Registrar-se para o provedor de recursos do NetApp
Observação
O processo de registro pode levar algum tempo para ser concluído.
Para obter as etapas de registro usando o Portal, abra uma sessão do Cloud Shell conforme indicado acima e siga estas etapas da CLI do Azure:
Especifique a assinatura que foi aprovada para o Azure NetApp Files:
az account set --subscription <subscriptionId>Registre o provedor de recursos do Azure:
az provider register --namespace Microsoft.NetApp --wait
Criar uma conta do NetApp
Na caixa de pesquisa do portal do Azure, insira Azure NetApp Files e, em seguida, selecione Azure NetApp Files na lista exibida.
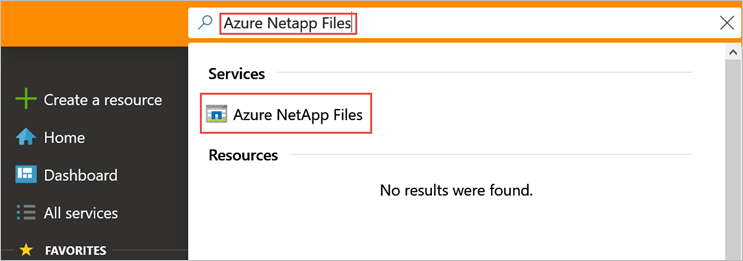
Selecione + Criar para criar uma conta do NetApp.
Na janela Nova Conta do NetApp, forneça as seguintes informações:
Insira myaccount1 para o nome da conta.
Selecione sua assinatura.
Selecione Criar novo para criar o grupo de recursos. Insira myRG1 para o nome do grupo de recursos. Selecione OK.
Selecione a localização da conta.
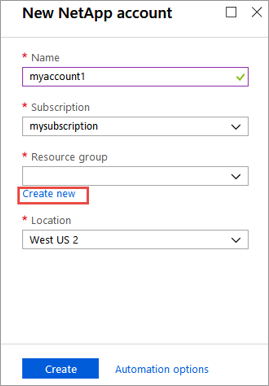
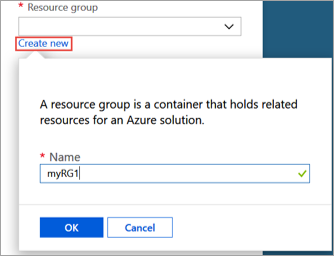
Selecione Criar para criar sua conta do NetApp.
Criar um pool de capacidade
Na folha de gerenciamento do Azure NetApp Files, selecione sua conta do NetApp (myaccount1).
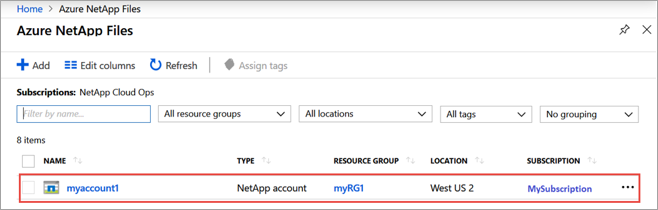
Na folha de gerenciamento do Azure NetApp Files de sua conta do NetApp, selecione Pools de capacidade.
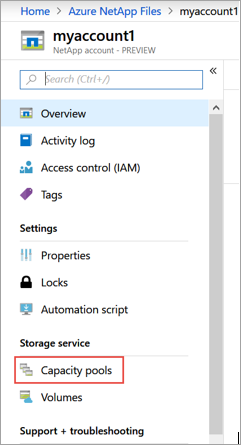
Selecione + Adicionar pools.
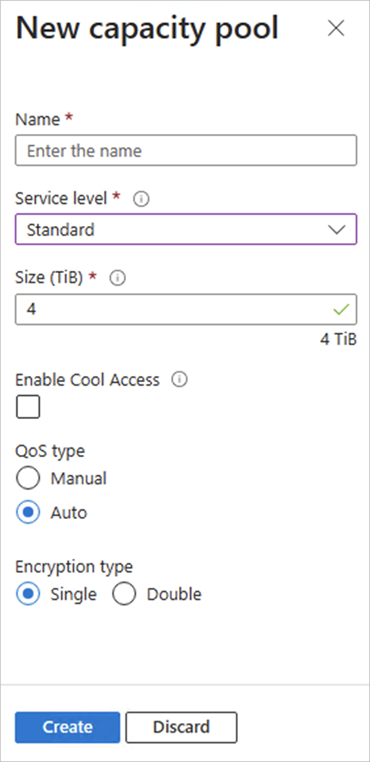
Forneça informações para o pool de capacidade:
- Insira mypool1 como o nome do pool.
- Selecione Premium para o nível de serviço.
- Especifique 4 (TiB) como o tamanho do pool.
- Use o tipo QoS Automático.
Selecione Criar.
Criar um volume NFS para o Azure NetApp Files
Na folha de gerenciamento do Azure NetApp Files de sua conta do NetApp, selecione Volumes.
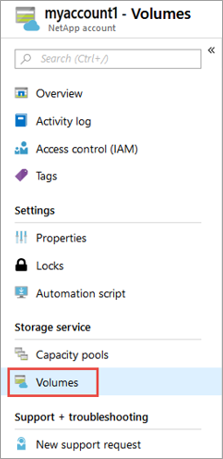
Selecione + Adicionar volume.
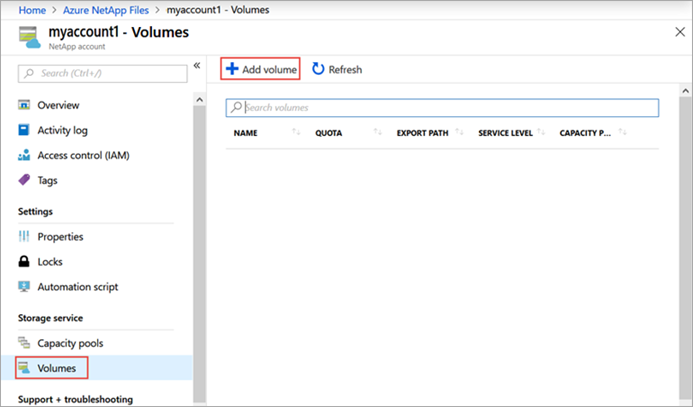
Na janela Criar um Volume, forneça informações para o volume:
Insira myvol1 como o nome do volume.
Selecione o pool de capacidade (mypool1).
Use o valor padrão para a cota.
Na rede virtual, selecione Criar nova para criar uma VNet (rede virtual) do Azure. Em seguida, preencha as seguintes informações:
- Insira myvnet1 como o nome da VNET.
- Especifique um espaço de endereço para a configuração, por exemplo, 10.7.0.0/16
- Insira myANFsubnet como o nome da sub-rede.
- Especifique o intervalo de endereços da sub-rede, por exemplo, 10.7.0.0/24. Não é possível compartilhar a sub-rede dedicada com outros recursos.
- Selecione Microsoft.NetApp/volumes para a delegação da sub-rede.
- Selecione OK para criar a VNet.
Na sub-rede, selecione a VNET recém-criada (myvnet1) como a sub-rede delegada.
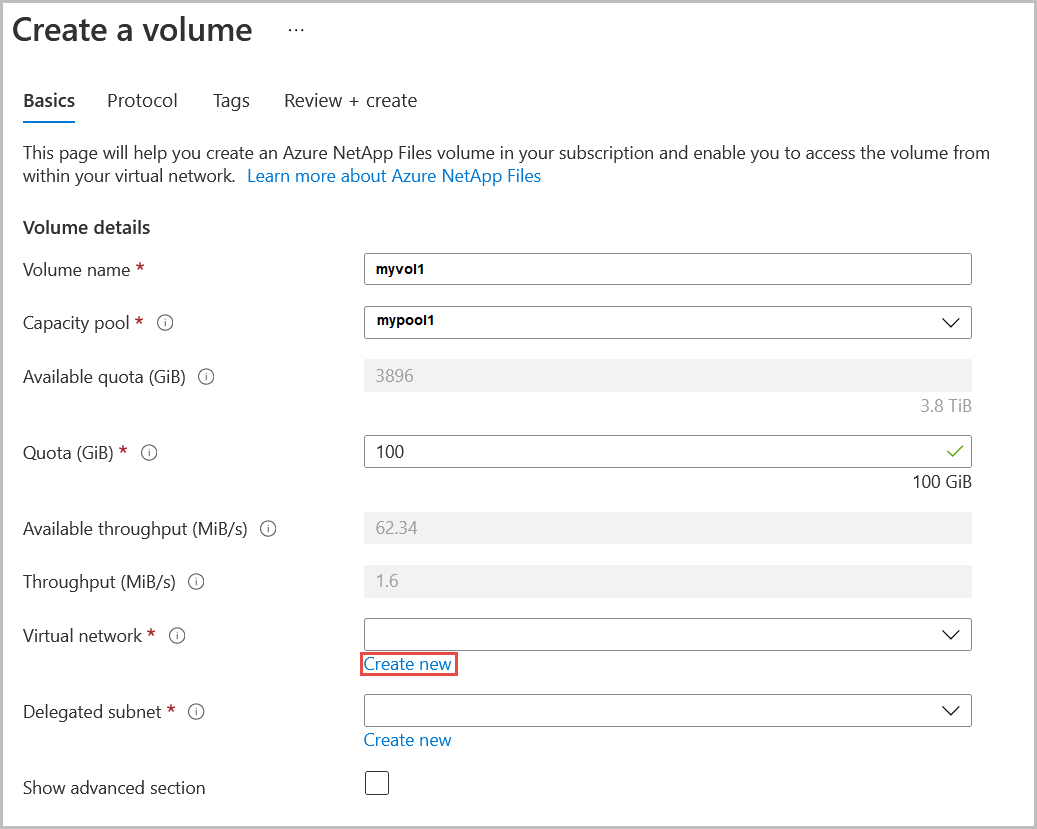
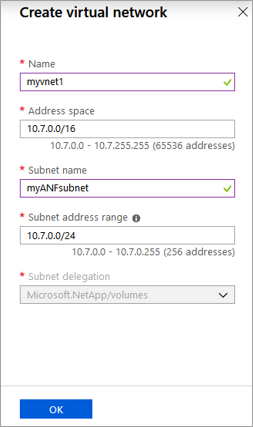
Selecione Protocolo e, em seguida, conclua as seguintes ações:
- Selecione NFS como o tipo de protocolo para o volume.
- Insira myfilepath1 como o caminho do arquivo que será usado para criar o caminho de exportação para o volume.
- Selecione a versão do NFS (NFSv3 ou NFSv4.1) para o volume. Confira considerações e melhor prática sobre versões de NFS.
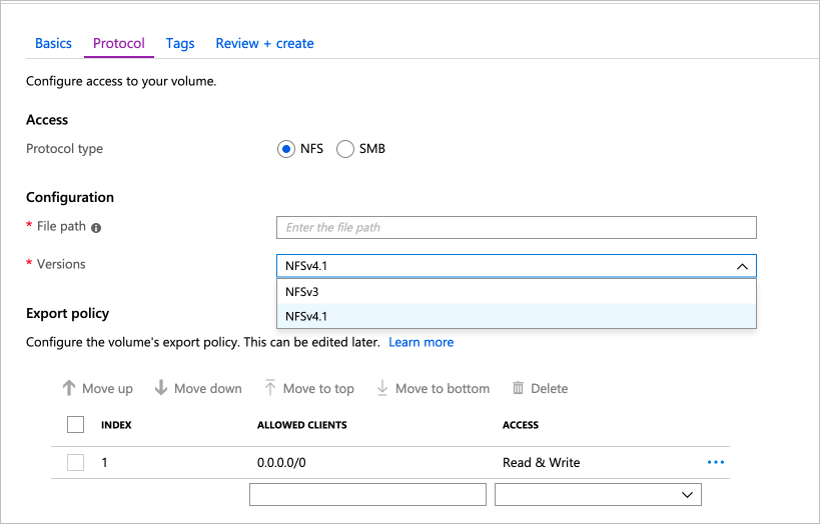
Selecione Examinar + criar para exibir informações para o volume que está sendo criado.
Selecione Criar para criar o volume. O volume criado será exibido na folha Volumes.
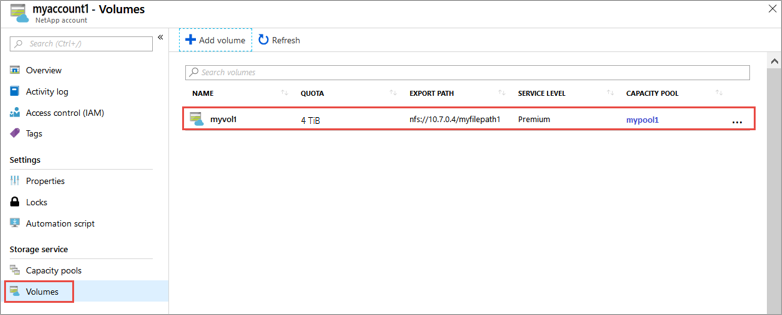
Limpar os recursos
Quando você terminar, e se quiser, poderá excluir o grupo de recursos. A ação de exclusão de um grupo de recursos é irreversível.
Importante
Todos os recursos dentro dos grupos de recursos serão excluídos permanentemente e não será possível desfazer essa ação.
Importante
Antes de excluir um grupo de recursos, primeiro você deve excluir os backups. Excluir um grupo de recursos não excluirá os backups. Exclua preventivamente os backups em volumes desabilitando a política de backup ou exclua manualmente os backups. Caso exclua o grupo de recursos sem desabilitar os backups, eles continuarão afetando sua cobrança.
Na caixa de pesquisa do portal do Azure, insira Azure NetApp Files e, em seguida, selecione Azure NetApp Files na lista exibida.
Na lista de assinaturas, selecione o grupo de recursos (myRG1) que você quer excluir.
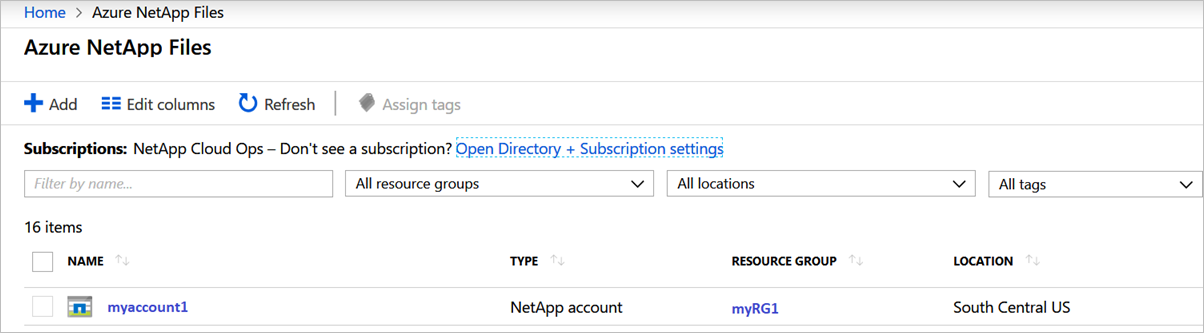
Na página Grupo de recursos, selecione Excluir grupo de recursos.
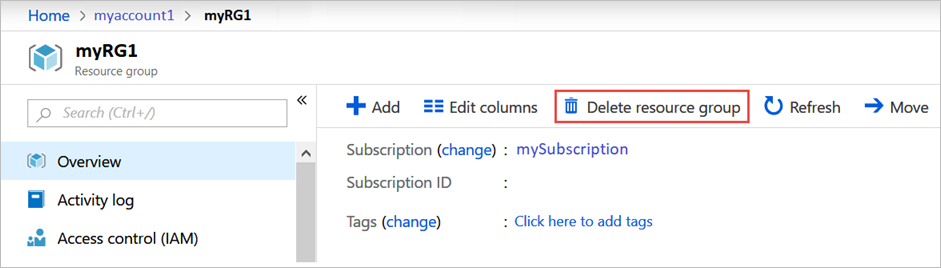
Uma janela é aberta e exibe um aviso sobre os recursos que serão excluídos com o grupo de recursos.
Insira o nome do grupo de recursos (myRG1) para confirmar que você deseja excluir permanentemente o grupo de recursos e todos os recursos contidos nele e, em seguida, selecione Excluir.