Instalar ferramentas de desenvolvimento do Azure Percept
Importante
Desativação do Azure Percept DK:
Atualização 22 de fevereiro de 2023: uma atualização de firmware para os componentes acessórios Visão e Áudio do Percept DK (também conhecido como Som de Visão e Áudio) agora está disponível aqui e permitirá que os componentes acessórios continuem funcionando além da data de desativação.
A versão prévia pública do Azure Percept estará evoluindo para dar suporte a novas plataformas de dispositivos de borda e experiências de desenvolvedor. Como parte dessa evolução, o Azure Percept DK e o Audio Accessory e os serviços de suporte associados do Azure para o Percept DK serão desativados em 30 de março de 2023.
A partir de 30 de março de 2023, o Azure Percept DK e o Audio Accessory não terão mais suporte de nenhum serviço do Azure, incluindo o Azure Percept Studio, atualizações do sistema operacional, atualizações de contêineres, exibição de fluxo da Web e integração de Visão Personalizada. A Microsoft não fornecerá mais suporte de sucesso do cliente e quaisquer serviços de suporte associados. Para obter mais informações, visite a Postagem no blog sobre o aviso de desativação.
O instalador de pacotes de ferramentas de desenvolvimento é uma solução única que instala e configura todas as ferramentas necessárias para desenvolver uma solução de borda inteligente.
Ferramentas obrigatórias
- Visual Studio Code
- Python 3.6 ou posterior
- Docker 20.10
- PIP3 21.1
- TensorFlow 2.0
- SDK do Azure Machine Learning 1.2
Ferramentas opcionais
- NVIDIA DeepStream SDK 5 (kit de ferramentas para desenvolver soluções para aceleradores NVIDIA)
- Intel OpenVINO Toolkit 2021.3 (kit de ferramentas para desenvolver soluções para Aceleradores Intel)
- Lobe.ai 0.9
- Streamlit 0.8
- Pytorch 1.4.0 (Windows) ou 1.2.0 (Linux)
- Miniconda 4.5
- Chainer 7.7
- Caffe 1.0
- CUDA Toolkit 11.2
- Microsoft Cognitive Toolkit 2.5.1
Problemas conhecidos
As instalações opcionais do Caffe, do SDK do DeepStream da NVIDIA e do Intel OpenVINO Toolkit poderão falhar se o Docker não estiver sendo executado corretamente. Para instalar essas ferramentas opcionais, verifique se o Docker está instalado e em execução antes de tentar fazer as instalações por meio do instalador do pacote de ferramentas de desenvolvimento.
O CUDA Toolkit opcional instalado na versão Mac é o 10.0.130. O CUDA Toolkit 11 não dá mais suporte ao desenvolvimento ou à execução de aplicativos no macOSity.
Requisitos mínimos do Docker
Windows
Windows 10 64-bit: pro, Enterprise ou Education (build 16299 ou posterior).
Os recursos do Windows Hyper-V e contêineres devem ser habilitados. Os seguintes pré-requisitos de hardware são necessários para executar com êxito o Hyper-V no Windows 10:
- Processador de 64 bits com Conversão de Endereço de Segundo Nível (SLAT)
- 4 GB de RAM do sistema
- O suporte à virtualização de hardware no nível de BIOS deve ser habilitado nas configurações do BIOS. Para obter mais informações, consulte a Virtualização.
Observação
O Docker dá suporte ao Docker desktop no Windows com base no ciclo de vida de suporte da Microsoft para o sistema operacional Windows 10. Para saber mais, confira o informativo sobre o ciclo de vida do Windows.
Saiba mais sobre como instalar o Docker Desktop no Windows.
Mac
O Mac deve ser de um modelo 2010 ou mais recente com os seguintes atributos:
- Processador Intel
- Suporte de hardware da Intel para virtualização de MMU (unidade de gerenciamento de memória), incluindo EPT (tabelas de páginas estendidas) e modo irrestrito. Você pode verificar se o seu computador tem esse suporte executando o seguinte comando em um terminal:
sysctl kern.hv_support. Se o seu Mac for compatível com a estrutura Hypervisor, o comando exibirákern.hv_support: 1.
macOS versão 10,14 ou mais recente (Mojave, Catalina ou Big Sur). É recomendável atualizar para a versão mais recente do macOS. Se você tiver problemas após a atualização do macOS para a versão 10.15, instale a versão mais recente do Docker Desktop para ser compatível com esta versão do macOS.
Pelo menos 4 GB de RAM.
NÃO instale o VirtualBox antes da versão 4.3.30--ele não é compatível com o Docker Desktop.
Não há suporte para o instalador no Apple M1.
Saiba mais sobre como instalar o Docker Desktop no Mac.
Iniciar o instalador
Baixe o instalador do pacote de ferramentas de desenvolvimento para Windows, Linuxou Mac. Iniciar o instalador de acordo com sua plataforma, conforme descrito abaixo.
Windows
- Clique em Dev-Tools-Pack-Installer para abrir o assistente de instalação.
Mac
Depois de baixar, mova o arquivo Dev-Tools-Pack-Installer.app para a pasta Aplicativos.
Clique em Dev-Tools-Pack-Installer para abrir o assistente de instalação.
Se você receber uma caixa de diálogo de segurança "desenvolvedor não identificado":
- Acesse Preferências do Sistema ->Segurança & Privacidade ->Geral e clique em Abrir Mesmo Assim ao lado de Dev-Tools-Pack-Installer.app.
- Clique no ícone de electron.
- Clique em Abrir na caixa de diálogo de segurança.
Linux
Quando solicitado pelo navegador, clique em Salvar para concluir o download do instalador.
Adicione permissões de execução ao arquivo .appimage:
Abra o terminal do Linux.
Insira o seguinte no terminal para ir para a pasta Downloads:
cd ~/Downloads/Tornar o AppImage executável:
chmod +x Dev-Tools-Pack-Installer.AppImageExecute o instalador:
./Dev-Tools-Pack-Installer.AppImage
Adicione permissões de execução ao arquivo .appimage:
- Clique com o botão direito do mouse no arquivo .appimage e selecione Propriedades.
- Clique na guia Permissões.
- Marque a caixa ao lado de Permitir a execução de arquivo como um programa.
- Feche Propriedades e abra o arquivo .appimage.
Executar o instalador
Na página Instalar o instalador do pacote de ferramentas de desenvolvimento, clique em Exibir licença para ver os contratos de licença de cada pacote de software incluído no instalador. Se você aceitar os termos nos contratos de licença, marque a caixa e clique em Próximo.
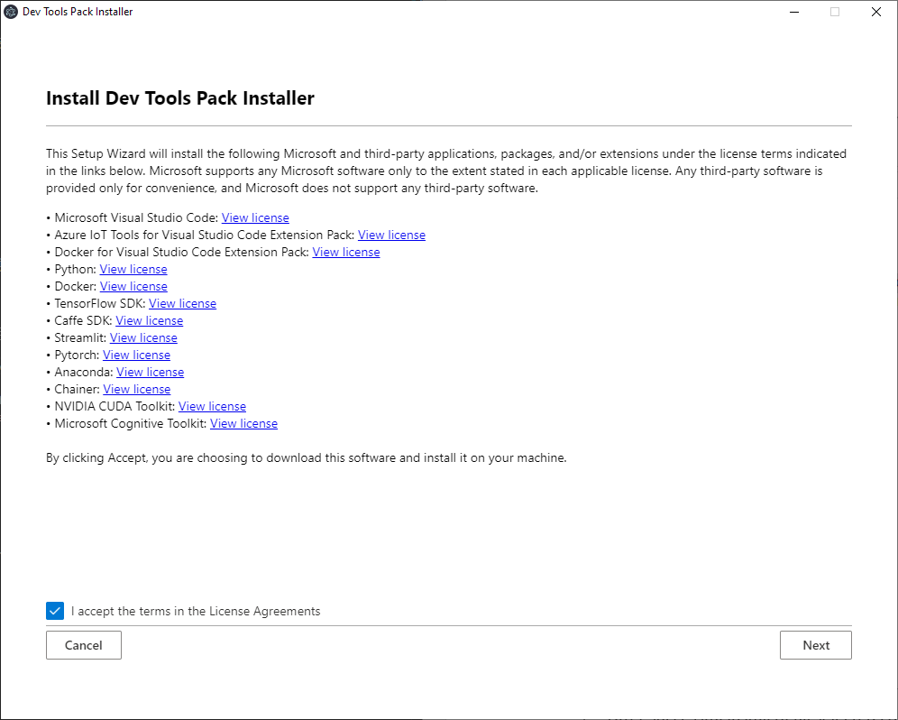
Clique em Política de Privacidade para revisar a Política de Privacidade da Microsoft. Se você concordar com os termos da política de privacidade e quiser enviar dados de diagnóstico para a Microsoft, selecione Sim e clique em Próximo. Caso contrário, selecione Não e clique em Próximo.
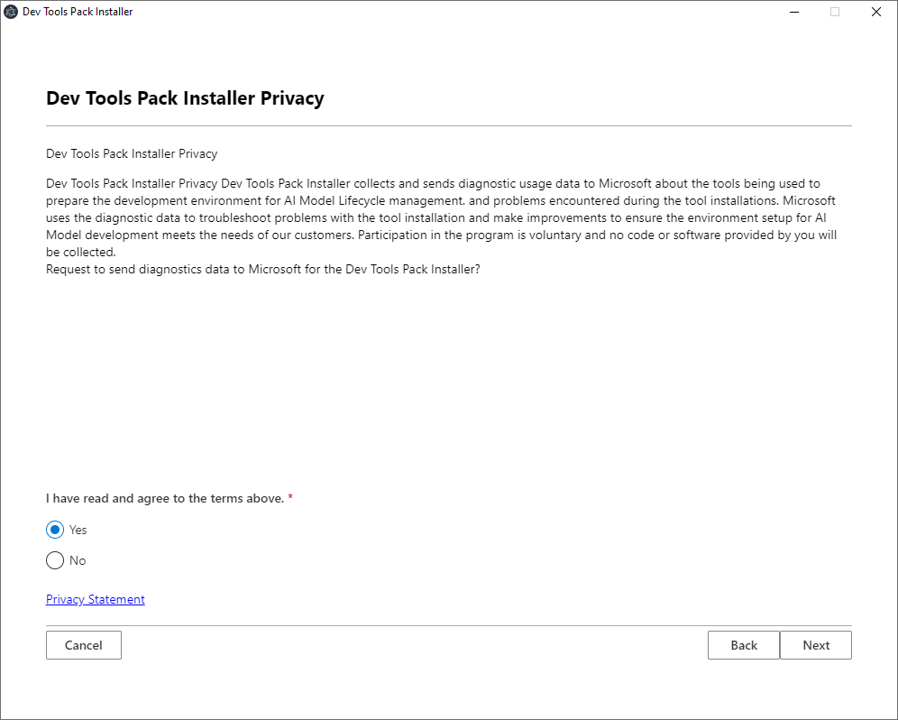
Na página Configurar componentes, selecione as ferramentas opcionais que você deseja instalar (as ferramentas obrigatórias serão instaladas por padrão).
Se você estiver trabalhando com o SoM de áudio do Azure Percept, que faz parte do Azure Percept DK, instale o Intel OpenVino Toolkit e o Miniconda3.
Clique em Instalar para prosseguir com a instalação.
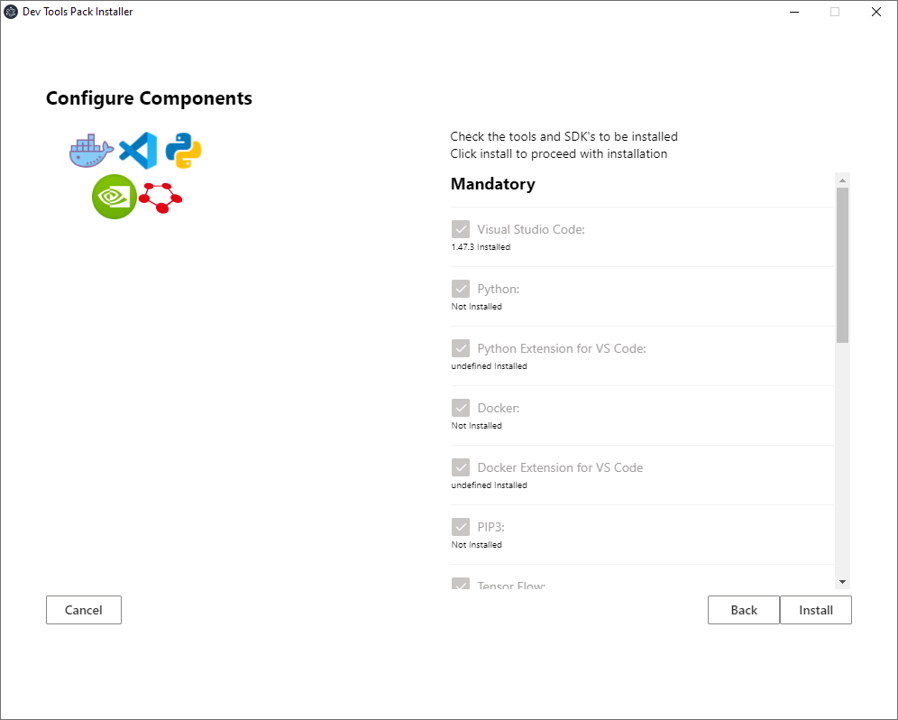
Após a instalação bem-sucedida de todos os componentes selecionados, o assistente prosseguirá para a página Concluindo o assistente para instalação. Clique em Concluir para sair do assistente.
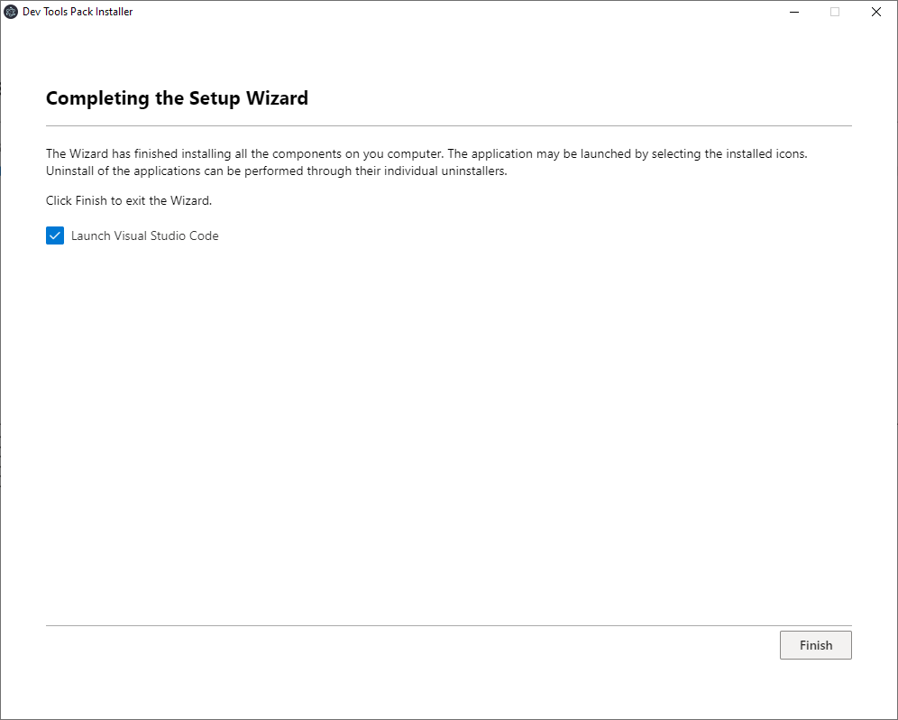
Verificação de status do Docker
Se o instalador notificar você para verificar se o Docker Desktop está em um bom estado de execução, consulte as seguintes etapas:
Windows
Expanda ícones ocultos da bandeja do sistema.

Verifique se o ícone do Docker Desktop mostra o Docker Desktop está em execução.
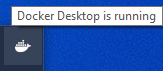
Se você não vir o ícone acima listado na bandeja do sistema, inicie o Docker Desktop no menu iniciar.
Se o Docker solicitar a reinicialização, fique à vontade para fechar o instalador e reiniciá-lo após a conclusão de uma reinicialização, quando o Docker estiver em estado de execução. Todos os aplicativos de terceiros instalados devem ser detectados e não serão reinstalados automaticamente.
Próximas etapas
Confira o repositório de desenvolvimento avançado do Azure Percept para começar a usar o desenvolvimento avançado para o Azure Percept DK.