Atualizar o Azure Percept DK por uma conexão USB-C
Importante
Desativação do Azure Percept DK:
Atualização 22 de fevereiro de 2023: uma atualização de firmware para os componentes acessórios Visão e Áudio do Percept DK (também conhecido como Som de Visão e Áudio) agora está disponível aqui e permitirá que os componentes acessórios continuem funcionando além da data de desativação.
A versão prévia pública do Azure Percept estará evoluindo para dar suporte a novas plataformas de dispositivos de borda e experiências de desenvolvedor. Como parte dessa evolução, o Azure Percept DK e o Audio Accessory e os serviços de suporte associados do Azure para o Percept DK serão desativados em 30 de março de 2023.
A partir de 30 de março de 2023, o Azure Percept DK e o Audio Accessory não terão mais suporte de nenhum serviço do Azure, incluindo o Azure Percept Studio, atualizações do sistema operacional, atualizações de contêineres, exibição de fluxo da Web e integração de Visão Personalizada. A Microsoft não fornecerá mais suporte de sucesso do cliente e quaisquer serviços de suporte associados. Para obter mais informações, visite a Postagem no blog sobre o aviso de desativação.
Este guia mostrará como atualizar com êxito o sistema operacional e o firmware do kit de desenvolvimento por uma conexão USB. Veja abaixo uma visão geral do que você fará durante este procedimento.
- Baixar o pacote de atualização em um computador host
- Executar o comando que transfere o pacote de atualização para o kit de desenvolvimento
- Definir o kit de desenvolvimento no modo USB usando o SSH ou comutadores DIP
- Conectar o kit de desenvolvimento ao computador host por meio de um cabo USB-C
- Aguarde a conclusão da atualização
Aviso
A atualização do kit de desenvolvimento por USB excluirá todos os dados existentes no dispositivo, incluindo contêineres e modelos de IA.
Siga todas as instruções na ordem indicada. Ignorar etapas pode colocar o kit de desenvolvimento em um estado inutilizável.
Pré-requisitos
- Um Azure Percept DK
- Um computador host baseado em Windows ou Linux com a funcionalidade de Wi-Fi e uma porta USB-C ou USB-A disponível
- Um cabo USB-C para USB-A (opcional, vendido separadamente)
- Uma conta de logon SSH, criada durante a experiência de configuração do Azure Percept DK
- Uma chave hexagonal, fornecida com o kit de desenvolvimento, para remoção dos parafusos na parte traseira do kit de desenvolvimento (se você estiver usando o método do comutador DIP)
Observação
Usuários do Mac: a atualização do Azure Percept DK em uma conexão USB não funcionará por meio de um Mac como o computador host.
Baixar ferramentas de software e arquivos de atualização
Ferramenta NXP UUU. Baixe a Última Versão do arquivo uuu.exe (para Windows) ou do arquivo uuu (para Linux) na guia Ativos. A UUU é uma ferramenta criada pelo NXP usada para atualizar as placas de desenvolvedor NXP.
Baixe os arquivos de atualização. Todos eles estão contidos em um arquivo zip que você extrairá na próxima seção.
Verifique se todos os três artefatos de compilação estão presentes:
- Azure-Percept-DK- <número de versão> .raw
- fast-hab-fw.raw
- emmc_full.txt
Configurar seu ambiente
Crie uma pasta/diretório no computador host em um local que seja fácil de acessar por meio da linha de comando.
Copie a ferramenta UUU (uuu.exe ou uuu) para a nova pasta.
Extraia os arquivos de atualização baixados anteriormente para a nova pasta que contém a ferramenta UUU.
Executar o comando que transfere o pacote de atualização para o kit de desenvolvimento
Abra um prompt de comando do Windows (Iniciar > cmd) ou um terminal do Linux e navegue até a pasta onde os arquivos de atualização e a ferramenta UUU estão armazenados.
Insira o seguinte comando no prompt de comando ou no terminal.
Windows:
uuu -b emmc_full.txt fast-hab-fw.raw Azure-Percept-DK-<version number>.rawLinux:
sudo ./uuu -b emmc_full.txt fast-hab-fw.raw Azure-Percept-DK-<version number>.raw
A janela do prompt de comando exibirá uma mensagem informando Aguardando a exibição do dispositivo USB conhecido… . A ferramenta UUU já aguardará a detecção do kit de desenvolvimento pelo computador host. Prossiga para as próximas etapas e coloque o kit de desenvolvimento no modo USB.
Definir o kit de desenvolvimento no modo USB
Há duas maneiras de definir o kit de desenvolvimento no "modo USB": via SSH ou alterando os comutadores DIP no kit de desenvolvimento. Escolha o modelo que funcione melhor para sua situação.
Usando o SSH
O SSH é o método mais seguro e preferencial para definir o kit de desenvolvimento no modo USB. No entanto, ele exige que você possa se conectar ao ponto de acesso Wi-Fi do kit de desenvolvimento. Se você não puder se conectar ao ponto de acesso Wi-Fi do kit de desenvolvimento, precisará usar o método do comutador DIP.
Conecte o cabo USB-C fornecido à porta USB-C do kit de desenvolvimento e à porta USB-C do computador host. Se o computador tiver apenas uma porta USB-A, conecte um cabo USB-C a USB-A (vendido separadamente) ao kit de desenvolvimento e ao computador host.
Conecte-se ao seu kit de desenvolvimento via SSH. Se você precisar de ajuda com o SSH, siga estas instruções.
No terminal do SSH, insira os seguintes comandos:
Defina o dispositivo como modo de atualização USB:
sudo flagutil -wBfRequestUsbFlash -v1Reinicialize o dispositivo. A instalação da atualização começará.
sudo reboot -f
Como usar o método do comutador DIP
Use o método do comutador DIP quando não puder usar o SSH no dispositivo.
Desconecte a placa de desenvolvimento se ela estiver conectada ao cabo de alimentação.
Remova os quatro parafusos na parte traseira do quadro de desenvolvimento usando a chave hexadecimal fornecida com o kit de desenvolvimento.
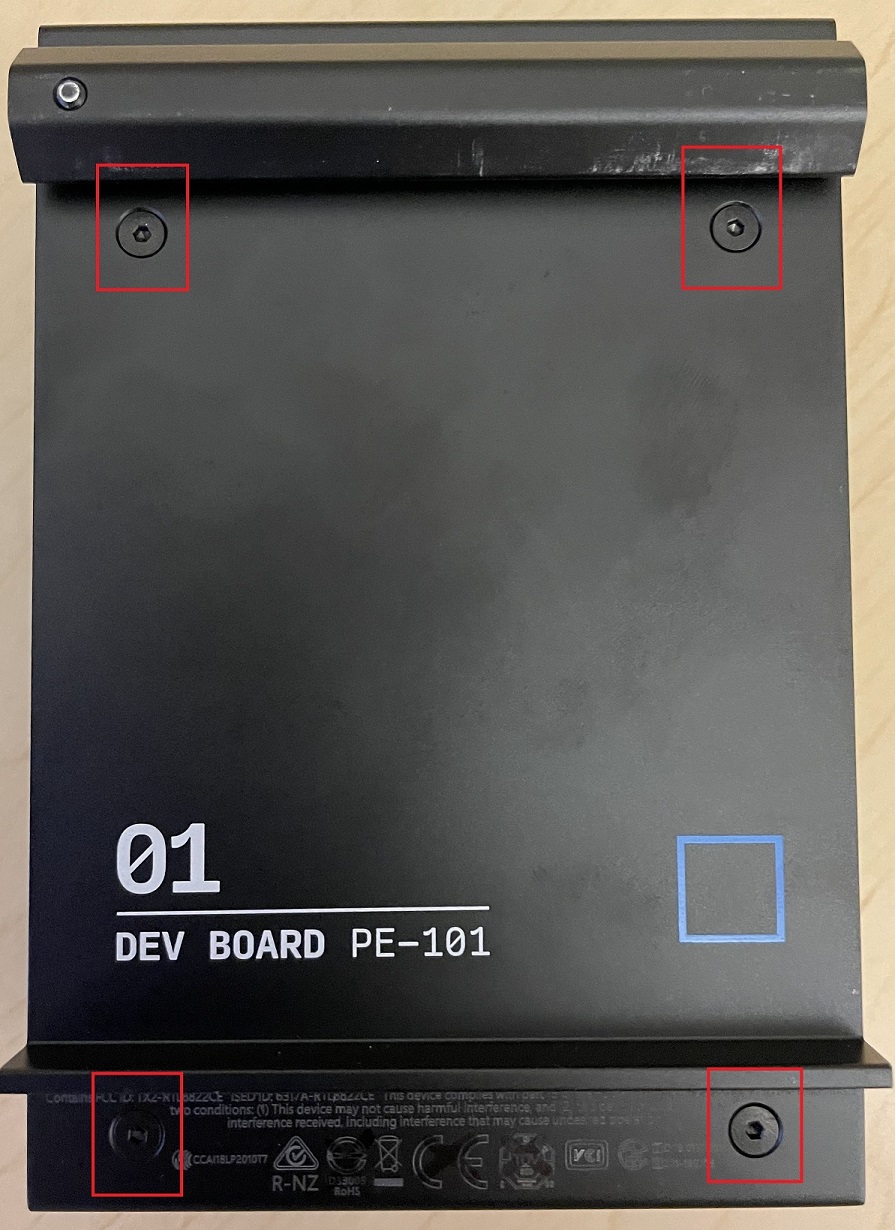
Deslize com cuidado a placa de desenvolvimento na direção dos LEDs. O dissipador de calor permanecerá anexado à parte superior da placa de desenvolvimento. Deslize a placa de desenvolvimento em apenas 2 a 3 centímetros para evitar a desconexão dos cabos.
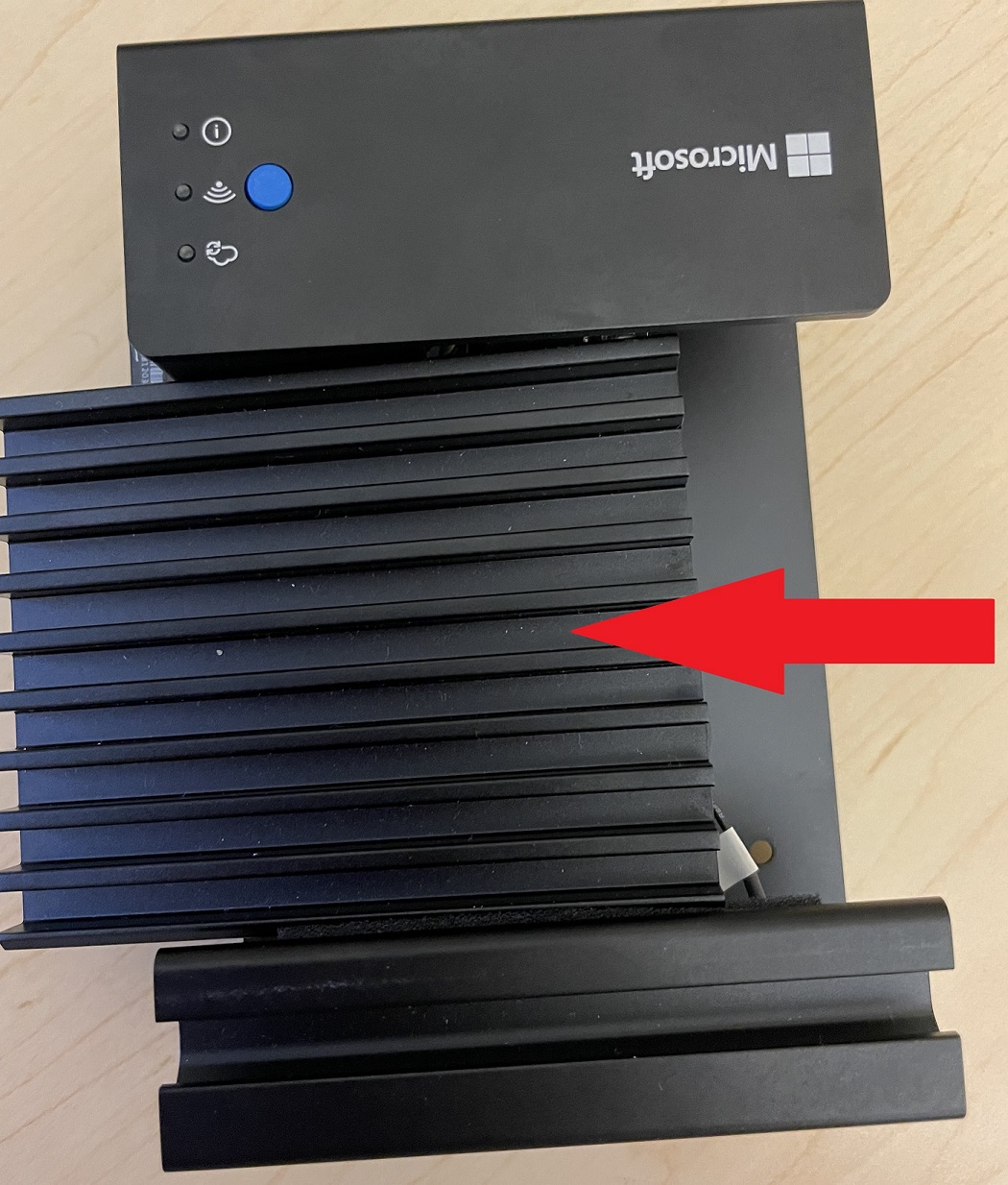
Os comutadores DIP podem ser encontrados no canto da placa. Há quatro comutadores que têm duas posições, para cima (1) ou para baixo (0). As posições padrão dos comutadores são para cima-para baixo-para baixo-para cima (1001). Usando um clipe ou outro instrumento de ponta fina, altere as posições dos comutadores que modo que fiquem para baixo-para cima-para cima-para cima (0101).

O kit de desenvolvimento já está no modo USB e você poderá continuar com as próximas etapas. Quando a atualização for concluída, altere os comutadores DIP novamente para a posição padrão para cima-para baixo-para baixo-para cima (1001). Em seguida, deslize a placa de desenvolvimento novamente para a respectiva posição e reaplique os quatro parafusos na parte traseira.
Conectar o kit de desenvolvimento ao computador host por meio de um cabo USB-C
Este procedimento usa a porta USB-C única do kit de desenvolvimento para atualização. Se o computador tiver uma porta USB-C, use o cabo USB-C para USB-C fornecido com o kit de desenvolvimento. Se o computador só tiver uma porta USB-A, você precisará usar um cabo USB-C para USB-A (vendido separadamente).
- Conecte o kit de desenvolvimento ao computador host por meio do cabo USB-C.
- O computador host já deverá detectar o kit de desenvolvimento como um dispositivo USB. Se você executar com êxito o comando que transfere o pacote de atualização para o kit de desenvolvimento e o prompt de comando indicar "Aguardando a exibição do dispositivo USB conhecido…",** a atualização será iniciada automaticamente em cerca de dez segundos.
Aguarde a conclusão da atualização
Navegue de volta para o outro prompt de comando ou terminal. Quando a atualização for concluída, você verá uma mensagem com
Success 1 Failure 0:Observação
Após a atualização, seu dispositivo será redefinido para as configurações de fábrica e você perderá a conexão Wi-Fi e o logon do SSH.
Quando a atualização for concluída, desligue o kit de desenvolvimento. Desconecte o cabo USB do PC.
Se você usou o método do comutador DIP para colocar o kit de desenvolvimento no modo USB, lembre-se de colocar os comutadores DIP novamente nas posições padrão. Em seguida, deslize a placa de desenvolvimento novamente para a respectiva posição e reaplique os quatro parafusos na parte traseira.
Próximas etapas
Trabalhe com a experiência de configuração do Azure Percept DK para reconfigurar o dispositivo.