Criar um painel compartilhado no portal do Azure
Os painéis no portal do Azure são uma exibição concentrada e organizada de seus recursos da nuvem. Use os painéis como um workspace no qual é possível monitorar recursos e iniciar rapidamente tarefas das operações diárias. Por exemplo, você pode criar painéis personalizados com base em projetos, tarefas ou funções de usuário em sua organização.
O portal do Azure fornece um painel padrão como ponto de partida. É possível editar o painel padrão e criar e personalizar painéis adicionais.
Todos os painéis são privados quando criados e cada usuário pode criar até 100 painéis privados. Se você publicar e compartilhar um painel com outros usuários em sua organização, o painel compartilhado será implementado como um recurso do Azure em sua assinatura e não contará para o limite de painéis privados.
Criar um painel
Este exemplo mostra como criar um painel privado com um nome atribuído.
Entre no portal do Azure.
No menu do portal do Azure, selecione Painel. O modo de exibição padrão já pode estar definido para o painel.
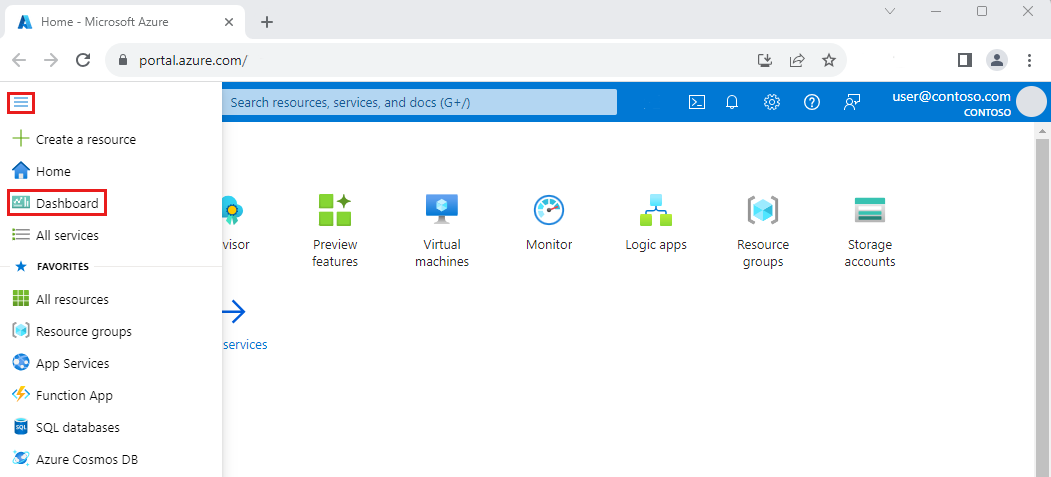
Selecione Criar e, em seguida, selecione Personalizado.
Essa ação abre a Galeria de Blocos, na qual você pode selecionar blocos que exibem diferentes tipos de informações. Você também verá uma grade vazia que representa o layout de painel, em que você pode organizar os blocos.
Selecione o texto no rótulo do painel e insira um nome que ajudará a identificar facilmente o painel personalizado.
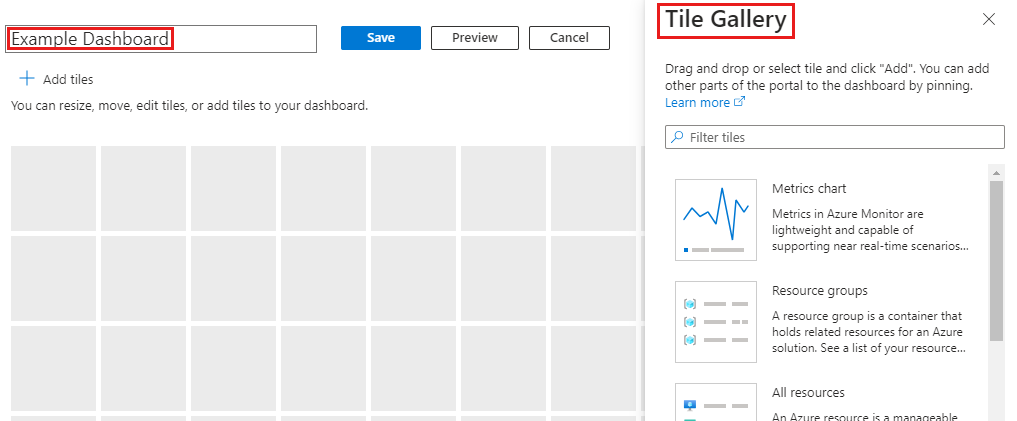
Para salvar o painel como está, selecione Salvar no cabeçalho da página.
A exibição de painel agora mostra o novo painel. Selecione a seta ao lado do nome do painel para ver os painéis disponíveis. A lista pode incluir painéis que outros usuários criaram e compartilharam.
Dica
Se você já tem um painel e deseja criar um novo semelhante, você pode clonar seu painel e usar a cópia duplicada como ponto de partida.
Editar um painel
Agora, vamos editar o painel de exemplo que você criou para adicionar, redimensionar e organizar blocos que mostram seus recursos do Azure ou exibir outras informações úteis. Começaremos trabalhando com a Galeria de Blocos e, em seguida, exploraremos outras maneiras de personalizar painéis.
Adicionar blocos da galeria
Para adicionar blocos a um painel usando a Galeria de Blocos, siga essas etapas.
Selecione Editar no cabeçalho da página do painel.
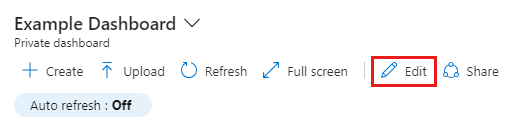
Navegue pela Galeria de Blocos ou use o campo de pesquisa para localizar o bloco desejado. Selecione o bloco que você deseja adicionar ao seu painel.
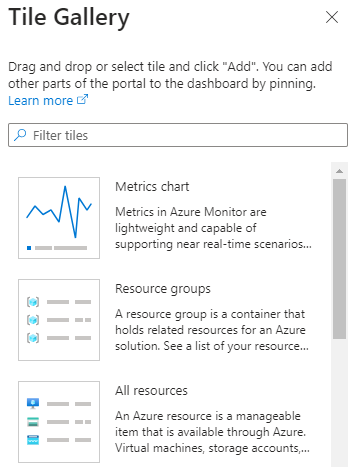
Selecione Adicionar para adicionar o bloco ao painel com tamanho e local padrão. Ou, arraste o bloco até a grade e coloque-o onde desejar.
Selecione Salvar para salvar as alterações. Você também pode visualizar as alterações sem salvar selecionando Visualizar. Esse modo de visualização também permite que você veja como os filtros afetam seus blocos. Na tela de visualização, você pode selecionar Salvar para manter as alterações, Cancelar para removê-las ou Editar para voltar às opções de edição e fazer outras alterações.

Redimensionar ou reorganizar blocos
Para alterar o tamanho de um bloco ou reorganizar os blocos em um painel, siga as etapas:
Selecione Editar no cabeçalho da página.
Selecione o menu de contexto no canto superior direito de um bloco. Em seguida, escolha um tamanho de bloco. Blocos que comportam qualquer tamanho também incluem um "identificador" no canto inferior direito que permite arrastar o bloco para o tamanho desejado.
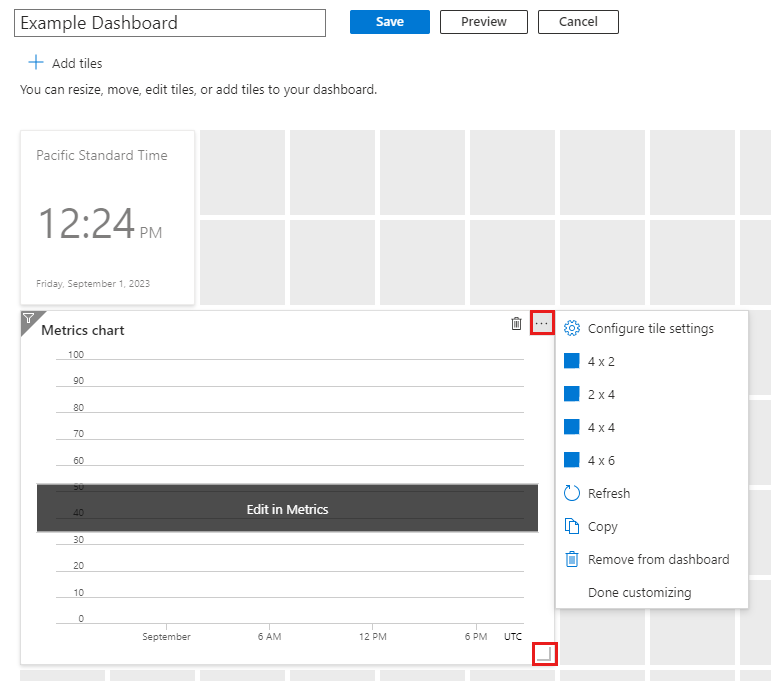
Selecione um bloco e arraste-o para um novo local na grade para organizar o painel.
Quando terminar, selecione Salvar.
Fixar conteúdo de uma página de recursos
Outra maneira de adicionar blocos ao seu painel é diretamente de uma página de recursos.
Muitas páginas de recursos incluem um ícone fixar no cabeçalho da página, o que significa que você pode fixar um bloco que representa a página de origem. Em alguns casos, um ícone fixar também pode aparecer por conteúdo específico dentro de uma página, o que significa que você pode fixar um bloco para esse conteúdo específico, em vez da página toda.
![]()
Se você selecionar esse ícone, poderá fixar o bloco em um painel privado ou compartilhado existente. Você também pode criar um novo painel que incluirá esse bloco fixado selecionando Criar novo.
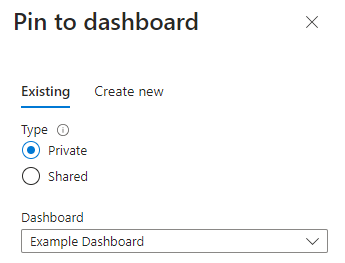
Copiar um bloco para um novo painel
Se desejar reutilizar um bloco em um painel diferente, você poderá copiá-lo de um painel para outro. Para fazer isso, selecione o menu de contexto no canto superior direito e selecione Copiar.
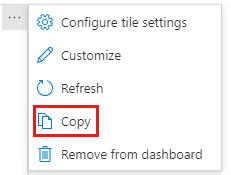
Em seguida, você pode selecionar se deseja copiar o bloco em um painel privado ou compartilhado existente ou criar uma cópia do bloco dentro do painel no qual você já está trabalhando. Você também pode criar um novo painel que incluirá uma cópia do bloco selecionando Criar novo.
Modificar configurações de bloco
Alguns blocos podem exigir mais configuração para mostrar as informações desejadas. Por exemplo, o bloco de Gráfico de métricas precisa ser configurado para exibir uma métrica do Azure Monitor. Você também pode personalizar dados de bloco para substituir as configurações e filtros de tempo padrão do painel ou alterar o título e o subtítulo de um bloco.
Observação
O bloco Markdown permite exibir conteúdo estático e personalizado no painel. Isso pode ser qualquer informação que você fornecer, como instruções básicas, uma imagem, um conjunto de hiperlinks ou até mesmo informações de contato. Para obter mais informações sobre como usar um bloco markdown, consulte Usar um bloco markdown nos painéis do Azure para mostrar conteúdo personalizado.
Mudar o título e o subtítulo de um bloco
Alguns blocos permitem a edição do título e do subtítulo. Para fazer isso, escolha Definir a configuração de bloco no menu de contexto.
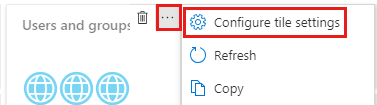
Faça as alterações e escolha Aplicar.
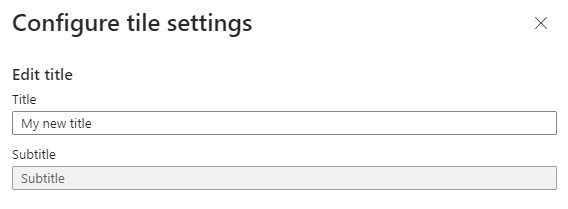
Concluir configuração de bloco
Qualquer bloco que precise ser configurado exibe um banner até que o bloco seja personalizado. Por exemplo, no Gráfico de métricas, lê-se no banner Editar em Métricas. Outros banners podem usar textos diferentes, como Configurar bloco.
Para personalizar o bloco:
Se necessário, selecione Salvar ou Cancelar próximo à parte superior da página para sair do modo de edição.
Selecione o banner e, em seguida, faça a configuração necessária.
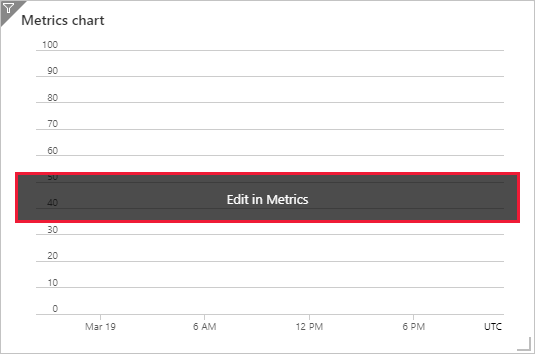
Aplicar filtros de painel
Próximo à parte superior do painel, você verá opções para definir a Atualização automática e a Configuração de hora dos dados exibidos no painel, junto a uma opção para adicionar mais filtros.
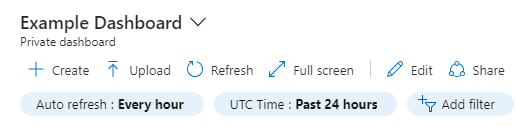
Para alterar a frequência com que os dados são atualizados, selecione Atualização automática e escolha um novo intervalo de atualização. Quando você fizer sua seleção, selecione Aplicar.
As configurações de hora padrão são Horário UTC, mostrando os dados das Últimas 24 horas. Para alterar isso, selecione o botão e escolha um novo intervalo de tempo, granularidade de tempo e/ou fuso horário e selecione Aplicar.
Para aplicar filtros adicionais, selecione Adicionar filtro. As opções que você verá irão variar dependendo dos blocos em seu painel. Por exemplo, você poderá exibir dados apenas para uma assinatura ou local específico. Em alguns casos, você verá que nenhum filtro adicional está disponível.
Se você vir opções de filtro adicionais, selecione a que deseja usar e faça suas seleções. Em seguida, o filtro será aplicado aos seus dados.
Para remover um filtro, selecione Xem seu botão.
Substituir filtros de painel para blocos específicos
Os blocos que têm suporte a filtragem têm um ícone de filtro  no canto superior esquerdo do bloco. Alguns blocos permitem substituir os filtros globais por filtros específicos para esse bloco.
no canto superior esquerdo do bloco. Alguns blocos permitem substituir os filtros globais por filtros específicos para esse bloco.
Para fazer isso, selecione Definir configurações do bloco no menu de contexto ou selecione o ícone de filtro e aplique os filtros desejados. Em seguida, você pode alterar os filtros desejados para esse bloco. Por exemplo, alguns blocos fornecem uma opção para substituir as configurações de tempo do painel no nível do bloco, permitindo que você selecione um intervalo de tempo diferente para atualizar dados.
Se você definir filtros para um determinado bloco, o canto esquerdo dele exibirá um ícone de filtro duplo, indicando que os dados nesse bloco refletem seus próprios filtros.
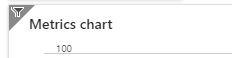
Excluir um bloco
Para remover um bloco de um painel, siga um destes procedimentos:
Selecione o menu de contexto no canto superior direito do bloco e, em seguida, selecione Remover do painel.
Selecione Editar para entrar no modo de personalização. Posicione o cursor do mouse no canto superior direito do bloco e, em seguida, selecione o ícone
 para remover o bloco do painel.
para remover o bloco do painel.
Clonar um painel
Para usar um painel existente como modelo para um novo painel, siga as etapas:
Confirme se o modo de exibição de painel está mostrando o painel que deseja copiar.
No cabeçalho da página, selecione
 Clonar.
Clonar.Uma cópia duplicada do painel, chamada Clone de (nome do seu painel), é aberta no modo de edição. Você pode então renomear e personalizar o novo painel.
Publicar e compartilhar um painel
Quando um painel é criado, ele será privado por padrão, o que significa que você é a única pessoa que pode vê-lo. Para disponibilizar painéis para outras pessoas, é possível publicá-los e compartilhá-los. Para obter mais informações, confira Compartilhar painéis do Azure usando o controle de acesso baseado em função do Azure.
Criar um painel compartilhado
Para localizar e abrir um painel compartilhado, siga as etapas.
Selecione a seta ao lado do nome do painel.
Selecione o painel na lista de painéis. Se o painel que deseja abrir não estiver listado:
Selecione Procurar todos os painéis.
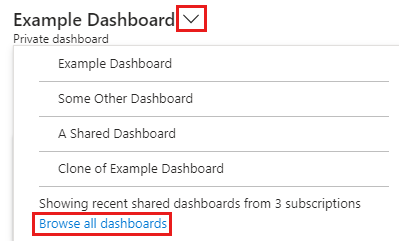
Selecione o filtro Tipo igual a e selecione Painel Compartilhado.
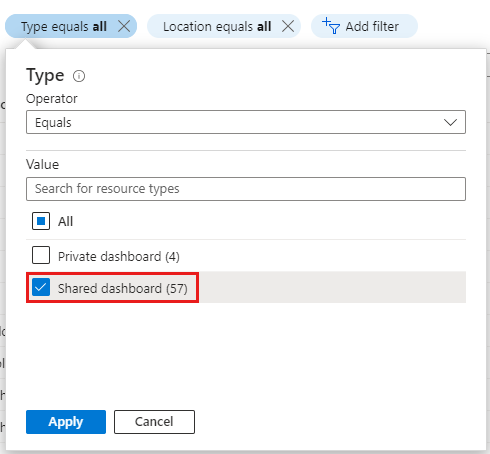
Selecionar um painel na lista de painéis compartilhados. Se você não vir o que deseja, use os filtros para limitar os resultados mostrados, como selecionar uma assinatura específica ou filtrar por nome.
Excluir um painel
Você pode excluir seus painéis privados ou um painel compartilhado que você criou ou tem permissões para modificar.
Para excluir permanentemente um painel particular ou compartilhado, siga as etapas.
Selecione o painel que deseja excluir da lista ao lado do nome do painel.
Selecione
 Excluir no cabeçalho da página.
Excluir no cabeçalho da página.Para um painel particular, selecione OK na caixa de diálogo de confirmação para remover o painel. Para um painel compartilhado, na caixa de diálogo de confirmação, marque a caixa de seleção para confirmar se o painel publicado não será mais visível para outras pessoas. Depois, selecione OK.
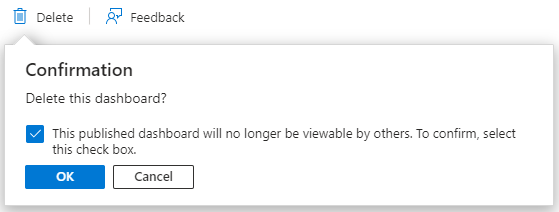
Dica
Se estiver na nuvem global do Azure e excluir um painel publicado no portal do Azure, poderá recuperá-lo em até 14 dias da exclusão. Para obter informações, confira Recuperar um painel excluído no portal do Azure.