Observação
O acesso a essa página exige autorização. Você pode tentar entrar ou alterar diretórios.
O acesso a essa página exige autorização. Você pode tentar alterar os diretórios.
O portal do Azure é um console unificado baseado na Web que permite criar e gerenciar todos os seus recursos do Azure. Com o portal do Azure, você pode gerenciar sua assinatura do Azure usando uma interface gráfica do usuário. Você pode criar, gerenciar e monitorar tudo, desde aplicativos Web simples a implantações em nuvem complexas no portal. Por exemplo, você pode configurar um novo banco de dados, aumentar a potência de computação de suas máquinas virtuais e monitorar os custos mensais. Você pode revisar todos os recursos disponíveis e usar assistentes guiados para criar novos.
O portal do Azure foi projetado para ter resiliência e disponibilidade contínua. Ele está presente em todos os datacenters do Azure. Essa configuração torna o portal do Azure resiliente a falhas em datacenters individuais e ajuda a evitar lentidão na rede por manter a proximidade com os usuários. O portal do Azure é atualizado continuamente e não requer nenhum tempo de inatividade para atividades de manutenção. Você pode acessar o portal do Azure com qualquer navegador compatível.
Nesse artigo, você aprende sobre as diferentes partes do portal do Azure.
Página Inicial
Por padrão, a primeira coisa que você vê depois de entrar no portal é a Página Inicial. Esta página compila os recursos que ajudam você a aproveitar ao máximo sua assinatura do Azure. Selecione Criar um recurso para criar rapidamente um novo recurso na assinatura atual ou escolha um serviço para começar a trabalhar. Para oferecer acesso rápido e fácil ao trabalho em andamento, mostramos uma lista dos recursos visitados mais recentemente. Também incluímos links para cursos online gratuitos, documentação e outros recursos úteis.
Elementos e controles do portal
O menu do portal e o cabeçalho da página são elementos globais que estão sempre presentes no portal do Azure. Esses recursos persistentes são o "shell" da interface do usuário associada a cada serviço ou recurso individual. O cabeçalho fornece acesso a controles globais.
O painel de trabalho de um recurso ou serviço também pode ter um menu de serviço com comandos específicos para essa área.
A ilustração abaixo rotula os elementos básicos do portal do Azure, cada um dos quais é descrito na tabela a seguir. Nesse exemplo, o foco atual é uma VM (máquina virtual), mas os mesmos elementos geralmente se aplicam, independentemente do tipo de recurso ou serviço com o qual você esteja trabalhando.
| Chave | Descrição |
|---|---|
| 1 | Menu do portal. Esse elemento global pode ajudá-lo a navegar entre serviços. Aqui, o menu do portal está no modo de submenu, portanto, ele ficará oculto até que você selecione o ícone de menu. |
| 2 | Trilha. Use os links de trilha para voltar um nível no fluxo de trabalho. |
| 3 | Cabeçalho da página. Aparece na parte superior de todas as páginas do portal e contém elementos globais. |
| 4 | Pesquisa global. Use a barra de pesquisa no cabeçalho de página para localizar rapidamente um recurso, um serviço ou uma documentação específica. |
| 5 | Copilot. Fornece acesso rápido ao Microsoft Copilot no Azure (versão prévia). |
| 6 | Controles globais. Esses controles para tarefas comuns persistem no cabeçalho da página: Cloud Shell, Notificações, Configurações, Suporte + Solução de Problemas e Comentários. |
| 7 | Sua conta. Veja informações sobre sua conta, alterne entre diretórios, saia ou entre com uma conta diferente. |
| 8 | Barra de comandos. Um grupo de controles que são contextuais para seu foco atual. |
| 9 | Menu de serviço. Um menu com comandos contextuais para o serviço ou recurso com o qual você esteja trabalhando. Às vezes, é chamado de menu de recursos. |
| 10 | Painel de trabalho. Exibe detalhes sobre o recurso ou o serviço que está em foco no momento. |
Menu do portal.
O menu do portal do Azure permite-lhe aceder rapidamente às principais funcionalidades e tipos de recursos. Ele está disponível em qualquer lugar do portal do Azure.

Os comandos úteis no menu do portal incluem:
- Crie um recurso. Uma maneira fácil de começar a criar um novo recurso na assinatura atual.
- Favoritos. Sua lista de serviços favoritos do Azure. Confira Adicionar, remover e classificar favoritos para saber como personalizar a lista.
Nas configurações do portal, você pode escolher um modo padrão para o menu do portal: submenu ou encaixado.
Quando o menu do portal está no modo de submenu, ele fica oculto até que você precise dele. Selecione o ícone de menu para abrir ou fechar o menu.
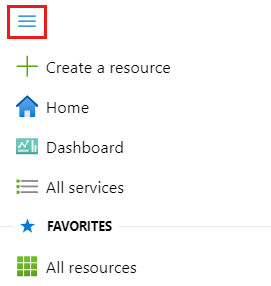
Se você escolher o modo encaixado para o menu do portal, ele sempre estará visível. Você pode selecionar as setas para recolher manualmente o menu caso queira mais espaço de trabalho.
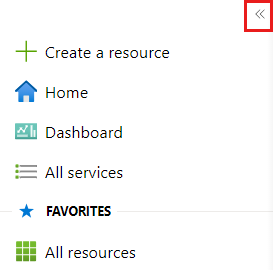
Menu de serviço
O menu de serviço será exibido quando você estiver trabalhando com um serviço ou recurso do Azure. Os comandos nesse menu são contextuais para o serviço ou recurso com o qual você esteja trabalhando. Você pode usar a caixa de pesquisa na parte superior do menu de serviço para localizar comandos rapidamente.
Por padrão, os itens de menu aparecem recolhidos em grupos de menus. Se preferir expandir todos os itens de menu por padrão, defina o Comportamento do menu de serviço como Expandido nas configurações do portal.
Ao trabalhar em um serviço, você pode selecionar qualquer item de menu de nível superior para expandi-lo e ver os comandos disponíveis nesse grupo de menus. Selecione esse item de nível superior novamente para recolher esse grupo de menus.
Para alternar todas as pastas em um menu de serviço entre recolhido e expandido, selecione o ícone expandir/recolher perto da caixa de pesquisa do ícone de serviço.

Se você usar determinados comandos de menu de serviço com frequência, talvez seja bom salvá-los como favoritos para esse serviço. Para fazer isso, passe o mouse sobre o comando e selecione o ícone de estrela.

Ao salvar um comando como favorito, ele aparecerá em uma pasta Favoritos perto da parte superior do menu de serviço.

As seleções do seu grupo de menus são preservadas por tipo de recurso e ao longo das sessões. Por exemplo, se você adicionar um comando favorito ao trabalhar com uma VM, esse comando será exibido nos seus Favoritos se você trabalhar mais tarde com uma VM diferente. Grupos de menus específicos também aparecerão recolhidos ou expandidos com base nas suas seleções anteriores.
Painel
Os painéis fornecem uma exibição com foco nos recursos da assinatura que são mais importantes para você. Nós fornecemos um painel padrão para você começar. Você pode personalizar esse painel para mostrar os recursos que você usa com frequência em um único modo de exibição ou para exibir outras informações.
Você pode criar outros painéis para seu próprio uso ou publicar painéis personalizados e compartilhá-los com outros usuários da sua organização. Para obter mais informações, confira Criar e compartilhar painéis no portal do Azure.
Conforme mencionado acima, você poderá definir sua página de inicialização como o Painel se quiser ver o painel que você usou mais recentemente ao entrar no portal do Azure.
Introdução
Se for um novo assinante, você precisará criar um recurso antes que haja qualquer coisa a ser gerenciada. Selecione + Criar um recurso no menu do portal ou na Página Inicial para exibir os serviços disponíveis no Azure Marketplace. Você encontrará centenas de aplicativos e serviços de muitos provedores, todos eles certificados para execução no Azure.
Para ver todos os serviços disponíveis, selecione Todos os serviços na barra lateral.
Dica
Muitas vezes, a maneira mais rápida de localizar um recurso, um serviço ou uma documentação é usar Pesquisar no cabeçalho global.
Para obter mais ajuda para começar a usar o Azure, explore o Centro de Início Rápido do Azure.
Próximas etapas
- Execute os Serviços de Gerenciamento com o módulo de treinamento no portal do Azure.
- Permaneça conectado quando estiver em movimento com o aplicativo móvel do Azure.
