Elemento de interface do usuário Microsoft.Compute.CredentialsCombo
O elemento CredentialsCombo é um grupo de controles com validação interna para chaves públicas SSH ou senhas Windows e Linux.
Exemplo de interface do usuário
Para o Windows, o controle de senha é exibido.

Para Linux com Senha selecionado, o controle de senha é exibido:
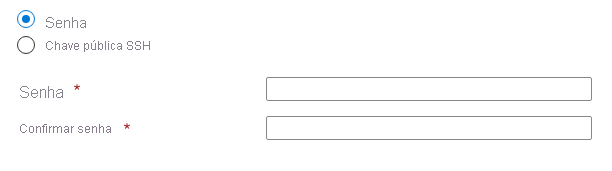
Para Linux com chave pública SSH selecionado, o controle de chave SSH é exibido:
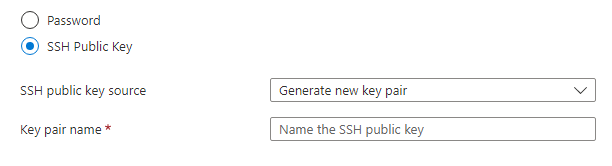
A fonte da chave pública SSH tem três opções:
- Gerar novo par de chaves: forneça um nome para criar um novo par de chaves SSH.
- Usar chave existente armazenada no Azure: selecione uma chave pública SSH existente armazenada no Azure.
- Usar chave pública existente: use uma chave pública SSH que você já criou. Por exemplo, uma chave pública SSH que foi criada em um computador local.
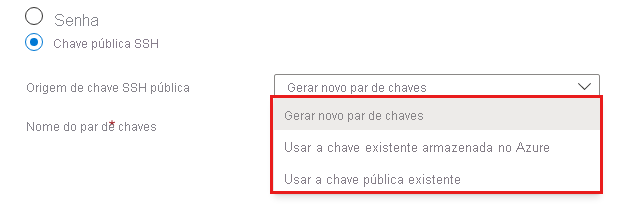
Para a opção Gerar novo par de chaves, as chaves são geradas na guia Revisar + criar depois que você seleciona Criar e Baixar chave privada e criar recurso.
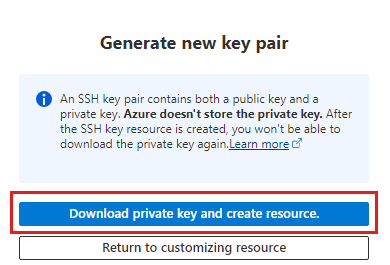
Esquema
Para Windows, use o esquema a seguir:
{
"name": "element1",
"type": "Microsoft.Compute.CredentialsCombo",
"label": {
"password": "Password",
"confirmPassword": "Confirm password"
},
"toolTip": {
"password": ""
},
"constraints": {
"required": true,
"customPasswordRegex": "^(?=.*[A-Za-z])(?=.*\\d)[A-Za-z\\d]{12,}$",
"customValidationMessage": "The password must be alphanumeric, contain at least 12 characters, and have at least 1 letter and 1 number."
},
"options": {
"hideConfirmation": false
},
"osPlatform": "Windows",
"visible": true
}
Para Linux, use o esquema a seguir:
{
"name": "element1",
"type": "Microsoft.Compute.CredentialsCombo",
"label": {
"authenticationType": "Authentication type",
"password": "Password",
"confirmPassword": "Confirm password",
"sshPublicKey": "SSH public key"
},
"toolTip": {
"authenticationType": "",
"password": "",
"sshPublicKey": ""
},
"constraints": {
"required": true,
"customPasswordRegex": "^(?=.*[A-Za-z])(?=.*\\d)[A-Za-z\\d]{12,}$",
"customValidationMessage": "The password must be alphanumeric, contain at least 12 characters, and have at least 1 letter and 1 number."
},
"options": {
"hideConfirmation": false,
"hidePassword": false
},
"osPlatform": "Linux",
"visible": true
}
Saída de exemplo
Se osPlatform é Windows, ou osPlatform é Linux e o usuário forneceu uma senha em vez de uma chave pública SSH, o controle retorna a seguinte saída:
{
"authenticationType": "password",
"password": "p4ssw0rddem0",
}
Se osPlatform é Linux, e o usuário forneceuuma chave pública SSH, o controle retorna a seguinte saída:
{
"authenticationType": "sshPublicKey",
"sshPublicKey": "AAAAB3NzaC1yc2EAAAABIwAAAIEA1on8gxCGJJWSRT4uOrR13mUaUk0hRf4RzxSZ1zRbYYFw8pfGesIFoEuVth4HKyF8k1y4mRUnYHP1XNMNMJl1JcEArC2asV8sHf6zSPVffozZ5TT4SfsUu/iKy9lUcCfXzwre4WWZSXXcPff+EHtWshahu3WzBdnGxm5Xoi89zcE=",
"sshKeyName": "demo-public-key-name",
"generateNewSshKey": false
}
- Quando Gerar novo par de chaves é selecionado, a propriedade
sshPublicKeyfica vazia. O motivo é que, na guia Revisar + Criar, as chaves são geradas depois que você seleciona Criar e Baixar chave privada e criar recurso. - A
sshKeyNamepropriedade contém um nome somente quando um novo par de chaves SSH é gerado no Azure ou para uma chave já armazenada no Azure. - O
generateNewSshKeyé false quando você usa uma chave existente. Quando um novo par de chaves é gerado, o valor é verdadeiro.
Comentários
osPlatformdeve ser especificada e pode ser Windows ou Linux.- Se
constraints.requiredé definido como true, as caixas de texto da chave pública SSH ou senha devem conter valores para serem validados com êxito. O valor padrão é true. - Se
options.hideConfirmationfor definido como true, a segunda caixa de texto para confirmar a senha do usuário ficará oculta. O valor padrão é false. - Se
options.hidePasswordé definido como true, a opção para usar a autenticação de senha fica oculta. Ele pode ser usado apenas quandoosPlatformé Linux. O valor padrão é false. - Mais restrições sobre as senhas permitidas podem ser implementadas usando a propriedade
customPasswordRegex. A cadeia de caracteres emcustomValidationMessageé exibida quando uma senha falha a validação personalizada. O valor padrão para ambas as propriedades é null. O esquema mostra um exemplo de cada propriedade.
Próximas etapas
- Para obter uma introdução à criação de definições de interface do usuário, consulte Introdução ao CreateUiDefinition.
- Para obter uma descrição das propriedades comuns em elementos de interface do usuário, consulte Elementos de CreateUiDefinition.