Conectar o Excel a um banco de dados do Banco de Dados SQL do Azure ou a uma Instância Gerenciada de SQL do Azure e criar um relatório
Aplica-se a:Banco de Dados SQL do Azure
Instância Gerenciada de SQL do Azure
Você pode conectar o Excel a um banco de dados, importar os dados e criar tabelas e gráficos com base nos valores do banco de dados. Neste tutorial, você irá configurar a conexão entre o Excel e uma tabela do banco de dados, salvar o arquivo que armazena os dados e as informações de conexão para o Excel, em seguida, criar um gráfico dinâmico a partir dos valores do banco de dados.
Você precisará criar um banco de dados antes de começar. Se ainda não tiver um, confira Criar um banco de dados no Banco de Dados SQL do Azure e Criar um firewall de IP no nível do servidor para obter de forma rápida, um banco de dados pronto com dados de exemplo já prontos.
Neste artigo, você importará dados de exemplo do artigo para o Excel, mas poderá seguir etapas semelhantes em seus próprios dados.
Você também precisará de uma cópia do Excel. Este artigo usa o Microsoft Excel 2016.
Conectar o Excel e carregar dados
Para conectar o Excel ao Banco de Dados SQL, abra o Excel e crie uma nova pasta de trabalho ou abra uma já existente do Excel.
Na barra de menus na parte superior da página, selecione a guia Dados, selecione Obter dados, selecione do Azure e, em seguida, selecione do Banco de Dados SQL do Azure.
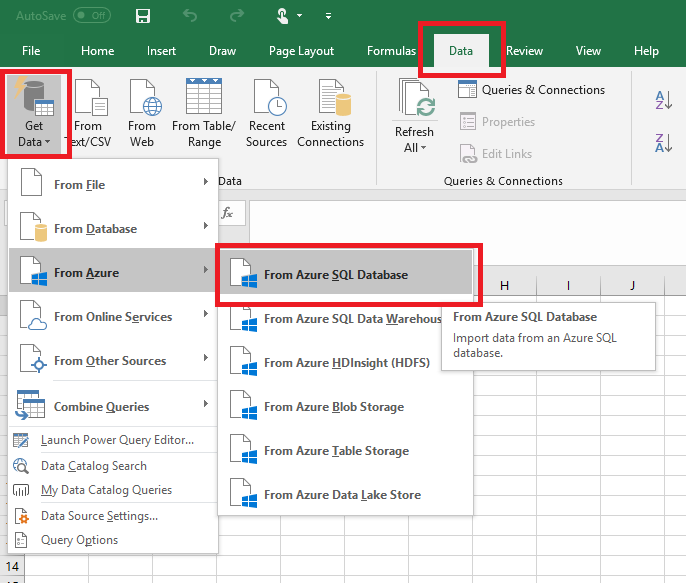
Na caixa de diálogo banco de dados do SQL Server, digite o Nome do servidor que você deseja conectar no formato <nomeservidor>.bandodedados.windows.net. Por exemplo, msftestserver.database.windows.net. Opcionalmente, insira o nome de seu banco de dados. Selecione OK para abrir a janela de credenciais.
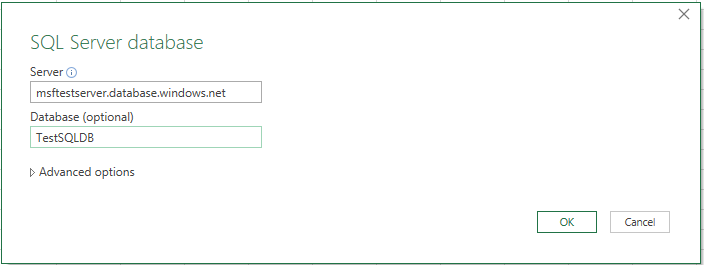
Na caixa de diálogo Banco de Dados do SQL Server, selecione Banco de dados à esquerda e insira o Nome de usuário e a Senha do servidor com o qual você deseja se conectar. Selecione Conectar para abrir o Navegador.

Dica
Dependendo do seu ambiente de rede, você não conseguirá se conectar ou poderá perder a conexão, se o servidor não permitir o tráfego vindo do endereço IP do cliente. Vá para o portal do Azure, clique em servidores SQL, clique no servidor, no firewall em configurações e adicione o endereço IP do cliente. Consulte Como definir as configurações de firewall para obter mais detalhes.
No Navegador, selecione o banco de dados que você deseja trabalhar na lista, selecione as tabelas ou exibições com o qual você deseja trabalhar (escolhemos vGetAllCategories) e, em seguida, selecione Carregar para mover os dados do banco de dados para sua planilha do Excel.

Importar os dados para o Excel e criar um gráfico dinâmico
Agora que a conexão foi estabelecida, você tem várias opções diferentes quanto à forma de carregar os dados. Por exemplo, as etapas a seguir criam um gráfico dinâmico com base nos dados encontrados no Banco de Dados SQL.
Siga as etapas na seção anterior, mas desta vez, em vez de selecionar Carregar, selecione Carregar para da lista suspensa Carregar.
Em seguida, selecione o modo como deseja exibir estes dados na pasta de trabalho. Escolhemos Gráfico Dinâmico. Você também pode optar por criar uma Nova planilha ou Adicionar dados a um Modelo de Dados. Para obter mais informações sobre os Modelos de Dados, consulte Criar um modelo de dados no Excel.
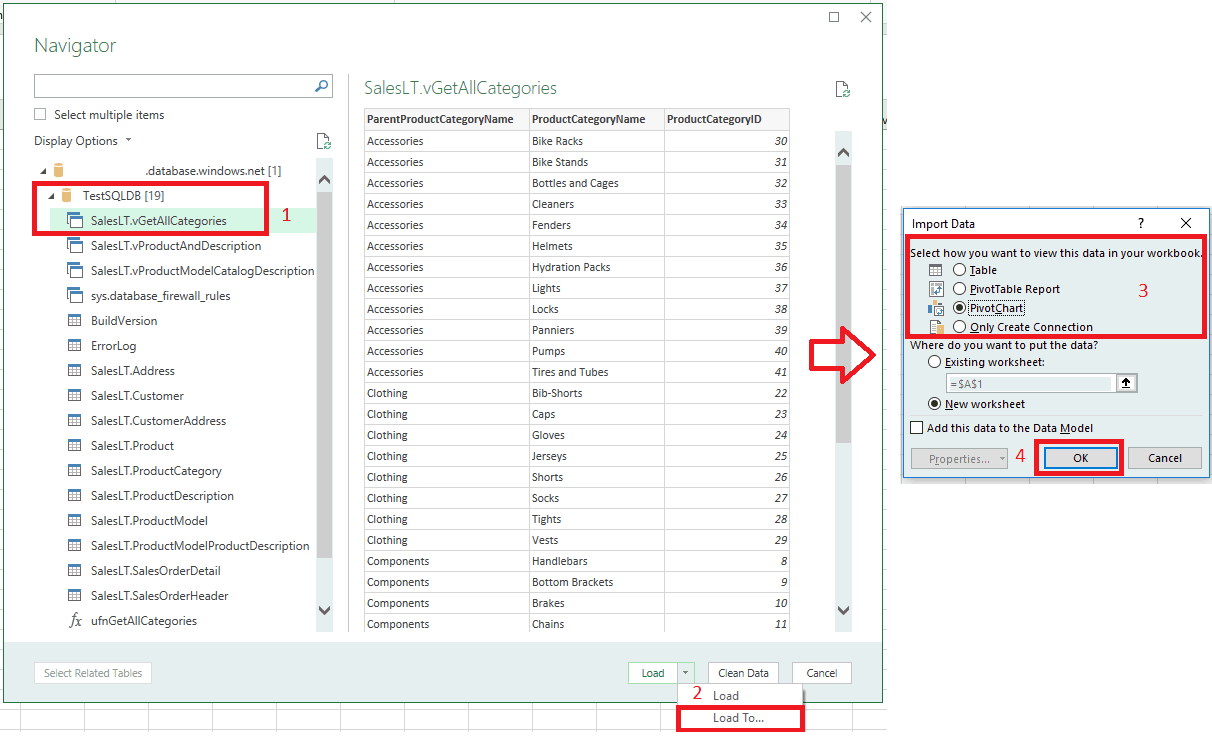
Agora, a planilha tem uma tabela dinâmica vazia e um gráfico.
Em Campos da Tabela Dinâmica, selecione todas as caixas de seleção para os campos que você deseja exibir.

Dica
Se você quiser se conectar a outras pastas de trabalho do Excel e planilhas para o banco de dados, selecione a guia Dados e selecione Fontes recentes para iniciar a caixa de diálogo Fontes recentes. A partir daí, escolha a conexão que você criou da lista e, em seguida, clique em Abrir.

Criar uma conexão permanente usando um arquivo .odc
Para salvar os detalhes de conexão permanentemente, você pode criar um arquivo .odc e tornar essa conexão uma opção selecionável na caixa de diálogo Conexões existentes.
Na barra de menus na parte superior da página, selecione a guia Dados e, em seguida, selecione Conexões existentes para iniciar a caixa de diálogo Conexões existentes.
Selecione Procurar mais para abrir a caixa de diálogo Selecionar fonte de dados.
Selecione o arquivo +NewSqlServerConnection.odc e, em seguida, selecione Abrir para abrir o Assistente para conexão de dados.

Em Assistente para conexão de dados, digite seu nome do servidor e suas credenciais do Banco de Dados SQL. Selecione Avançar.
Selecione o banco de dados que contém os dados na lista suspensa.
Selecione a tabela ou exibição que você está interessado. Escolhemos vGetAllCategories.
Selecione Avançar.

Selecione o local do arquivo, o Nome de arquivoe o Nome amigável na próxima tela do Assistente de Conexão de dados. Também é possível salvar a senha no arquivo, embora isso pode expor seus dados para acesso não desejado. Selecione Concluir quando estiver pronto.

Selecione como você deseja importar os dados. Escolhemos a fazer uma Tabela dinâmica. Você também pode modificar as propriedades de conexão selecionando Propriedades. Selecione OK quando estiver pronto. Se você não escolheu salvar a senha com o arquivo, você será solicitado a digitar suas credenciais.

Verifique se sua nova conexão foi salvo, expandindo a guia Dados e selecionando Conexões existentes.

Próximas etapas
- Saiba como Conectar e consultar usando o SQL Server Management Studio para consultas e análises avançadas.
- Saiba mais sobre os benefícios dos pools elásticos.
- Saiba como criar um aplicativo Web que se conecta ao Banco de Dados SQL em back-end.
Comentários
Em breve: Ao longo de 2024, eliminaremos os problemas do GitHub como o mecanismo de comentários para conteúdo e o substituiremos por um novo sistema de comentários. Para obter mais informações, consulte https://aka.ms/ContentUserFeedback.
Enviar e exibir comentários de