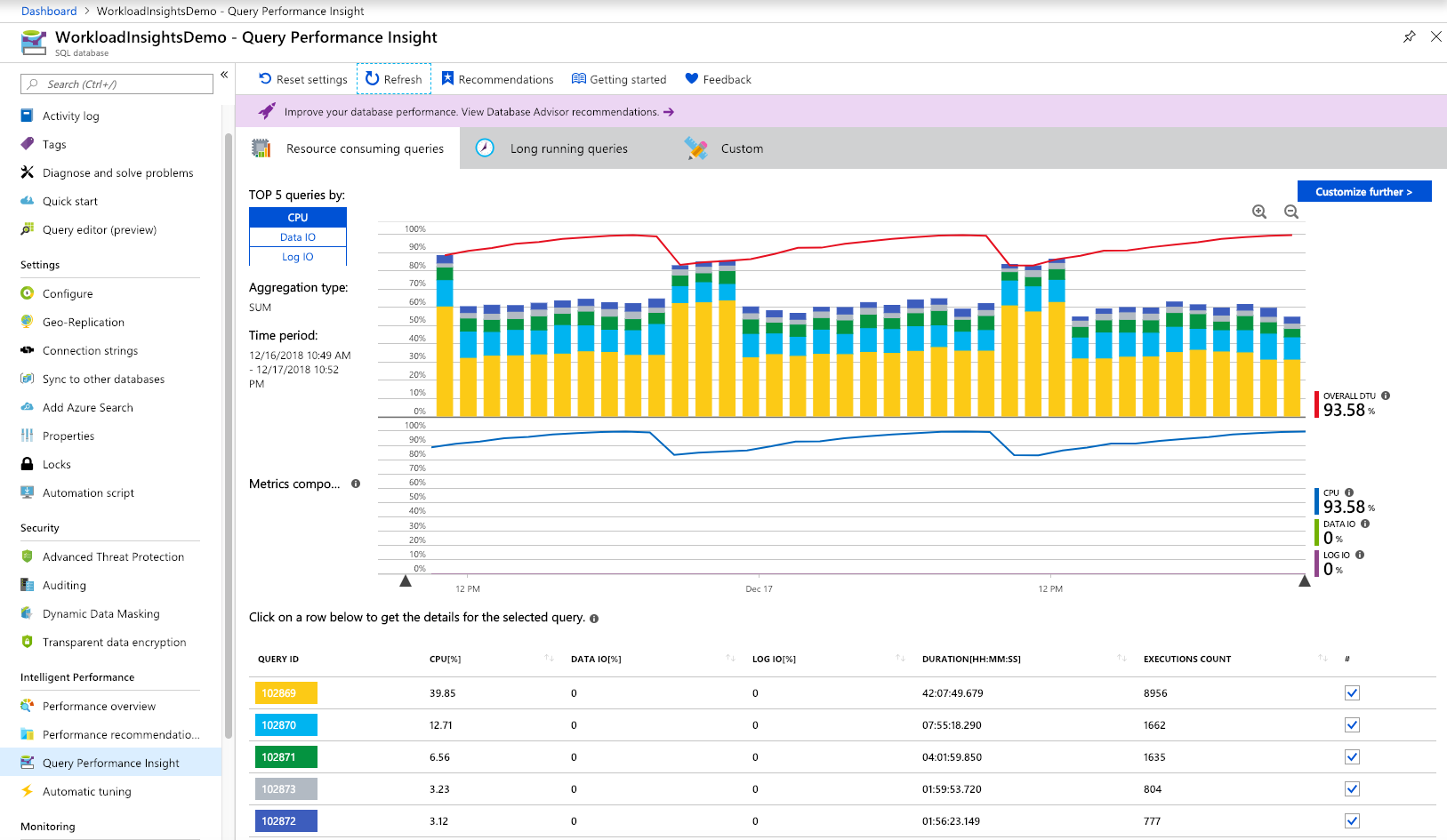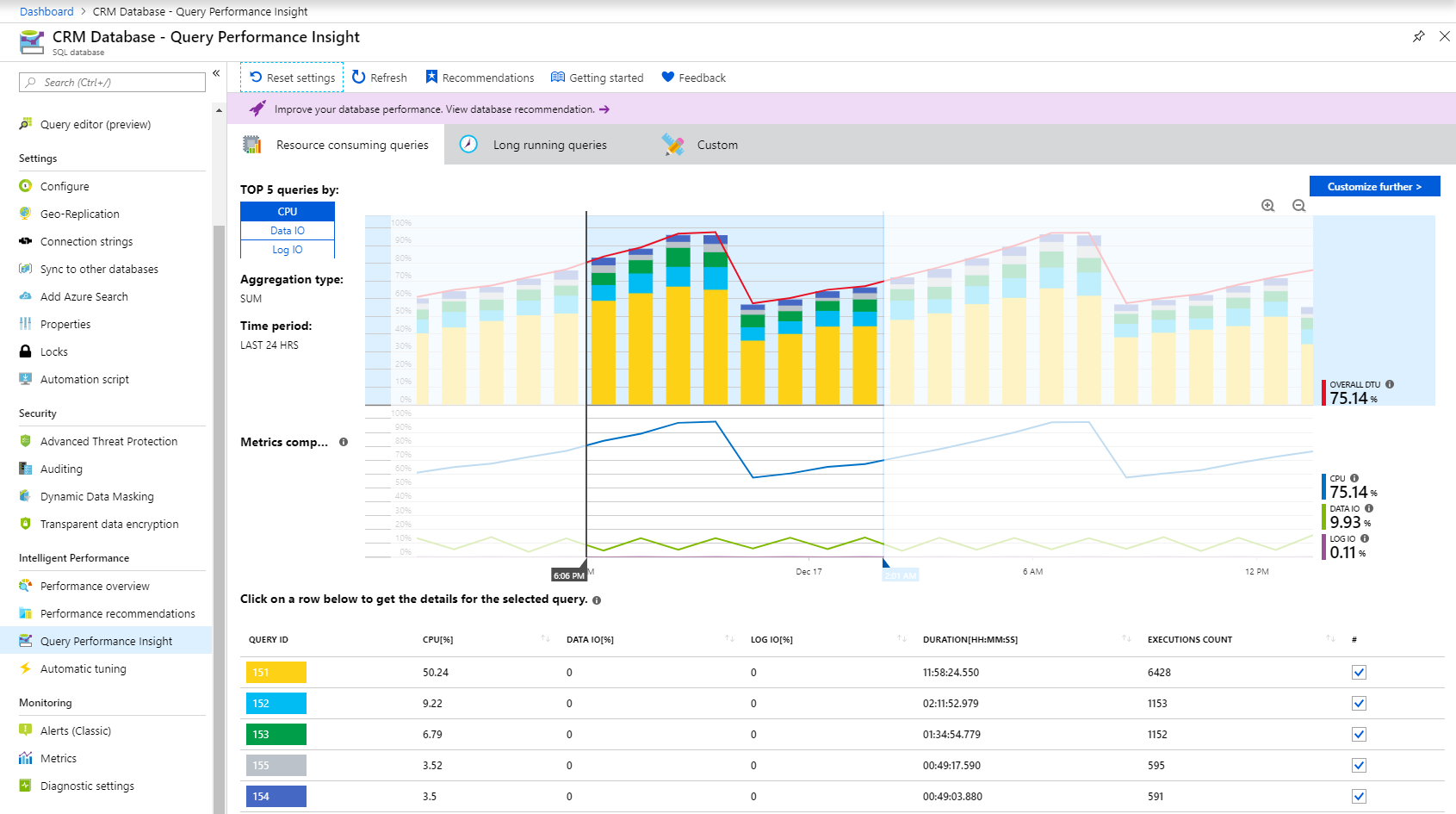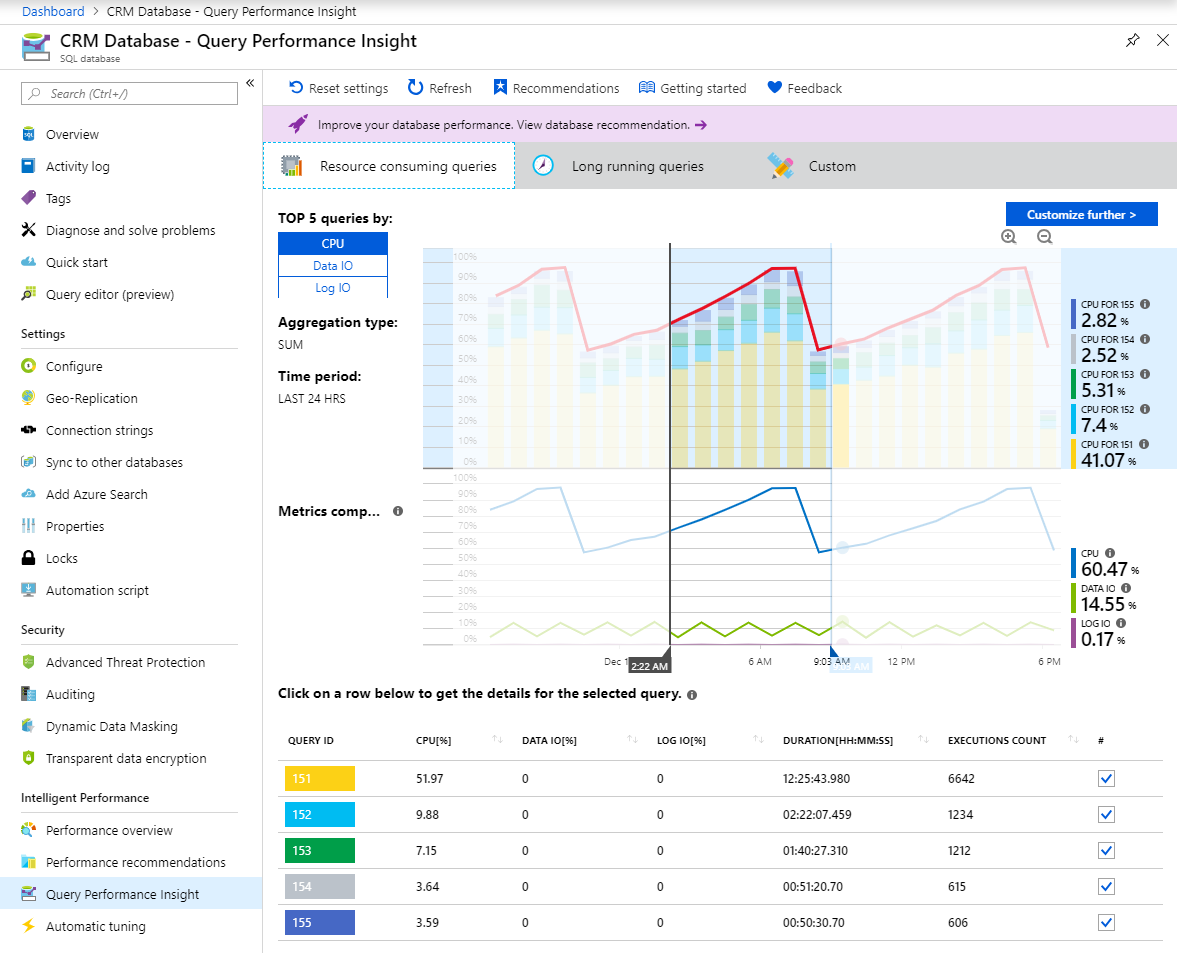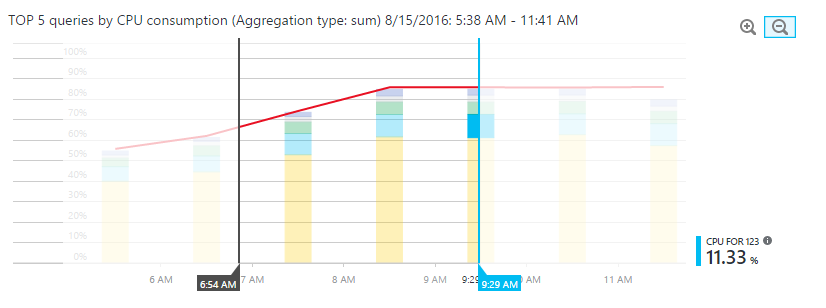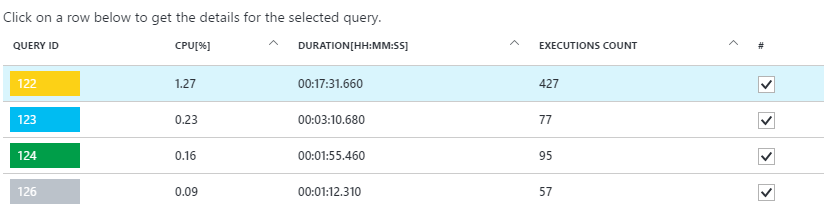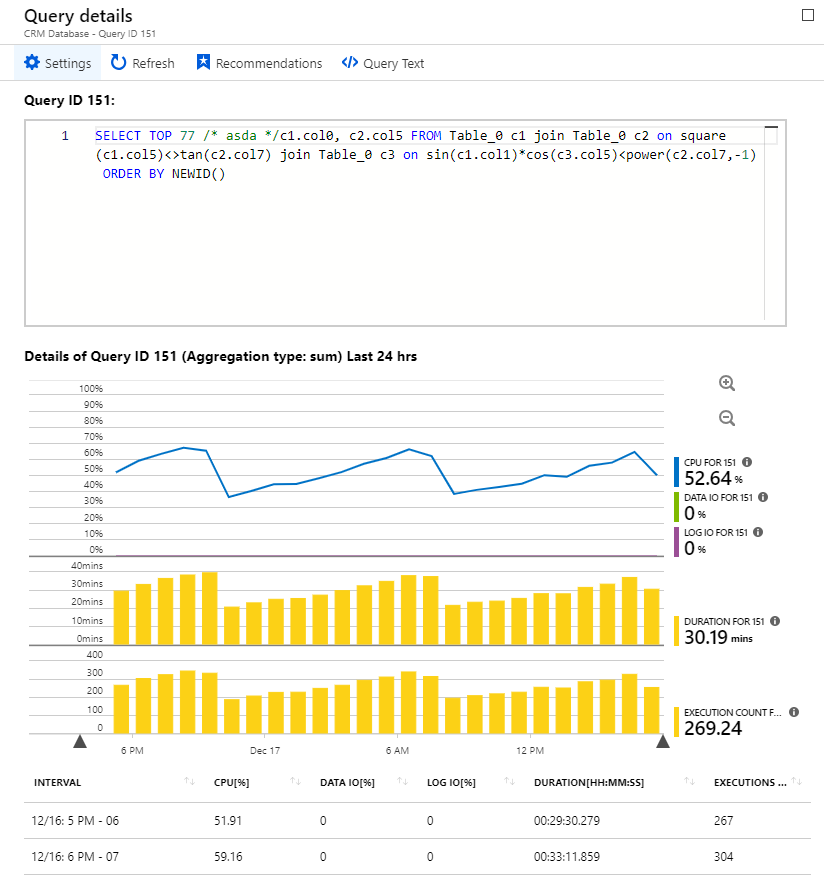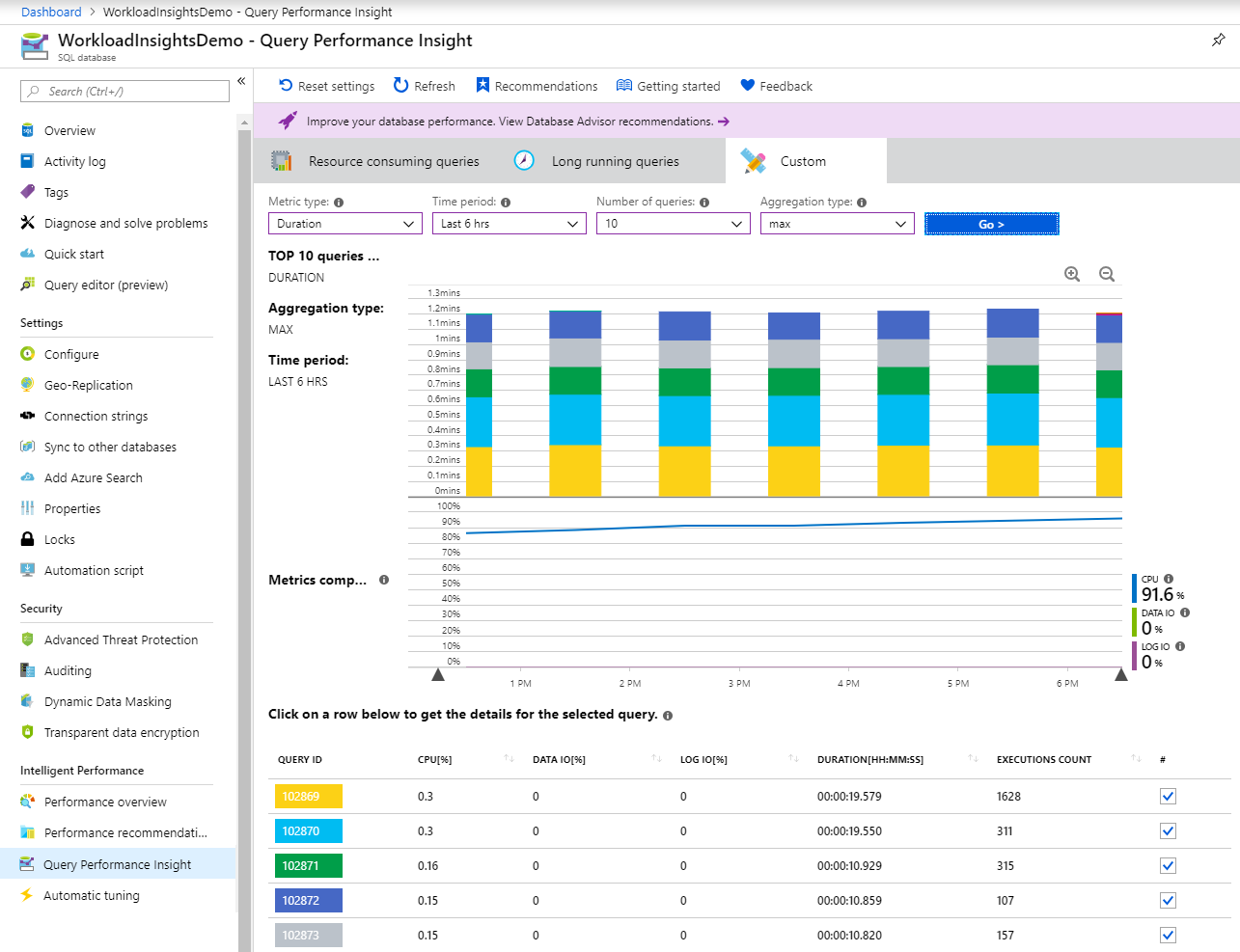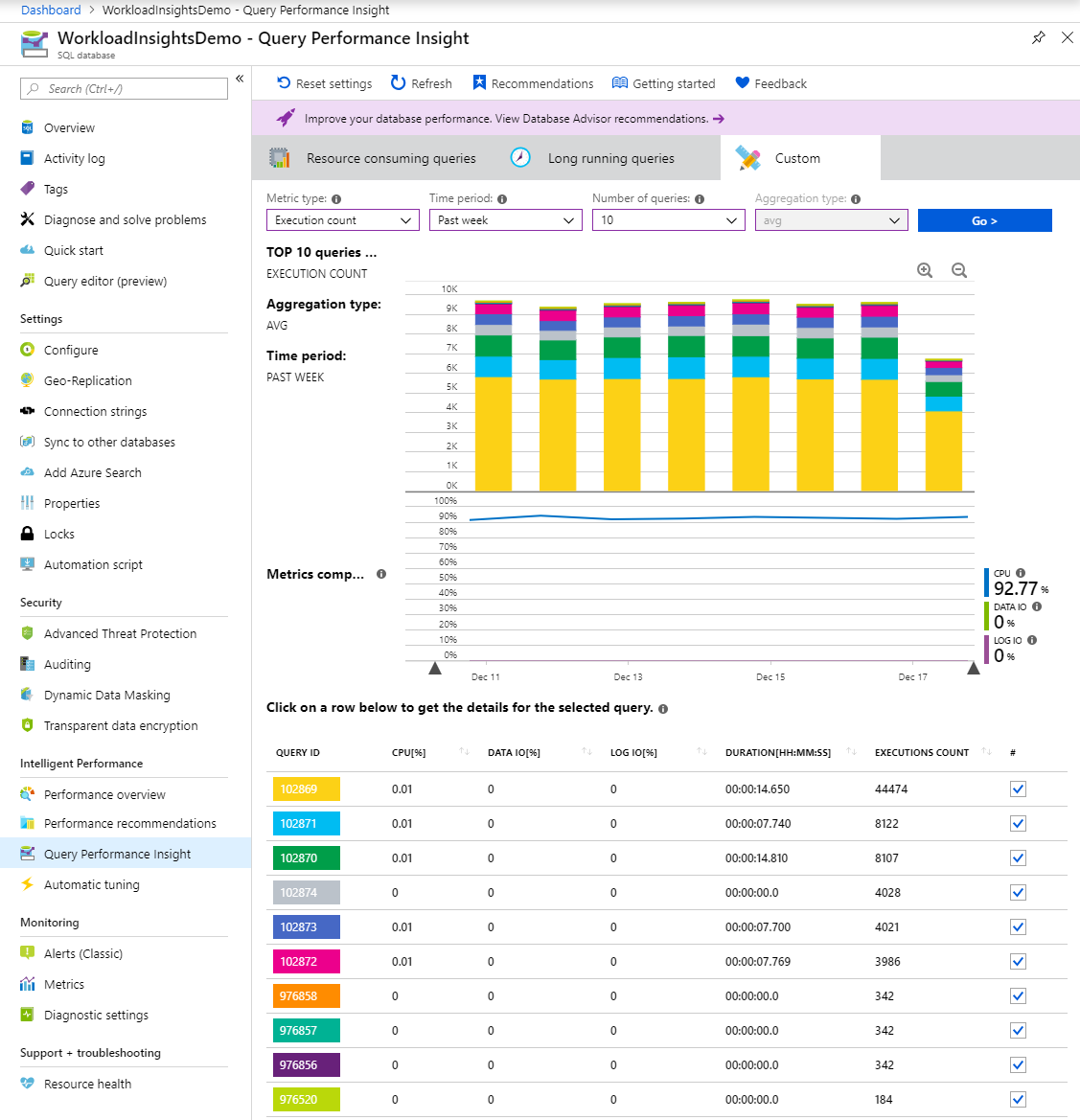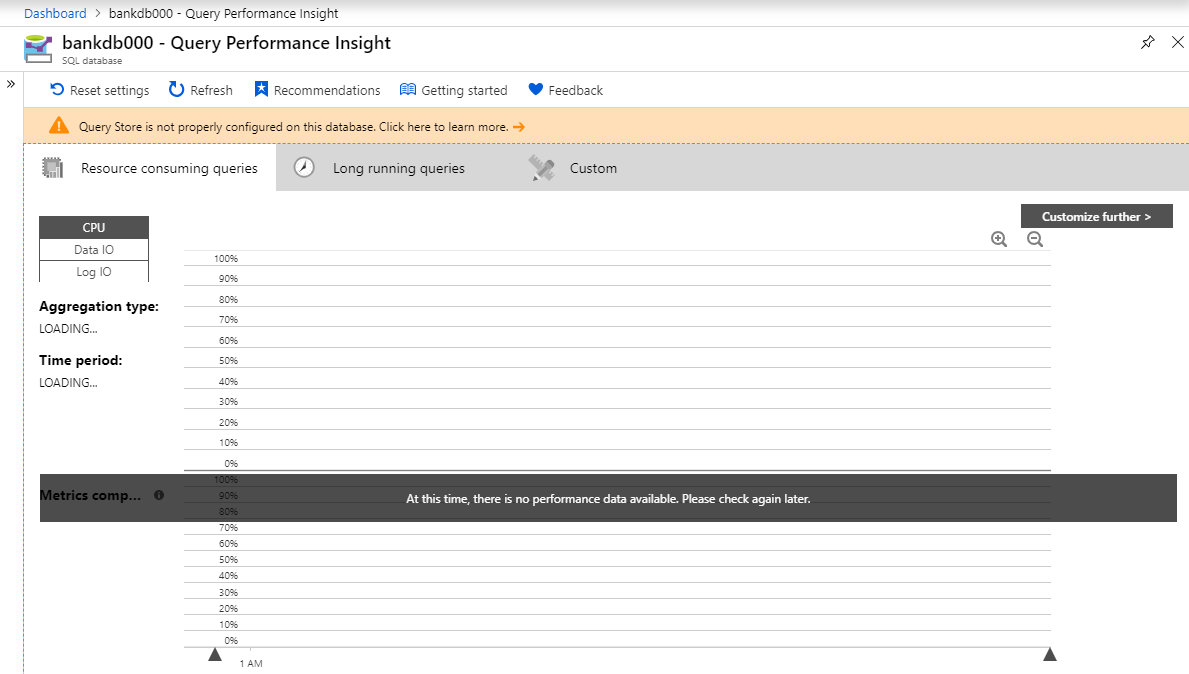Análise de Desempenho de Consultas para Banco de Dados SQL do Azure
Aplica-se a: Banco de Dados SQL do Azure
A Análise de Desempenho de Consultas fornece a análise de consulta inteligente para bancos de dados individuais e em pool. Ela ajuda a identificar as principais consultas de consumo de recursos e de execução prolongada na carga de trabalho. Isso ajuda a localizar as consultas a serem otimizadas para melhorar o desempenho geral da carga de trabalho e usar com eficiência o recurso que você está pagando. A Análise de Desempenho de Consultas ajuda você a gastar menos tempo solucionando problemas de desempenho de banco de dados, fornecendo o seguinte:
- Mais informações sobre o consumo de recursos de bancos de dados (DTU)
- Detalhes sobre as principais consultas do banco de dados por CPU, duração e contagem de execuções (possíveis candidatos de ajuste para aprimoramentos de desempenho)
- A capacidade de fazer busca detalhada de uma consulta para exibir o texto da consulta e o histórico de utilização de recursos
- Anotações que mostram as recomendações de desempenho dos assistentes de banco de dados
Pré-requisitos
A Análise de Desempenho de Consultas exige a execução do Repositório de Consultas em seu banco de dados. Por padrão, é automaticamente habilitada para todos os bancos de dados no Banco de Dados SQL do Azure. Se o Repositório de Consultas não estiver em execução, o portal do Azure solicitará que você habilite-o.
Observação
Se a mensagem "O Repositório de Consultas não está configurado corretamente neste banco de dados" for exibida no portal, consulte Otimizar a configuração do Repositório de Consultas.
Permissões
É necessário ter as seguintes permissões de RBAC do Azure (controle de acesso baseado em função do Azure) para usar a Análise de Desempenho de Consultas:
- As permissões Leitor, Proprietário, Colaborador, Colaborador do DB SQL ou Colaborador do SQL Server são necessárias para exibir as principais consultas e gráficos que consomem muitos recursos.
- As permissões Proprietário, Colaborador, Colaborador do Banco de Dados SQL ou Colaborador do SQL Server são necessárias para exibir o texto da consulta.
Usar Análise de Desempenho de Consultas
A Visão do Desempenho de Consulta é fácil de usar:
Abra o portal do Azure e localize um banco de dados que você quer examinar.
No menu esquerdo, abra Desempenho Inteligente>Análise de Desempenho de Consultas.
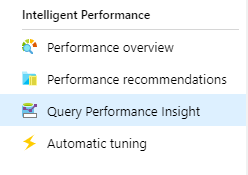
Na primeira guia, examine a lista das consultas que consomem mais recursos.
Escolha uma consulta individual para exibir seus detalhes.
Abra Desempenho Inteligente>Recomendações de desempenho e verifique se alguma recomendação de desempenho está disponível. Para obter mais informações sobre recomendações de desempenho internas, confira Assistente do Banco de Dados SQL do Azure.
Use controles deslizantes ou ícones Ampliar para alterar o intervalo observado.
Observação
Para o Banco de Dados SQL do Azure renderizar as informações na Análise de Desempenho de Consultas, o Repositório de Consultas precisará capturar algumas horas de dados. Se o banco de dados não tiver atividades ou se o Repositório de Consultas não estiver ativo durante um determinado período, os gráficos ficarão vazios quando a Análise de Desempenho de Consultas exibir esse intervalo de tempo. Será possível habilitar o Repositório de Consultas a qualquer momento, se não estiver em execução. Para obter mais informações, consulte Melhores práticas com Repositório de Consultas.
Para obter recomendações de desempenho do banco de dados, selecione Recomendações no painel de navegação da Análise de Desempenho de Consultas.

Examinar as consultas que mais consomem CPU
Por padrão, a Análise de Desempenho de Consultas mostra as cinco principais consultas que consomem CPU ao abrir pela primeira vez.
Selecione ou limpe as consultas individuais para incluí-las ou excluí-las do gráfico, usando as caixas de seleção.
A linha superior mostra a porcentagem geral da DTU para o banco de dados. As barras mostram a porcentagem da CPU que as consultas selecionadas consumiram durante o intervalo selecionado. Por exemplo, se Semana passada estiver selecionada, cada barra representará um único dia.
Importante
A linha da DTU mostrada é agregada a um valor máximo de consumo em períodos de uma hora. É destinada a uma comparação de alto nível apenas com estatísticas de execução de consulta. Em alguns casos, a utilização da DTU pode parecer muito alta em comparação com as consultas executadas, mas esse pode não ser o caso.
Por exemplo, se uma consulta aumentou a DTU para 100% por alguns minutos, a linha da DTU na Análise de Desempenho de Consultas mostrará a hora inteira de consumo como 100% (a consequência do valor agregado máximo).
Para uma comparação mais precisa (até um minuto), considere criar um gráfico de utilização da DTU personalizado:
- No portal do Azure, selecione Banco de Dados SQL do Azure>Monitoramento.
- Selecione Métricas.
- Selecione +Adicionar gráfico.
- Selecione a porcentagem da DTU no gráfico.
- Além disso, selecione Últimas 24 horas no menu superior esquerdo e altere para um minuto.
Use o gráfico de DTU personalizado com um nível mais refinado de detalhes para comparar com o gráfico de execução da consulta.
A grade inferior mostra informações agregadas para as consultas visíveis:
- ID da consulta, que é um identificador exclusivo para a consulta no banco de dados.
- CPU por consulta durante um intervalo observável, que depende da função de agregação.
- Duração por consulta, que também depende da função de agregação.
- Número total de execuções para uma consulta específica.
Se os dados ficarem obsoletos, selecione o botão Atualizar.
Use controles deslizantes e botões de zoom para alterar o intervalo de observação e investigar picos de consumo:
Opcionalmente, é possível selecionar a guia Personalizar para personalizar o modo de exibição:
- Métrica (CPU, duração, contagem de execuções).
- Intervalo de tempo (últimas 24 horas, semana passada ou mês passado).
- Número de consultas.
- Função de agregação.
Selecione o botão Ir > para ver a exibição personalizada.
Importante
A Análise de Desempenho de Consultas está limitada a exibir de 5 a 20 consultas mais frequentes, dependendo da seleção. O banco de dados pode executar muito mais consultas além das principais exibidas, e essas consultas não serão incluídas no gráfico.
Pode haver um tipo de carga de trabalho do banco de dados no qual várias consultas menores, além das principais exibidas, são executadas com frequência e usam a maioria das DTUs. Essas consultas não aparecem no gráfico de desempenho.
Por exemplo, uma consulta pode ter consumido uma quantidade substancial de DTU por um tempo, embora o consumo total no período observado seja menor que as outras consultas que consomem mais. Nesse caso, a utilização de recursos dessa consulta não apareceria no gráfico.
Se precisar entender as principais execuções de consultas além das limitações do Query Performance Insight, considere usar o observador de banco de dados para monitoramento avançado do desempenho do banco de dados e solução de problemas.
Exibir detalhes da consulta individual
Para exibir detalhes da consulta:
Selecione qualquer consulta na lista das principais consultas.
Uma exibição detalhada é aberta. Ela mostra o consumo de CPU, a duração e contagem de execuções ao longo do tempo.
Selecione os recursos do gráfico para obter detalhes.
- O gráfico superior mostra uma linha com a porcentagem geral da DTU do banco de dados. As barras são a porcentagem da CPU que a consulta selecionada consumiu.
- O segundo gráfico mostra a duração total da consulta selecionada.
- O gráfico inferior mostra o número total de execuções pela consulta selecionada.
Opcionalmente, use controles deslizantes, use botões de zoom ou selecione Configurações para personalizar como os dados da consulta serão exibidos, ou para escolher um intervalo de tempo diferente.
Importante
A Análise de Desempenho de Consultas não captura consultas DDL. Em alguns casos, pode não capturar todas as consultas ad hoc.
Se houver um bloqueio de somente leitura no escopo do banco de dados, o painel de detalhes da consulta não poderá ser carregado.
Analise as principais consultas por duração
Duas métricas na Análise de Desempenho de Consultas podem ajudá-lo a encontrar possíveis gargalos: duração e contagem de execuções.
Consultas de longa execução tem o maior potencial para bloquear recursos por mais tempo, bloqueando outros usuários e limitando a escalabilidade. Elas também são as melhores candidatas para otimização. Para obter mais informações, consulte Entender e resolver problemas de bloqueio do SQL do Azure.
Para identificar consultas de execução longa:
Abra a guia Personalizar na Análise de Desempenho de Consultas do banco de dados selecionado.
Altere as métricas para duração.
Selecione o número de consultas e o intervalo de observação.
Selecione a função de agregação:
- Soma adiciona todo o tempo de execução da consulta para todo o intervalo de observação.
- Máximo localiza consultas em que o tempo de execução foi máximo para todo o intervalo de observação.
- Média localiza o tempo médio de execução de todas as execuções da consulta e mostra as principais para essas médias.
Selecione o botão Ir > para ver a exibição personalizada.
Importante
Ajustar a exibição de consulta não atualiza a linha da DTU. A linha da DTU sempre mostra o valor máximo de consumo para o intervalo.
Para reconhecer o consumo da DTU do banco de dados com mais detalhes (até um minuto), considere a criação de um gráfico personalizado no portal do Azure:
- Selecione Banco de Dados SQL do Azure>Monitoramento.
- Selecione Métricas.
- Selecione +Adicionar gráfico.
- Selecione a porcentagem da DTU no gráfico.
- Além disso, selecione Últimas 24 horas no menu superior esquerdo e altere para um minuto.
É recomendável usar o gráfico de DTU personalizado para comparar com o gráfico de desempenho da consulta.
Analise as principais consultas por contagem de execução
Um aplicativo de usuário que usa o banco de dados pode ficar lento, mesmo que um número alto de execuções possa não estar afetando o próprio banco de dados e o uso de recursos seja baixo.
Em alguns casos, uma alta contagem de execuções pode levar a mais viagens de ida e volta da rede. Viagens de ida e volta e afetam o desempenho. Elas estão sujeitas à latência da rede e à latência do servidor downstream.
Por exemplo, muitos sites controlados por dados acessam o banco de dados para todas as solicitações de usuários. Embora o pool de conexões ajude, o aumento do tráfego e a carga de processamento no servidor podem diminuir o desempenho. Em geral, mantenha as viagens de ida e volta ao mínimo.
Para identificar consultas executadas com frequência ("chatty"):
Abra a guia Personalizar na Análise de Desempenho de Consultas do banco de dados selecionado.
Altere as métricas para contagem de execuções.
Selecione o número de consultas e o intervalo de observação.
Selecione o botão Ir > para ver a exibição personalizada.
Reconhecer anotações de ajuste de desempenho
Ao explorar a carga de trabalho na Análise de Desempenho de Consultas, você poderá observar ícones com uma linha vertical na parte superior do gráfico.
Esses ícones são anotações. Elas mostram recomendações de desempenho do Assistente do Banco de Dados SQL do Azure. Ao passar o cursor sobre uma anotação, você poderá obter informações resumidas sobre as recomendações de desempenho.
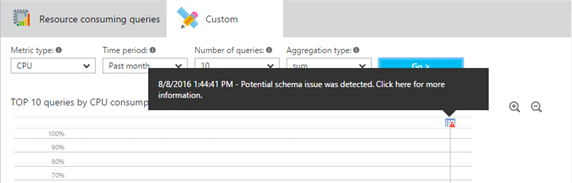
Se você quiser saber mais ou aplicar a recomendação do assistente, selecione o ícone para abrir detalhes da ação recomendada. Se essa for uma recomendação ativa, você poderá aplicá-la imediatamente no portal.
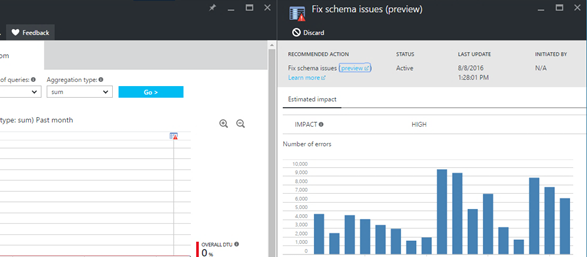
Em alguns casos, devido ao nível de zoom, é possível que as anotações próximas umas das outras sejam recolhidas em uma única anotação. A Análise de Desempenho de Consultas representa isso como um ícone de anotação de grupo. Ao selecionar o ícone de anotação de grupo, um novo painel que lista as anotações é aberto.
Correlacionar consultas e ações de ajuste de desempenho pode ajudá-lo a reconhecer melhor a carga de trabalho.
Otimizar a configuração de Repositório de Consultas
Ao usar a Análise de Desempenho de Consultas, você poderá ver as seguintes mensagens de erro do Repositório de Consultas:
- "O Repositório de Consulta não está corretamente configurado neste banco de dados. Selecione aqui para saber mais."
- "O Repositório de Consulta não está corretamente configurado neste banco de dados. Selecione aqui para alterar as configurações."
Essas mensagens geralmente aparecem quando o Repositório de Consultas não pode coletar novos dados.
O primeiro caso ocorre quando o Repositório de Consultas está no estado somente leitura e os parâmetros são definidos de forma ideal. É possível corrigir isso, aumentando o tamanho do armazenamento de dados ou limpando o Repositório de Consultas. (Se você limpar o Repositório de Consultas, toda a telemetria coletada anteriormente será perdida.)
O segundo caso ocorre quando o Repositório de Consultas não está habilitado ou os parâmetros não estão definidos de maneira ideal. É possível alterar a política de captura e retenção, e também habilitar o Repositório de Consultas executando os seguintes comandos T-SQL fornecidos pelo editor de consultas do portal do Azure, o SQL Server Management Studio (SSMS), o Azure Data Studio, sqlcmd ou a ferramenta SQL de sua escolha.
Política recomendada de retenção e captura
Há dois tipos de política de retenção:
- Baseada em tamanho: se essa política estiver configurada para AUTO, ela limpará os dados automaticamente quando o tamanho máximo for alcançado.
- Baseada em tempo: por padrão, essa política está definida para 30 dias. Se o Repositório de Consultas ficar sem espaço, ele excluirá informações de consulta com mais de 30 dias.
É possível definir a política de captura para:
- Todas: o Repositório de Consultas captura todas as consultas.
- Auto: o Repositório de Consultas ignora consultas infrequentes e consultas com duração de execução e compilação insignificantes. Limites para contagem de execuções, duração de compilação e duração de runtime são determinados internamente. Essa é a opção padrão.
- Nenhuma: o Repositório de Consultas para de capturar novas consultas, mas as estatísticas de runtime para consultas já capturadas ainda são coletadas.
É recomendável que você defina todas as políticas para AUTO e a política de limpeza para 30 dias, executando os seguintes comandos do SSMS ou do portal do Azure. (Substitua YourDB pelo nome do banco de dados.)
ALTER DATABASE [YourDB]
SET QUERY_STORE (SIZE_BASED_CLEANUP_MODE = AUTO);
ALTER DATABASE [YourDB]
SET QUERY_STORE (CLEANUP_POLICY = (STALE_QUERY_THRESHOLD_DAYS = 30));
ALTER DATABASE [YourDB]
SET QUERY_STORE (QUERY_CAPTURE_MODE = AUTO);
Aumente o tamanho do Repositório de Consultas, conectando um banco de dados por meio do SSMS ou do portal do Azure e executando a consulta a seguir. (Substitua YourDB pelo nome do banco de dados.)
ALTER DATABASE [YourDB]
SET QUERY_STORE (MAX_STORAGE_SIZE_MB = 1024);
A aplicação dessas configurações fará com que o Repositório de Consultas colete a telemetria para novas consultas. Se for necessário que o Repositório de Consultas fique operacional imediatamente, é possível optar por limpar o Repositório de Consultas executando a seguinte consulta por meio do SSMS ou do portal do Azure. (Substitua YourDB pelo nome do banco de dados.)
Observação
A execução da consulta a seguir excluirá toda a telemetria monitorada anteriormente coletada no Repositório de Consultas.
ALTER DATABASE [YourDB] SET QUERY_STORE CLEAR;