Tutorial: Configurar a replicação transacional entre a Instância Gerenciada de SQL do Azure e o SQL Server
Aplica-se a: Instância Gerenciada de SQL do Azure
A replicação transacional permite replicar dados de um banco de dados para outro hospedado no SQL Server ou na Instância Gerenciada de SQL do Azure. A Instância Gerenciada de SQL pode ser um publicador, um distribuidor ou um assinante na topologia de replicação. Confira configurações de replicação transacional para obter as configurações disponíveis.
Neste tutorial, você aprenderá como:
- Configurar uma instância gerenciada como um publicador de replicação.
- Configurar uma instância gerenciada como um distribuidor de replicação.
- Configurar o SQL Server como um assinante.
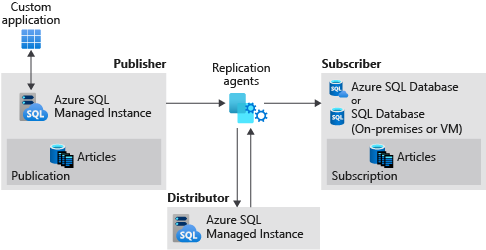
Este tutorial destina-se a um público-alvo experiente e pressupõe que o usuário esteja familiarizado com a implantação e a conexão com as instâncias gerenciadas e as VMs do SQL Server no Azure.
Observação
Este artigo descreve o uso de replicação transacional na Instância Gerenciada de SQL do Azure. Ele não está relacionado a grupos de failover, um recurso de Instância Gerenciada de SQL do Azure que permite criar réplicas legíveis completas de instâncias individuais. Há considerações adicionais ao configurar replicação transacional com grupos de failover.
Pré-requisitos
Para concluir o tutorial, verifique se você tem os seguintes pré-requisitos:
- Uma assinatura do Azure.
- Experiência com a implantação de duas instâncias gerenciadas na mesma rede virtual.
- Um assinante do SQL Server, local ou em uma VM do Azure. Este tutorial usa uma VM do Azure.
- SSMS (SQL Server Management Studio) 18.0 ou posterior.
- A versão mais recente do Azure PowerShell.
- As portas 445 e 1433 permitem o tráfego do SQL no firewall do Azure e no firewall do Windows.
Criar o grupo de recursos
Use o seguinte snippet de código do PowerShell para criar um grupo de recursos:
# set variables
$ResourceGroupName = "SQLMI-Repl"
$Location = "East US 2"
# Create a new resource group
New-AzResourceGroup -Name $ResourceGroupName -Location $Location
Criar duas instâncias gerenciadas
Crie duas instâncias gerenciadas nesse novo grupo de recursos usando o portal do Azure.
O nome da instância gerenciada do publicador deve ser
sql-mi-publisher(juntamente com alguns caracteres para aleatoriedade), e o nome da rede virtual deve servnet-sql-mi-publisher.O nome da instância gerenciada do distribuidor deve ser
sql-mi-distributor(juntamente com alguns caracteres para aleatoriedade), e a instância deve estar na mesma rede virtual da instância gerenciada do publicador.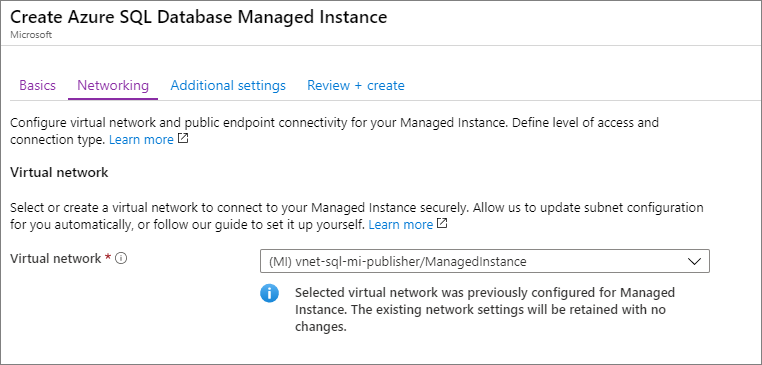
Para obter mais informações sobre como criar uma instância gerenciada, confira Criar uma instância gerenciada no portal.
Observação
Para simplificar e por esta ser a configuração mais comum, este tutorial sugere a colocação da instância gerenciada do distribuidor na mesma rede virtual do publicador. No entanto, é possível criar o distribuidor em uma rede virtual separada. Para fazer isso, você precisará configurar o Emparelhamento VNET entre as redes virtuais do editor e do distribuidor e, depois, configurar o Emparelhamento VNET entre as redes virtuais do distribuidor e do assinante.
Criar uma VM do SQL Server
Crie uma máquina virtual do SQL Server no portal do Azure. A máquina virtual do SQL Server deve ter as seguintes características:
- Nome:
sql-vm-sub - Imagem: SQL Server 2016 ou posterior
- Grupo de recursos: o mesmo da instância gerenciada
- Rede virtual:
sql-vm-sub-vnet
Para obter mais informações sobre como implantar uma VM do SQL Server no Azure, confira Início Rápido: Criar uma VM do SQL Server.
Configurar o Emparelhamento VNET
Configure o Emparelhamento VNET para habilitar a comunicação entre a rede virtual das duas instâncias gerenciadas e a rede virtual do SQL Server. Para fazer isso, use este snippet de código do PowerShell:
# Set variables
$SubscriptionId = '<SubscriptionID>'
$resourceGroup = 'SQLMI-Repl'
$pubvNet = 'sql-mi-publisher-vnet'
$subvNet = 'sql-vm-sub-vnet'
$pubsubName = 'Pub-to-Sub-Peer'
$subpubName = 'Sub-to-Pub-Peer'
$virtualNetwork1 = Get-AzVirtualNetwork `
-ResourceGroupName $resourceGroup `
-Name $pubvNet
$virtualNetwork2 = Get-AzVirtualNetwork `
-ResourceGroupName $resourceGroup `
-Name $subvNet
# Configure VNet peering from publisher to subscriber
Add-AzVirtualNetworkPeering `
-Name $pubsubName `
-VirtualNetwork $virtualNetwork1 `
-RemoteVirtualNetworkId $virtualNetwork2.Id
# Configure VNet peering from subscriber to publisher
Add-AzVirtualNetworkPeering `
-Name $subpubName `
-VirtualNetwork $virtualNetwork2 `
-RemoteVirtualNetworkId $virtualNetwork1.Id
# Check status of peering on the publisher VNet; should say connected
Get-AzVirtualNetworkPeering `
-ResourceGroupName $resourceGroup `
-VirtualNetworkName $pubvNet `
| Select PeeringState
# Check status of peering on the subscriber VNet; should say connected
Get-AzVirtualNetworkPeering `
-ResourceGroupName $resourceGroup `
-VirtualNetworkName $subvNet `
| Select PeeringState
Quando o Emparelhamento VNET for estabelecido, teste a conectividade iniciando o SSMS (SQL Server Management Studio) no SQL Server e se conectando a ambas as instâncias gerenciadas. Para obter mais informações sobre como se conectar a uma instância gerenciada usando o SSMS, confira Usar o SSMS para se conectar à Instância Gerenciada de SQL.
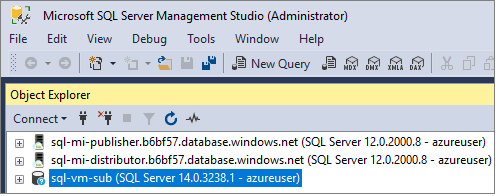
Criar uma zona DNS privada
Uma zona DNS privada permite o roteamento DNS entre as instâncias gerenciadas e o SQL Server.
Criar uma zona DNS privada
Faça logon no Portal do Azure.
Selecione Criar um recurso para criar um recurso do Azure.
Pesquise
private dns zoneno Azure Marketplace.Escolha o recurso de Zona DNS privado publicado pela Microsoft e, em seguida, selecione Criar para criar a zona DNS.
Escolha a assinatura e o grupo de recursos na lista suspensa.
Forneça um nome arbitrário para a zona DNS, como
repldns.com.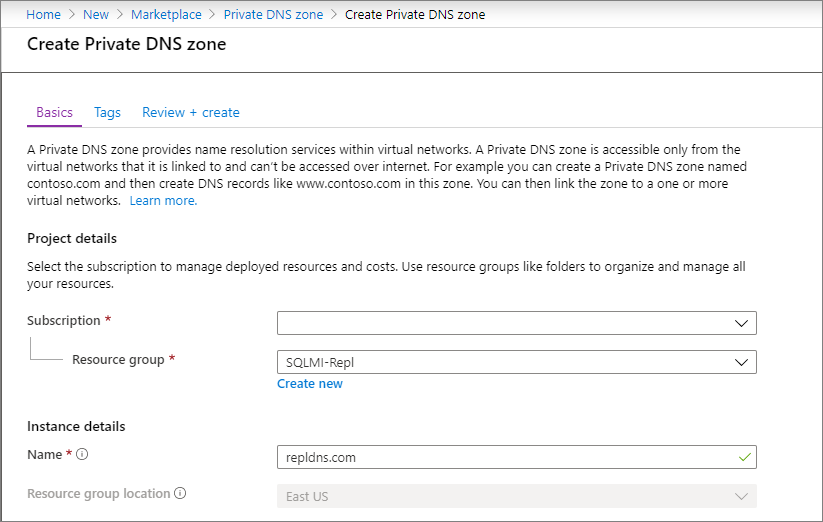
Selecione Examinar + criar. Examine os parâmetros da zona DNS privado e, em seguida, selecione Criar para criar o recurso.
Criar um registro A
Acesse a nova Zona DNS privado e selecione Visão geral.
Selecione + Conjunto de registros para criar um registro A.
Forneça o nome da VM do SQL Server, bem como o endereço IP interno privado.
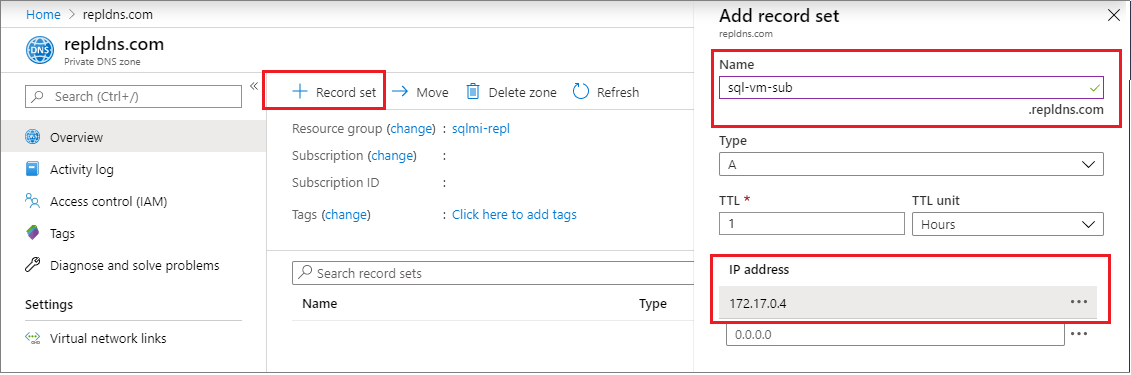
Selecione OK para criar o registro A.
Vincular a rede virtual
Acesse a nova Zona DNS privado e selecione Links de rede virtual.
Selecione + Adicionar.
Forneça um nome para o link, como
Pub-link.Selecione a sua assinatura na lista suspensa e, em seguida, a rede virtual da instância gerenciada do publicador.
Marque a caixa ao lado de Habilitar o registro automático.
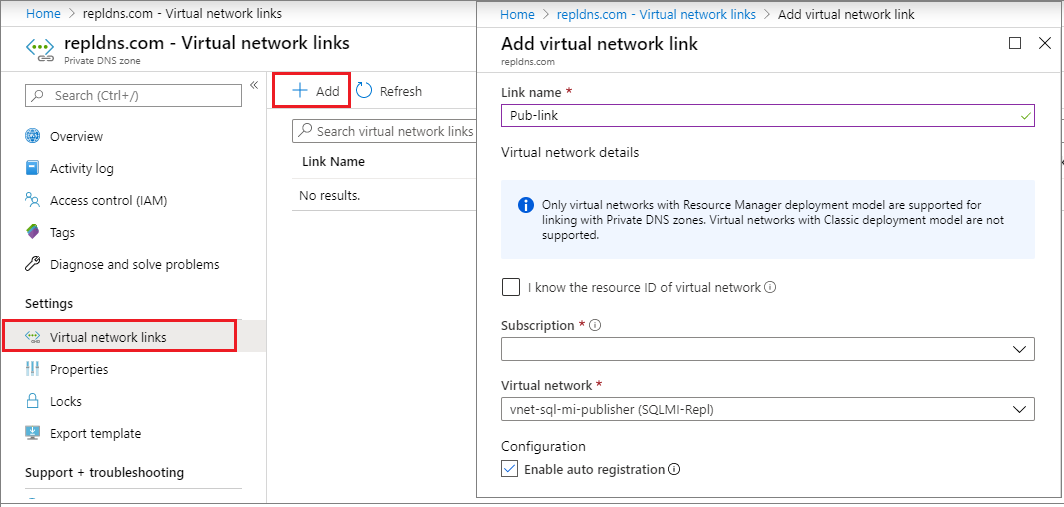
Selecione OK para vincular a rede virtual.
Repita essas etapas para adicionar um link para a rede virtual do assinante, com um nome como
Sub-link.
Criar uma conta de armazenamento do Azure
Crie uma conta de armazenamento do Azure para o diretório de trabalho e, em seguida, crie um compartilhamento de arquivo na conta de armazenamento.
Copie o caminho do compartilhamento de arquivo no formato: \\storage-account-name.file.core.windows.net\file-share-name
Exemplo: \\replstorage.file.core.windows.net\replshare
Copie a cadeia de conexão da chave de acesso de armazenamento no formato: DefaultEndpointsProtocol=https;AccountName=<Storage-Account-Name>;AccountKey=****;EndpointSuffix=core.windows.net
Exemplo: DefaultEndpointsProtocol=https;AccountName=replstorage;AccountKey=dYT5hHZVu9aTgIteGfpYE64cfis0mpKTmmc8+EP53GxuRg6TCwe5eTYWrQM4AmQSG5lb3OBskhg==;EndpointSuffix=core.windows.net
Para obter mais informações, confira Gerenciar chaves de acesso da conta de armazenamento.
Criar um banco de dados
Crie um banco de dados na instância gerenciada do publicador. Para fazer isso, siga estas etapas:
- Inicialize o SQL Server Management Studio no SQL Server.
- Conecte-se à instância gerenciada do
sql-mi-publisher. - Abra uma janela Nova Consulta e execute a seguinte consulta T-SQL para criar o banco de dados.
-- Create the databases
USE [master]
GO
-- Drop database if it exists
IF EXISTS (SELECT * FROM sys.sysdatabases WHERE name = 'ReplTutorial')
BEGIN
DROP DATABASE ReplTutorial
END
GO
-- Create new database
CREATE DATABASE [ReplTutorial]
GO
-- Create table
USE [ReplTutorial]
GO
CREATE TABLE ReplTest (
ID INT NOT NULL PRIMARY KEY,
c1 VARCHAR(100) NOT NULL,
dt1 DATETIME NOT NULL DEFAULT getdate()
)
GO
-- Populate table with data
USE [ReplTutorial]
GO
INSERT INTO ReplTest (ID, c1) VALUES (6, 'pub')
INSERT INTO ReplTest (ID, c1) VALUES (2, 'pub')
INSERT INTO ReplTest (ID, c1) VALUES (3, 'pub')
INSERT INTO ReplTest (ID, c1) VALUES (4, 'pub')
INSERT INTO ReplTest (ID, c1) VALUES (5, 'pub')
GO
SELECT * FROM ReplTest
GO
Configurar distribuição
Depois que a conectividade for estabelecida e você tiver um banco de dados de exemplo, configure a distribuição na instância gerenciada sql-mi-distributor. Para fazer isso, siga estas etapas:
Inicialize o SQL Server Management Studio no SQL Server.
Conecte-se à instância gerenciada do
sql-mi-distributor.Abra uma janela Nova Consulta e execute o seguinte código Transact-SQL para configurar a distribuição na instância gerenciada do distribuidor:
EXEC sp_adddistributor @distributor = 'sql-mi-distributor.b6bf57.database.windows.net', @password = '<distributor_admin_password>' EXEC sp_adddistributiondb @database = N'distribution' EXEC sp_adddistpublisher @publisher = 'sql-mi-publisher.b6bf57.database.windows.net', -- primary publisher @distribution_db = N'distribution', @security_mode = 0, @login = N'azureuser', @password = N'<publisher_password>', @working_directory = N'\\replstorage.file.core.windows.net\replshare', @storage_connection_string = N'<storage_connection_string>' -- example: @storage_connection_string = N'DefaultEndpointsProtocol=https;AccountName=replstorage;AccountKey=dYT5hHZVu9aTgIteGfpYE64cfis0mpKTmmc8+EP53GxuRg6TCwe5eTYWrQM4AmQSG5lb3OBskhg==;EndpointSuffix=core.windows.net'Observação
Lembre-se de usar apenas barras invertidas (
\) para o parâmetro @working_directory. O uso de uma barra (/) pode causar um erro ao se conectar ao compartilhamento de arquivo.Conecte-se à instância gerenciada do
sql-mi-publisher.Abra uma janela Nova Consulta e execute o seguinte código Transact-SQL para registrar o distribuidor no publicador:
Use MASTER EXEC sys.sp_adddistributor @distributor = 'sql-mi-distributor.b6bf57.database.windows.net', @password = '<distributor_admin_password>'
Criar a publicação
Depois que a distribuição for configurada, você poderá criar a publicação. Para fazer isso, siga estas etapas:
Inicialize o SQL Server Management Studio no SQL Server.
Conecte-se à instância gerenciada do
sql-mi-publisher.No Pesquisador de Objetos, expanda o nó Replicação e clique com o botão direito do mouse na pasta Publicação Local. Selecione Nova Publicação... .
Selecione Avançar para ir para a página inicial.
Na página Banco de Dados de Publicação, selecione o banco de dados
ReplTutorialcriado anteriormente. Selecione Avançar.Na página Tipo de publicação, selecione Publicação transacional. Selecione Avançar.
Na página Artigos, marque a caixa ao lado de Tabelas. Selecione Avançar.
Na página Filtrar Linhas da Tabela, selecione Avançar sem adicionar nenhum filtro.
Na página Agente de Instantâneo, marque a caixa ao lado de Criar instantâneo imediatamente e manter o instantâneo disponível para inicializar assinaturas. Selecione Avançar.
Na página Segurança do Agente, selecione Configurações de Segurança... . Forneça as credenciais de logon do SQL Server a serem usadas para o Agente de Instantâneo e para se conectar ao publicador. Selecione OK para fechar a página Segurança do Agente de Instantâneo. Selecione Avançar.
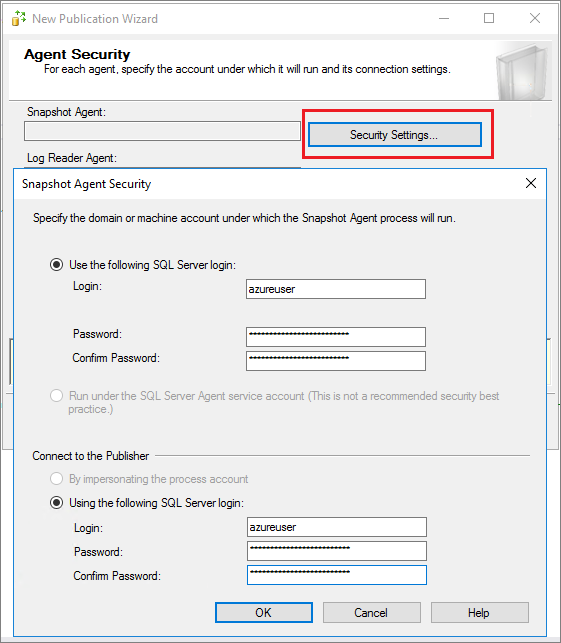
Na página Ações do Assistente, escolha Criar a publicação e (opcionalmente) escolha Gerar um arquivo de script com etapas para criar a publicação, caso deseje salvar esse script para uso posterior.
Na página Concluir o Assistente, nomeie a publicação
ReplTeste selecione Avançar para criar a publicação.Depois que a publicação for criada, atualize o nó Replicação no Pesquisador de Objetos e expanda Publicações Locais para ver a nova publicação.
Criar a assinatura
Depois que a publicação for criada, você poderá criar a assinatura. Para fazer isso, siga estas etapas:
- Inicialize o SQL Server Management Studio no SQL Server.
- Conecte-se à instância gerenciada do
sql-mi-publisher. - Abra uma janela Nova Consulta e execute o código Transact-SQL a seguir para adicionar a assinatura e o agente de distribuição. Use o DNS como parte do nome do assinante.
use [ReplTutorial]
exec sp_addsubscription
@publication = N'ReplTest',
@subscriber = N'sql-vm-sub.repldns.com', -- include the DNS configured in the private DNS zone
@destination_db = N'ReplSub',
@subscription_type = N'Push',
@sync_type = N'automatic',
@article = N'all',
@update_mode = N'read only',
@subscriber_type = 0
exec sp_addpushsubscription_agent
@publication = N'ReplTest',
@subscriber = N'sql-vm-sub.repldns.com', -- include the DNS configured in the private DNS zone
@subscriber_db = N'ReplSub',
@job_login = N'azureuser',
@job_password = '<Complex Password>',
@subscriber_security_mode = 0,
@subscriber_login = N'azureuser',
@subscriber_password = '<Complex Password>',
@dts_package_location = N'Distributor'
GO
Testar a replicação
Depois que a replicação for configurada, teste-a inserindo novos itens no publicador e observando as alterações se propagarem para o assinante.
Execute o seguinte snippet T-SQL para ver as linhas no assinante:
Use ReplSub
select * from dbo.ReplTest
Execute o snippet T-SQL a seguir para inserir linhas adicionais no publicador e, em seguida, verifique as linhas novamente no assinante.
Use ReplTutorial
INSERT INTO ReplTest (ID, c1) VALUES (15, 'pub')
Limpar os recursos
- Procure o grupo de recursos no portal do Azure.
- Selecione as instâncias gerenciadas e, em seguida, selecione Excluir. Digite
yesna caixa de texto para confirmar se deseja excluir o recurso e, em seguida, selecioneyes. Esse processo poderá levar algum tempo para ser concluído em segundo plano e, até que ele seja concluído, você não poderá excluir o cluster virtual nem os outros recursos dependentes. Monitore a exclusão na guia Atividade para confirmar se a instância gerenciada foi excluída. - Depois que a instância gerenciada for excluída, exclua o cluster virtual selecionando-o no grupo de recursos e, em seguida, escolhendo Excluir. Digite
yesna caixa de texto para confirmar se deseja excluir o recurso e, em seguida, selecioneyes. - Exclua todos os recursos restantes. Digite
yesna caixa de texto para confirmar se deseja excluir o recurso e, em seguida, selecioneyes. - Exclua o grupo de recursos selecionando Excluir grupo de recursos, digitando o nome do grupo de recursos,
myResourceGroup, e, em seguida, selecionando Excluir.
Erros conhecidos
Não há suporte para logons do Windows
Exception Message: Windows logins are not supported in this version of SQL Server.
O agente foi configurado com um logon do Windows e precisa usar um logon do SQL Server. Use a página Segurança do Agente das Propriedades da publicação para alterar as credenciais de logon para um logon do SQL Server.
Falha ao se conectar ao Armazenamento do Azure
Connecting to Azure Files Storage '\\replstorage.file.core.windows.net\replshare' Failed to connect to Azure Storage '' with OS error: 53.
2019-11-19 02:21:05.07 Obtenção da cadeia de conexão do Armazenamento do Azure para replstorage 2019-11-19 02:21:05.07 Conexão com o Armazenamento de Arquivos do Azure 'replstorage.file.core.windows.net\replshare' 2019-11-19 02:21:31.21 Falha ao se conectar ao Armazenamento do Azure '' com o erro do sistema operacional: 53.
Isso provavelmente ocorre porque a porta 445 está fechada no Firewall do Azure, no Firewall do Windows ou em ambos.
Connecting to Azure Files Storage '\\replstorage.file.core.windows.net\replshare' Failed to connect to Azure Storage '' with OS error: 55.
O uso de uma barra "/" em vez de uma barra invertida no caminho do arquivo para o compartilhamento de arquivo pode causar esse erro.
- Não há problemas nisso:
\\replstorage.file.core.windows.net\replshare - Isso pode causar um erro do sistema operacional 55:
'\\replstorage.file.core.windows.net/replshare'
Não foi possível se conectar ao assinante
The process could not connect to Subscriber 'SQL-VM-SUB
Could not open a connection to SQL Server [53].
A network-related or instance-specific error has occurred while establishing a connection to SQL Server. Server is not found or not accessible. Check if instance name is correct and if SQL Server is configured to allow remote connections.
Soluções possíveis:
- Verifique se a porta 1433 está aberta.
- Verifique se o TCP/IP está habilitado no assinante.
- Confirme se o nome DNS foi usado ao criar o assinante.
- Verifique se as redes virtuais estão corretamente vinculadas na zona DNS privado.
- Verifique se o registro A está configurado corretamente.
- Verifique se o Emparelhamento VNET está configurado corretamente.
Não há publicações que você pode assinar
Ao adicionar uma nova assinatura usando o assistente de Nova Assinatura, na página Publicação, você poderá achar que não há publicações e bancos de dados listados como opções disponíveis e ver a seguinte mensagem de erro:
There are no publications to which you can subscribe, either because this server has no publications or because you do not have sufficient privileges to access the publications.
Embora seja possível que essa mensagem de erro seja precisa e realmente não haja publicações disponíveis no publicador ao qual você se conectou ou você não tenha permissões suficientes, esse erro também pode ser causado por uma versão mais antiga do SQL Server Management Studio. Tente fazer a atualização para o SQL Server Management Studio 18.0 ou posterior para excluir isso como uma causa raiz.
Próximas etapas
Habilitar recursos de segurança
Confira o artigo O que é a Instância Gerenciada de SQL do Azure? para obter uma lista abrangente de maneiras de proteger seu banco de dados. Os seguintes recursos de segurança são discutidos:
- Auditoria da Instância Gerenciada de SQL
- Always Encrypted
- Detecção de ameaças
- Mascaramento de dados dinâmicos
- Segurança em nível de linha
- Transparent data encryption (TDE)
Funcionalidades da Instância Gerenciada de SQL
Para obter uma visão geral completa das funcionalidades da instância gerenciada, confira: