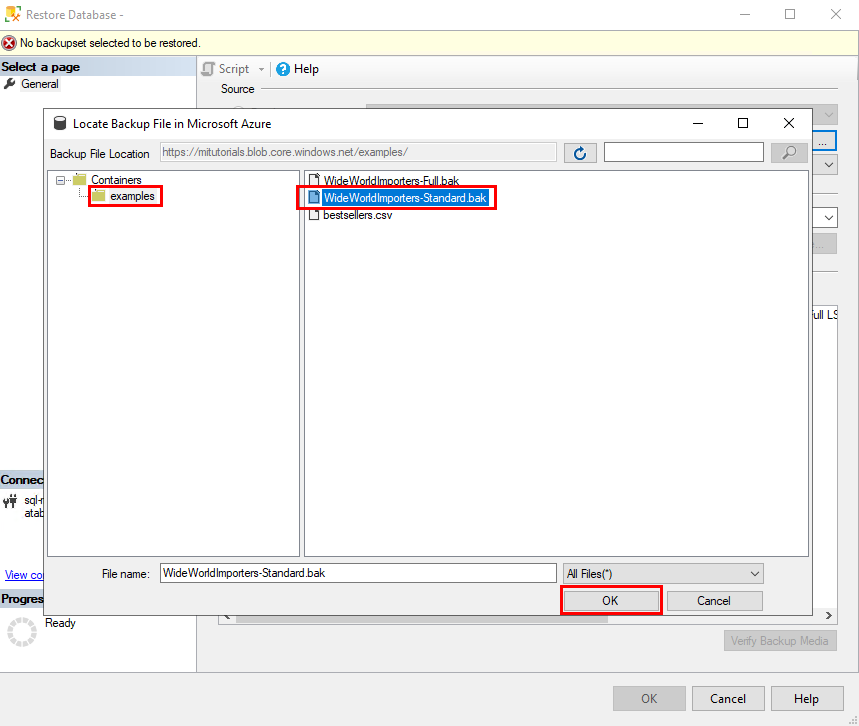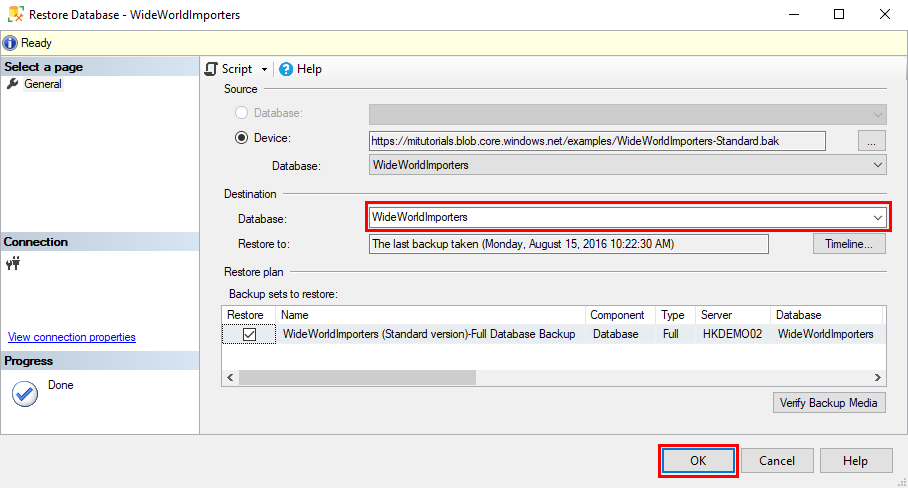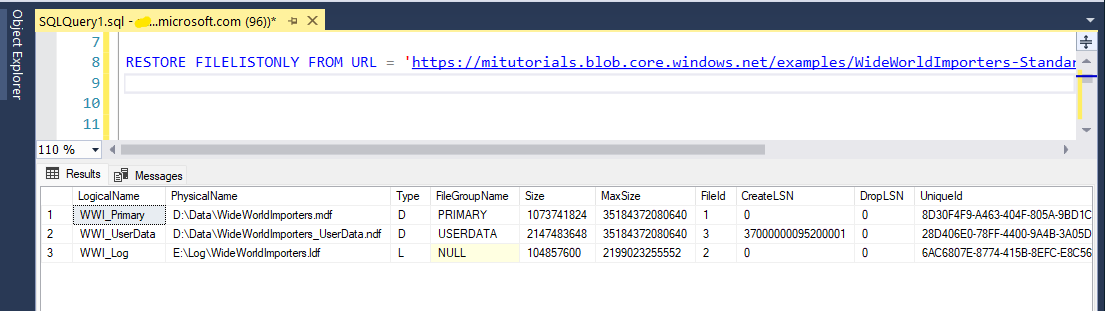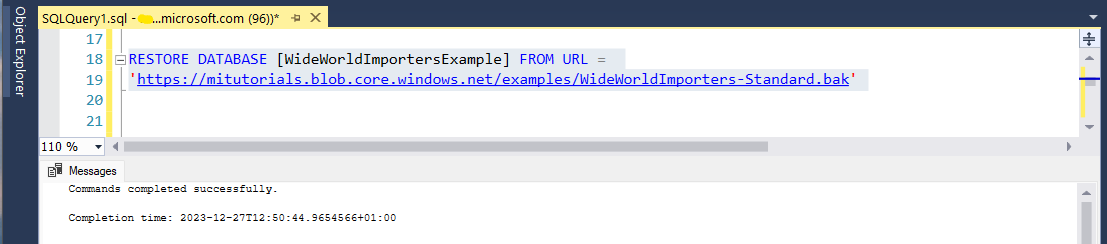Início Rápido: restaurar um banco de dados em uma Instância Gerenciada de SQL do Azure com o SSMS
Aplica-se a:Instância Gerenciada de SQL do Azure
Neste guia de início rápido, você usará o SSMS (SQL Server Management Studio) para restaurar um banco de dados do Armazenamento de Blobs do Azure em uma Instância Gerenciada de SQL do Azure. O início rápido restaura o banco de dados de exemplo da Wide World Importers de um arquivo de backup publicamente disponível usando SAS.
Observação
- Para um tutorial em vídeo, consulte Instância Gerenciada de SQL do Azure – restaurar backup de banco de dados.
- Para obter mais informações sobre a migração usando o Serviço de Migração de Banco de Dados do Azure, confira Tutorial: migrar SQL Server para uma Instância Gerenciada de SQL do Azure usando o Serviço de Migração de Banco de Dados.
- Para obter mais informações sobre vários métodos de migração, confira Guia do SQL Server para a Instância Gerenciada de SQL do Azure.
Pré-requisitos
Este início rápido:
- Usa recursos do início rápido Criar uma instância gerenciada de SQL.
- Requer a instalação da versão mais recente do SSMS.
- Exige o SSMS para se conectar à Instância Gerenciada de SQL. Confira estes inícios rápidos sobre como se conectar:
- Habilitar um ponto de extremidade público na Instância Gerenciada de SQL. Essa abordagem é recomendada para este guia de início rápido.
- Conectar-se a uma Instância Gerenciada de SQL por meio de uma VM do Azure.
- Configurar uma conexão ponto a site com a Instância Gerenciada de SQL do local.
Observação
Para saber mais sobre como fazer backup de um banco de dados do SQL Server e restaurá-lo usando o Armazenamento de Blobs e uma chave de Assinatura de Acesso Compartilhado, confira Backup do SQL Server em uma URL.
Usar o assistente de restauração para fazer a restauração por meio de um arquivo de backup
No SSMS, siga as etapas das seções a seguir para restaurar o banco de dados da Wide World Importers na Instância Gerenciada de SQL usando o assistente de restauração. O arquivo de backup de banco de dados é armazenado em uma conta de armazenamento de Blobs.
Abrir o assistente de restauração
Abra o SSMS e conecte-se à instância gerenciada de SQL.
No Pesquisador de Objetos, clique com o botão direito do mouse na pasta Bancos de Dados da instância gerenciada de SQL e selecione Restaurar Banco de Dados para abrir o assistente de restauração.
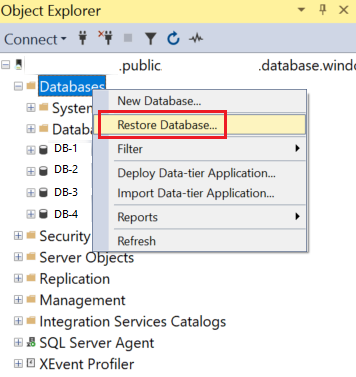
Selecionar a origem de backup
No assistente de restauração, selecione as reticências (…) para escolher a origem do conjunto de backup para restauração.
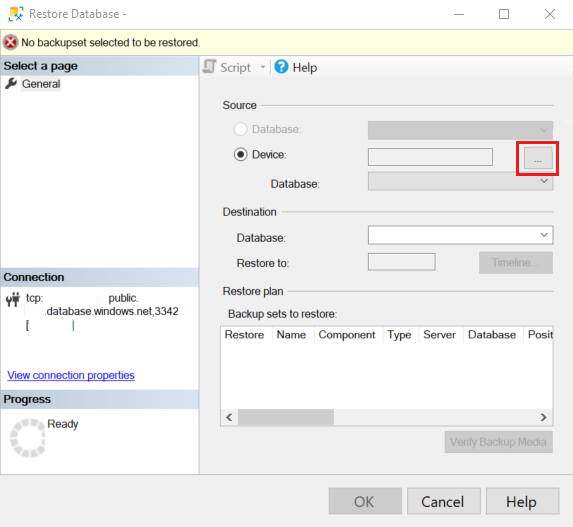
Em Selecionar dispositivos de backup, selecione em Adicionar. Em Tipo de mídia de backup, URL é a única opção disponível, porque é o único tipo de fonte compatível. Selecione OK.
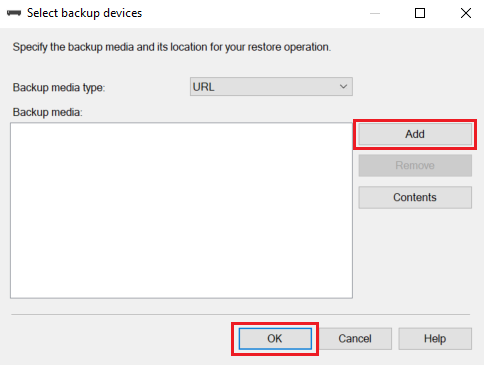
Em Selecionar um Local do Arquivo de Backup, escolha uma das três opções para fornecer informações sobre o local dos arquivos de backup:
- Escolha um contêiner de armazenamento pré-registrado na lista de contêineres de armazenamento do Azure.
- Insira um contêiner de armazenamento e uma assinatura de acesso compartilhado. Uma nova credencial do SQL será registrada para você.
- Selecione Adicionar para procurar mais contêineres de armazenamento da sua assinatura do Azure.
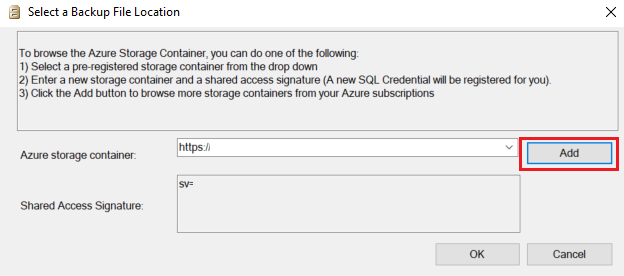
Se você selecionar Adicionar, prossiga para a próxima seção, Procurar contêineres de armazenamento da assinatura do Azure. Se você usar outro método para fornecer o local dos arquivos de backup, vá para Restaurar o banco de dados.
Para restaurar o banco de dados de exemplo Wide World Importers do armazenamento somente leitura acessível publicamente, forneça o valor
https://mitutorials.blob.core.windows.net/examples/e, para o campo Assinatura de Acesso Compartilhado, forneça qualquer valor, comoSAS.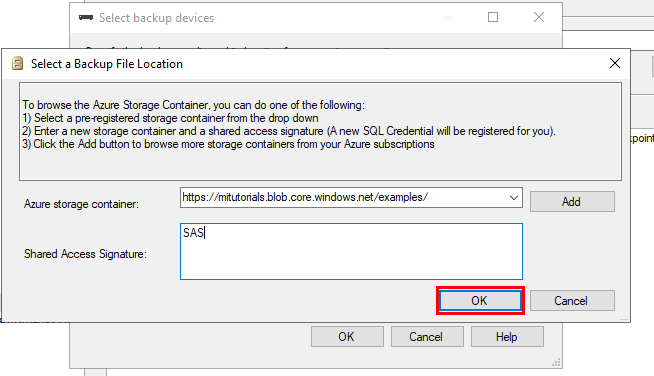
Procurar contêineres de armazenamento da assinatura do Azure
Observação
Essas etapas não são necessárias para restaurar o banco de dados de exemplo WideWorldImporters do armazenamento de blobs do Azure somente leitura acessível publicamente, mas são necessárias para restaurar bancos de dados de seu próprio armazenamento de blobs do Azure.
Em Conectar-se a uma Assinatura da Microsoft, escolha Entrar para entrar na sua assinatura do Azure.
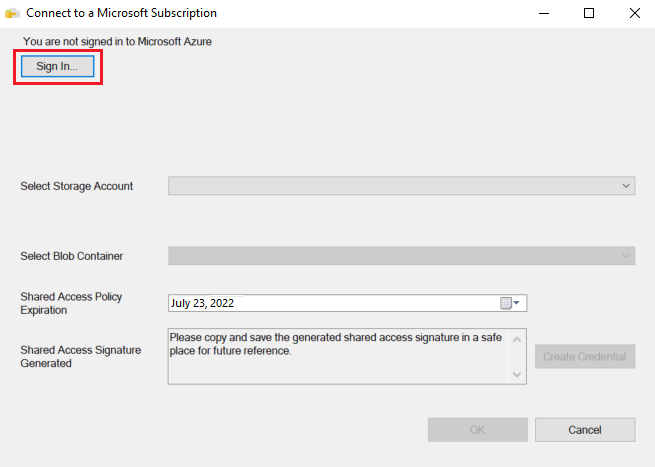
Entre na sua conta Microsoft para iniciar a sessão no Azure.
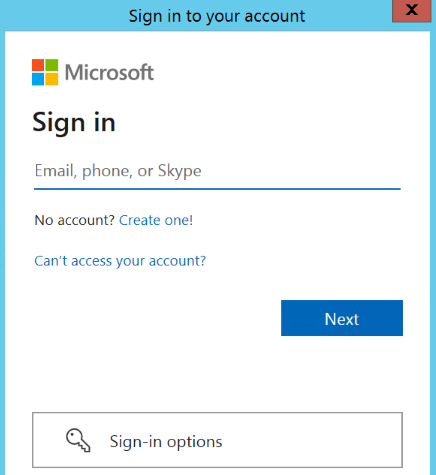
Selecione a assinatura da conta de armazenamento que contém os arquivos de backup.
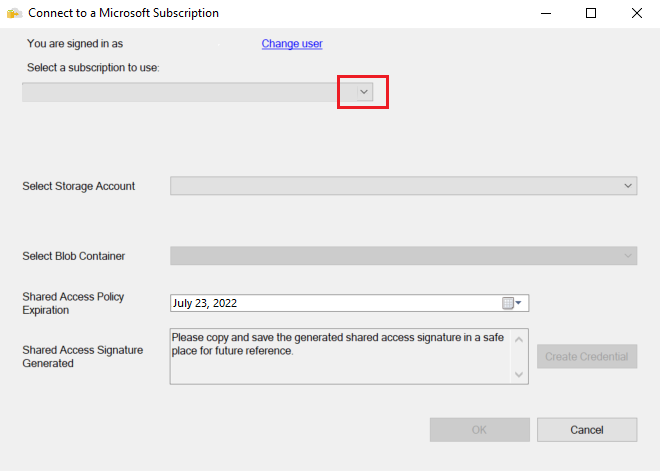
Escolha a conta de armazenamento que contém os arquivos de backup.
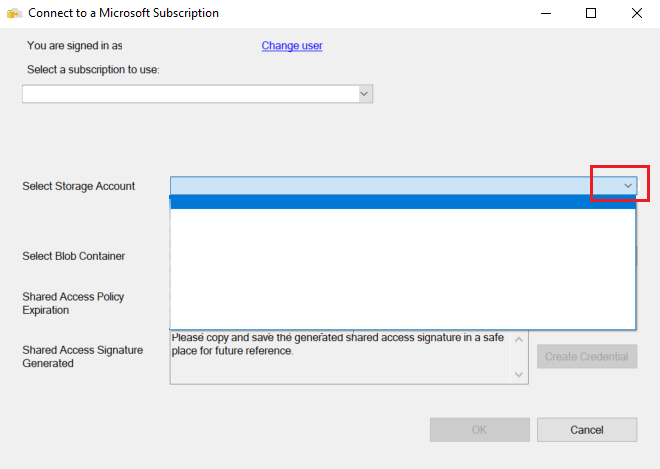
Escolha o contêiner de blob que contém os arquivos de backup.
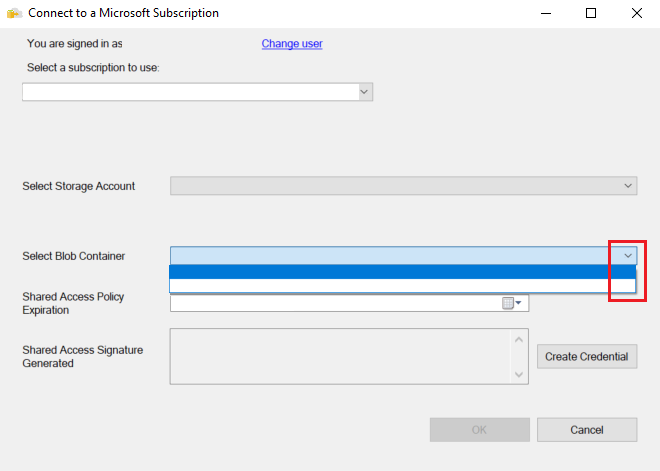
Insira a data de validade da política de acesso compartilhado e selecione Criar Credencial. Uma assinatura de acesso compartilhado com as permissões corretas é criada. Selecione OK.
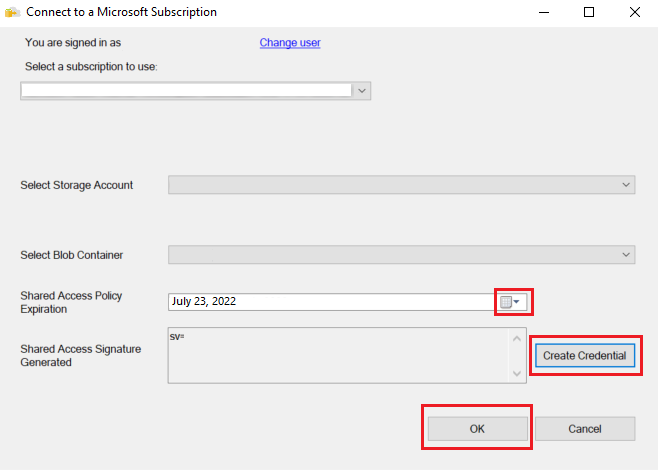
Restaurar o banco de dados
Agora que escolheu um contêiner de armazenamento, você verá a caixa de diálogo Localizar Arquivo de Backup no Microsoft Azure.
No painel esquerdo, expanda a estrutura de pastas para exibir a pasta que contém os arquivos de backup. No painel direito, selecione todos os arquivos de backup relacionados ao conjunto de backup que você está restaurando e selecione OK. Por exemplo, a captura de tela a seguir mostra o armazenamento de blobs somente leitura acessível publicamente que contém o banco de dados
WideWorldImportersde exemplo.O SSMS valida o conjunto de backup. Esse processo leva, no máximo, alguns segundos. A duração depende do tamanho do conjunto de backup.
Se o backup for validado, você precisará especificar um nome para o banco de dados que está sendo restaurado. Por padrão, em Destino, a caixa Banco de Dados contém o nome do banco de dados do conjunto de backup. Para alterar o nome, insira um novo nome em Banco de Dados. Selecione OK.
O processo de restauração é iniciado. A duração depende do tamanho do conjunto de backup.
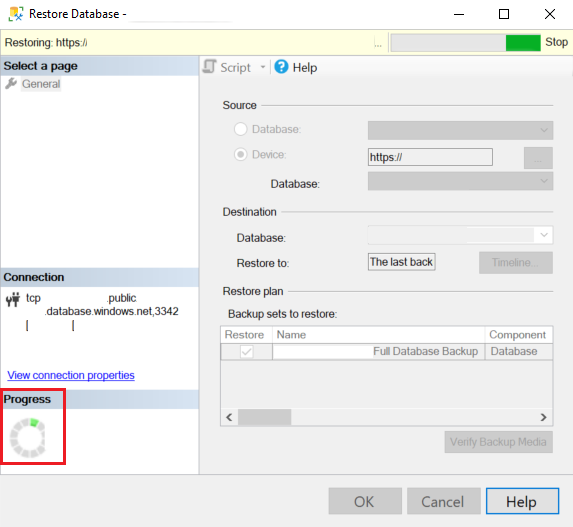
Quando o processo de restauração for concluído, uma caixa de diálogo mostrará que ele foi bem-sucedido. Selecione OK.
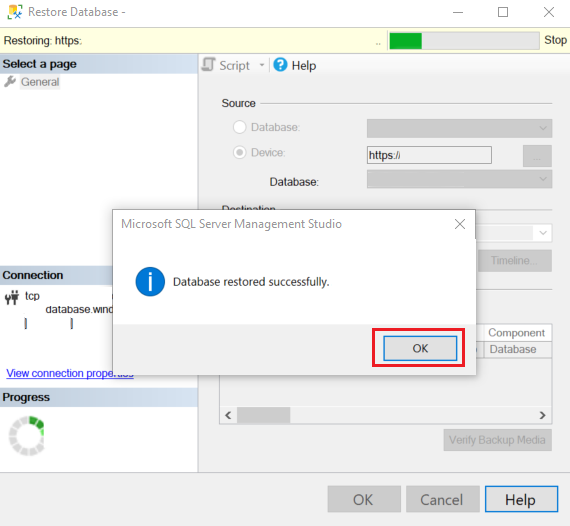
No Pesquisador de Objetos, procure o banco de dados restaurado selecionando Atualizar.
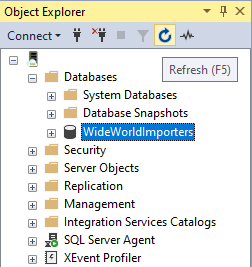
Usar o T-SQL para fazer a restauração por meio de um arquivo de backup
Como alternativa ao assistente de restauração, você pode usar instruções T-SQL para restaurar um banco de dados. No SSMS, siga estas etapas para restaurar o banco de dados da Wide World Importers na Instância Gerenciada de SQL usando o T-SQL. O arquivo de backup de banco de dados é armazenado em uma conta de armazenamento de Blobs.
Abra o SSMS e conecte-se à instância gerenciada de SQL.
No Pesquisador de Objetos, clique com o botão direito do mouse na instância gerenciada de SQL e selecione Nova consulta para abrir uma nova janela de consulta.
Execute o script T-SQL a seguir, que usa um contêiner de armazenamento pré-configurado publicamente disponível e uma chave de assinatura de acesso compartilhado para criar uma credencial na instância gerenciada de SQL.
Importante
CREDENTIALprecisa corresponder ao caminho do contêiner, começar comhttpse não pode conter uma barra "/" à direita.IDENTITYdeve serSHARED ACCESS SIGNATURE.SECRETprecisa ser o token da assinatura de acesso compartilhado e não pode conter um?à esquerda.- Neste exemplo,
SECRETé omitido porque a conta de armazenamento está disponível publicamente. Se você usar uma conta de armazenamento que não esteja disponível publicamente, deverá fornecer um token de assinatura de acesso compartilhado.
CREATE CREDENTIAL [https://mitutorials.blob.core.windows.net/examples/WideWorldImporters-Standard.bak] WITH IDENTITY = 'SHARED ACCESS SIGNATURE';O caminho da credencial no exemplo anterior fornece acesso a um único arquivo. Você também pode criar um token de assinatura de acesso compartilhado para um caminho de pasta, por exemplo:
CREATE CREDENTIAL [https://<your storage>.blob.core.windows.net/databases/backups/] WITH IDENTITY = 'SHARED ACCESS SIGNATURE' , SECRET = '<your shared access signature>'; -- omit the leading ?Para verificar se a credencial está funcionando corretamente, execute a instrução a seguir, que usa um URL para obter a lista de arquivos de backup.
RESTORE FILELISTONLY FROM URL = 'https://mitutorials.blob.core.windows.net/examples/WideWorldImporters-Standard.bak';Execute a instrução a seguir para restaurar o banco de dados de exemplo da Wide World Importers.
RESTORE DATABASE [WideWorldImportersExample] FROM URL = 'https://mitutorials.blob.core.windows.net/examples/WideWorldImporters-Standard.bak';Dica
Se você receber
Error: 3201ouOperating system error 86(The specified network password is not correct.), é provável que sua credencial SAS (criada nas etapas anteriores) tenha sido criada incorretamente.DROP CREDENTIALe recriar, revisar o nome da credencial, a identidade e o segredo.Execute o script a seguir para acompanhar o status do processo de restauração.
SELECT session_id as SPID, command, a.text AS Query, start_time, percent_complete , dateadd(second,estimated_completion_time/1000, getdate()) as estimated_completion_time FROM sys.dm_exec_requests r CROSS APPLY sys.dm_exec_sql_text(r.sql_handle) a WHERE r.command in ('BACKUP DATABASE','RESTORE DATABASE');Quando o processo de restauração for concluído, veja o banco de dados no Pesquisador de Objetos. Verifique se o banco de dados foi restaurado usando a exibição sys.dm_operation_status.
Observação
Uma operação de restauração do banco de dados é assíncrona e repetível. Talvez você receba um erro no SSMS em caso de falha na conexão ou se o tempo limite for atingido. A Instância Gerenciada de SQL continua tentando restaurar o banco de dados em segundo plano e você pode acompanhar o progresso do processo da restauração usando as exibições sys.dm_exec_requests e sys.dm_operation_status.
Em algumas fases do processo de restauração, você verá o identificador exclusivo em vez do nome real do banco de dados nas exibições do sistema. Para saber mais sobre as diferenças de comportamento da instrução RESTORE, consulte Diferenças do T-SQL entre o SQL Server e a Instância Gerenciada de SQL do Azure.
Conteúdo relacionado
- Para obter informações sobre a solução de problemas de um backup em uma URL, confira Melhores práticas e solução de problemas de backup em uma URL do SQL Server.
- Para obter uma visão geral das opções de conexão de aplicativos, confira Conectar seu aplicativo à Instância Gerenciada de SQL.
- Para usar a consulta usando suas ferramentas ou linguagens favoritas, confira Guias de Início Rápido: Conexão e consulta no Banco de Dados SQL do Azure.
Comentários
Em breve: Ao longo de 2024, eliminaremos os problemas do GitHub como o mecanismo de comentários para conteúdo e o substituiremos por um novo sistema de comentários. Para obter mais informações, consulte https://aka.ms/ContentUserFeedback.
Enviar e exibir comentários de