Criar uma biblioteca de conteúdo para implantar VMs na Solução VMware no Azure
Uma biblioteca de conteúdo armazena e gerencia o conteúdo na forma de itens de biblioteca. Um item de biblioteca consiste em um ou mais arquivos usados para implantar VMs (máquinas virtuais).
Neste artigo, aprenda como criar uma biblioteca de conteúdo no Cliente vSphere e implantar uma VM usando uma imagem ISO da biblioteca de conteúdo.
Pré-requisitos
Um segmento do NSX-T Data Center e um serviço DHCP gerenciado são necessários para concluir este tutorial. Para obter mais informações, veja Configurar o DHCP na Solução VMware no Azure.
Criar uma biblioteca de conteúdo
No cliente vSphere, selecione Menu>Bibliotecas de conteúdo.
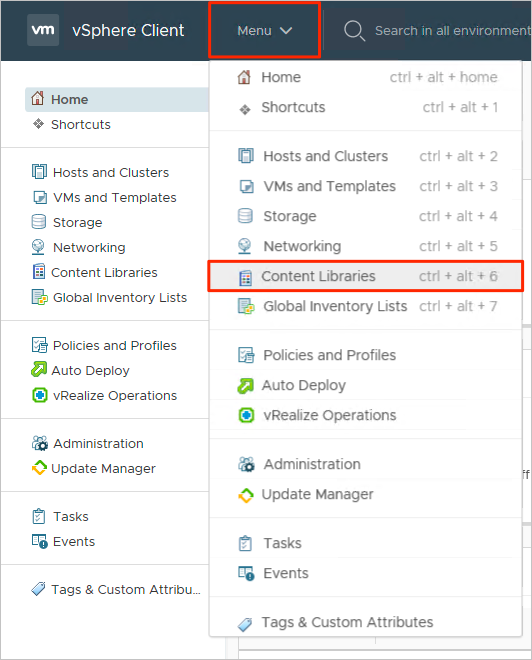
Selecione Adicionar para criar uma nova biblioteca de conteúdo.
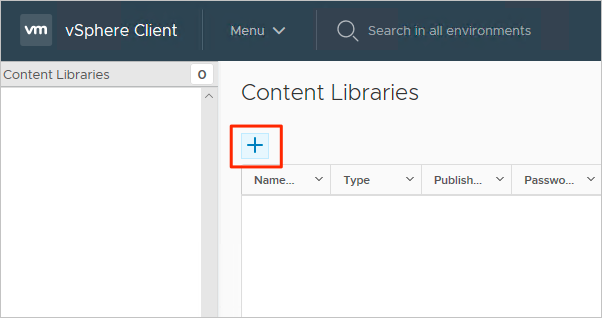
Forneça um nome, confirme o endereço IP do vCenter Server e clique em Próximo.
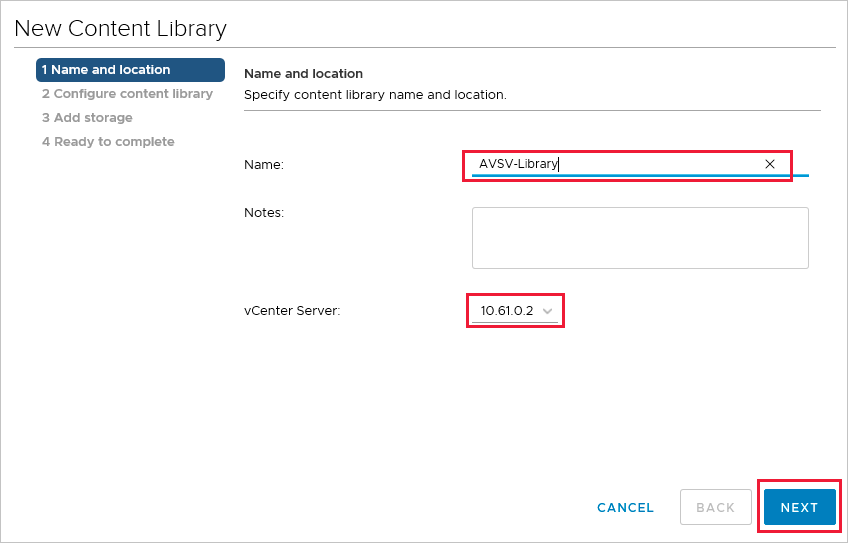
Selecione a Biblioteca de conteúdo local e selecione Próximo.
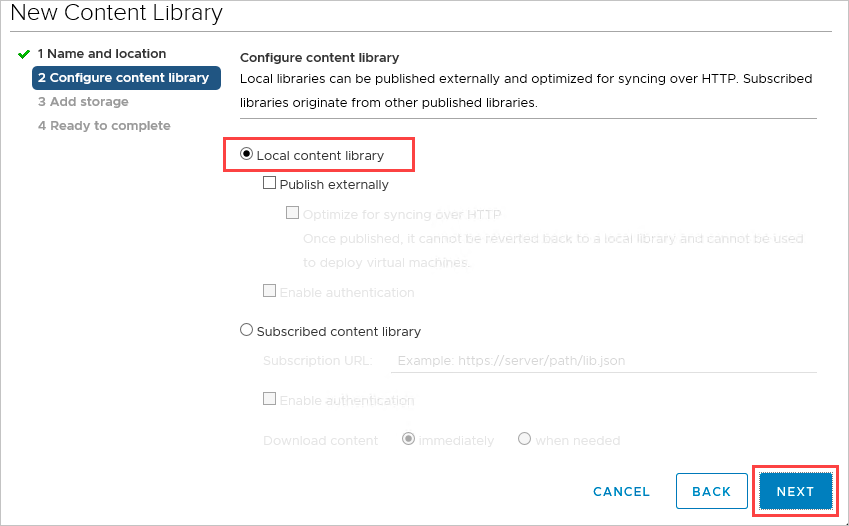
Selecione o armazenamento de dados que armazenará sua biblioteca de conteúdo e clique em Próximo.
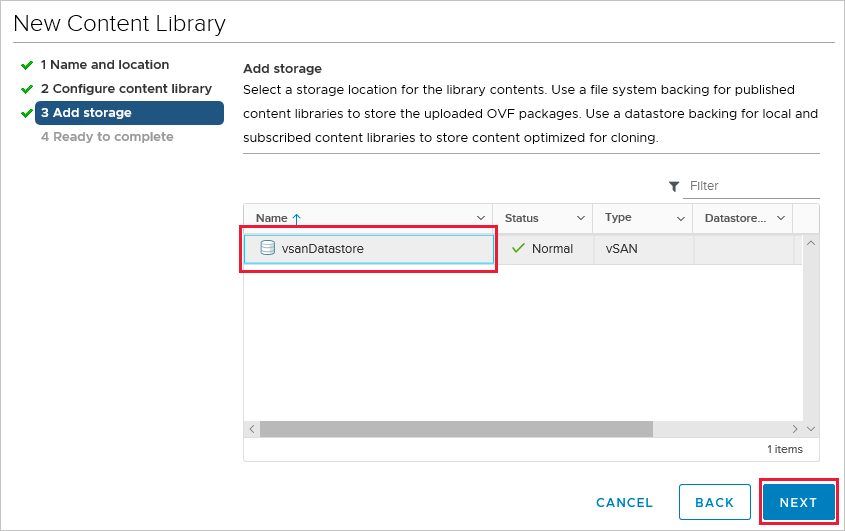
Revise as configurações da biblioteca de conteúdo e selecione Concluir.
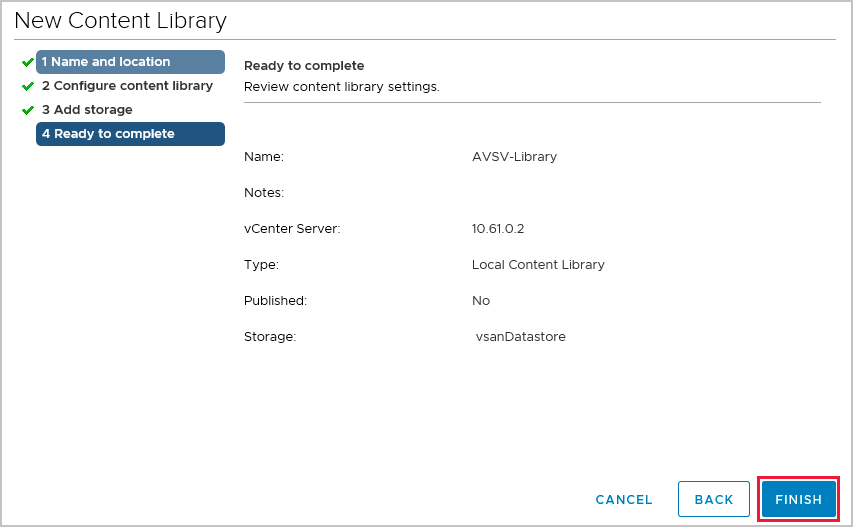
Carregar uma imagem ISO na biblioteca de conteúdo
Agora que você criou a biblioteca de conteúdo, adicione uma imagem ISO para implantar uma VM em um cluster de nuvem privada.
No cliente vSphere, selecione Menu>Bibliotecas de conteúdo.
Clique com o botão direito do mouse na biblioteca de conteúdo que você deseja usar para o novo ISO e selecione Importar Item.
Importe um item de biblioteca para a origem seguindo um destes procedimentos e selecione Importar:
Selecione a URL e forneça uma URL para baixar um ISO.
Selecione Arquivo Local para carregar do seu sistema local.
Dica
Opcional; é possível definir um nome de item personalizado e as notas para o destino.
Abra a biblioteca e selecione a guia Outros Tipos para verificar se o ISO foi carregado com êxito.
Implantar uma VM em um cluster de nuvem privada
No cliente vSphere, selecione Menu>Hosts e Clusters.
No painel esquerdo, expanda a árvore e selecione um cluster.
Selecione Ações>Nova Máquina Virtual.
Percorra o assistente e modifique as configurações desejadas.
Selecione Nova unidade de CD/DVD>Dispositivo cliente>Arquivo ISO da biblioteca de conteúdo.
Selecione o ISO carregado na seção anterior e clique em OK.
Marque a caixa de seleção Conectar para que o ISO seja montado no momento da ativação.
Selecione Nova rede>Selecionar lista suspensa>Procurar.
Selecione o comutador lógico (segmento) e selecione OK.
Modifique outras configurações de hardware e selecione Próximo.
Verifique as configurações e selecione Concluir.
Próximas etapas
Agora que você criou uma biblioteca de conteúdo para implantar as VMs na Solução VMware no Azure, saiba mais sobre:
Comentários
Em breve: Ao longo de 2024, eliminaremos os problemas do GitHub como o mecanismo de comentários para conteúdo e o substituiremos por um novo sistema de comentários. Para obter mais informações, consulte https://aka.ms/ContentUserFeedback.
Enviar e exibir comentários de