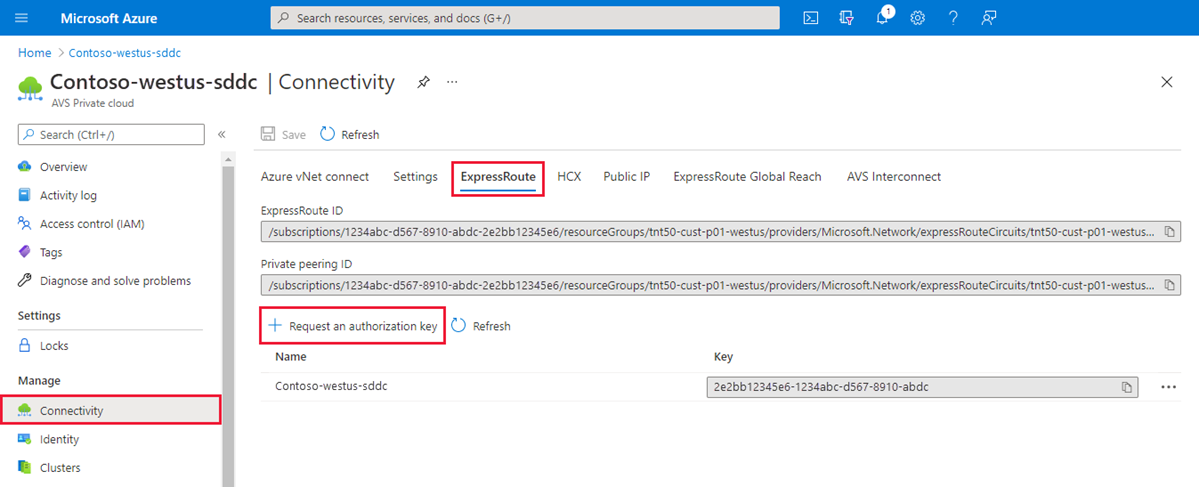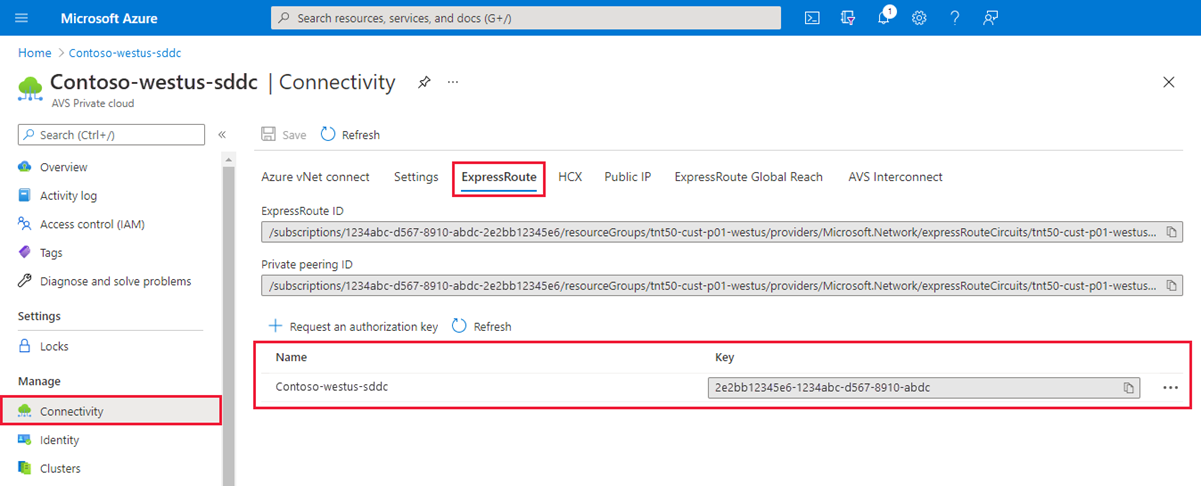Tutorial: Configurar a rede para a sua nuvem privada da VMware no Azure
Uma nuvem privada da Solução VMware no Azure requer uma Rede Virtual do Azure. Como a Solução VMware no Azure não é compatível com uma instância do vCenter Server local, você precisará realizar algumas etapas extras para integrá-la com seu ambiente local. Você também precisa configurar um gateway de rede virtual e um circuito do Azure ExpressRoute.
Se você planeja escalar seus hosts da Solução VMware no Azure usando armazenamentos de dados do Azure NetApp Files, é crucial implantar a rede virtual perto de seus hosts com um gateway de rede virtual do ExpressRoute. Quanto mais perto o armazenamento estiver dos hosts, melhor será o desempenho.
Neste tutorial, você aprenderá a:
- Crie uma rede virtual.
- Crie um gateway de rede virtual.
- Conecte um circuito do ExpressRoute ao gateway.
Este tutorial pressupõe que você concluiu o tutorial anterior sobre como criar uma nuvem privada.
Observação
Antes de criar uma rede virtual, avalie se deseja se conectar à Solução VMware no Azure usando uma rede virtual existente ou criando uma nova:
- Para usar uma VNet existente na mesma assinatura do Azure que a Solução VMware no Azure, use a guia Conectar VNet do Azure no painel Conectividade.
- Para usar uma VNet existente em uma assinatura do Azure diferente da Solução VMware no Azure, use as diretrizes para conectar-se à nuvem privada manualmente.
- Para criar uma VNet na mesma assinatura do Azure que a da Solução VMware no Azure, use a guia Conectar VNet do Azure ou crie uma manualmente.
Verifique se a rede virtual que você usa para este tutorial:
- Contém uma sub-rede de gateway.
- Está localizada na mesma região que a nuvem privada da Solução VMware no Azure.
- Estar no mesmo grupo de recursos que a nuvem privada da Solução VMware no Azure.
- Contém um espaço de endereço que não se sobrepõe ao CIDR na nuvem privada da Solução VMware no Azure.
Valide que o design da solução está dentro dos limites de Solução VMware no Azure.
Você pode aproveitar o recurso Conexão com VNet do Azure se quiser se conectar à Solução VMware no Azure usando uma rede virtual existente ou criando uma rede virtual.
Conexão com VNet do Azure é uma função para configurar a conectividade de rede virtual. Ela não registra o estado de configuração. Navegue pelo portal do Azure para verificar quais configurações já estão definidas.
Quando você seleciona uma VNet existente, o modelo do ARM (Azure Resource Manager) que cria a VNet e outros recursos é reimplantado. Os recursos, nesse caso, são o endereço IP público, o gateway, a conexão de gateway e a chave de autorização do ExpressRoute.
Se tudo já estiver configurado, a implantação não mudará nada. No entanto, se alguma coisa estiver faltando, ela será criada automaticamente. Por exemplo, se o a sub-rede do gateway estiver ausente, ela será adicionada durante a implantação.
Na portal do Azure, selecione a nuvem privada da Solução VMware no Azure.
Em Gerenciar, selecione Conectividade.
Selecione a guia Conexão com VNet do Azure e selecione a VNet existente.
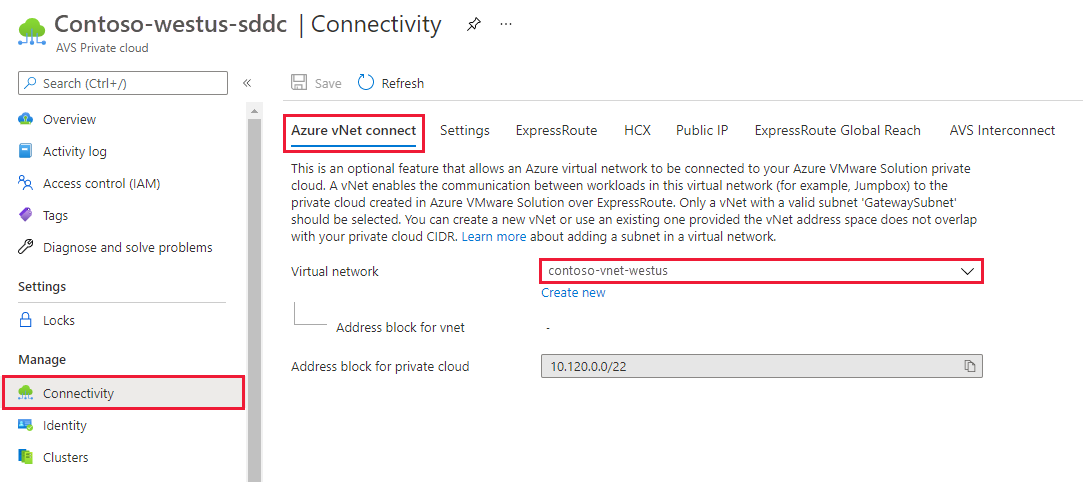
Selecione Salvar.
Neste ponto, a rede virtual detecta se os espaços de endereço IP se sobrepõem entre a Solução VMware no Azure e a rede virtual. Se forem detectados espaços de endereço IP sobrepostos, altere o endereço de rede da nuvem privada ou da rede virtual para que eles não se sobreponham.
Quando você cria uma VNet, os componentes necessários para se conectar à Solução VMware no Azure são criados automaticamente.
Na portal do Azure, selecione a nuvem privada da Solução VMware no Azure.
Em Gerenciar, selecione Conectividade.
Selecione a guia Conexão com VNet do Azure e escolha Criar.
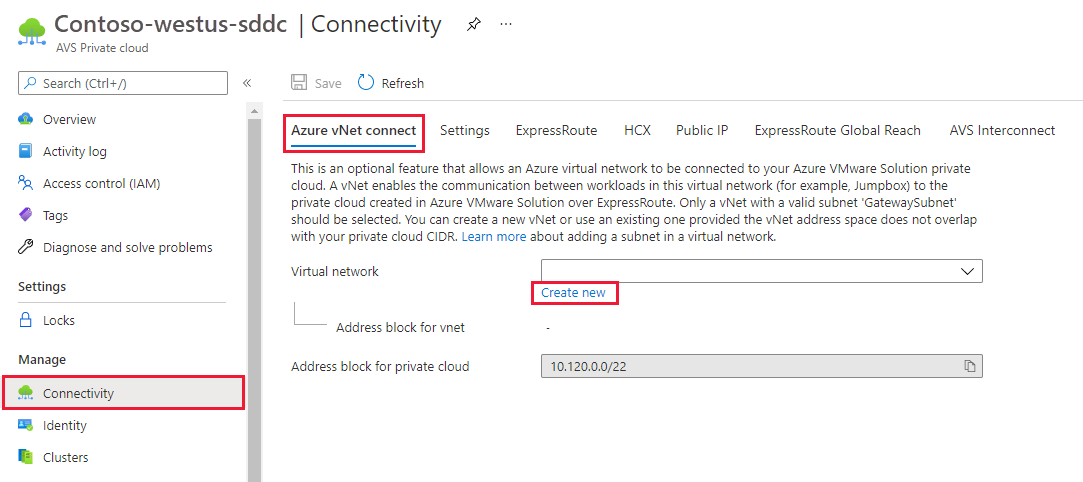
Forneça ou atualize as informações para a nova VNet e selecione OK.
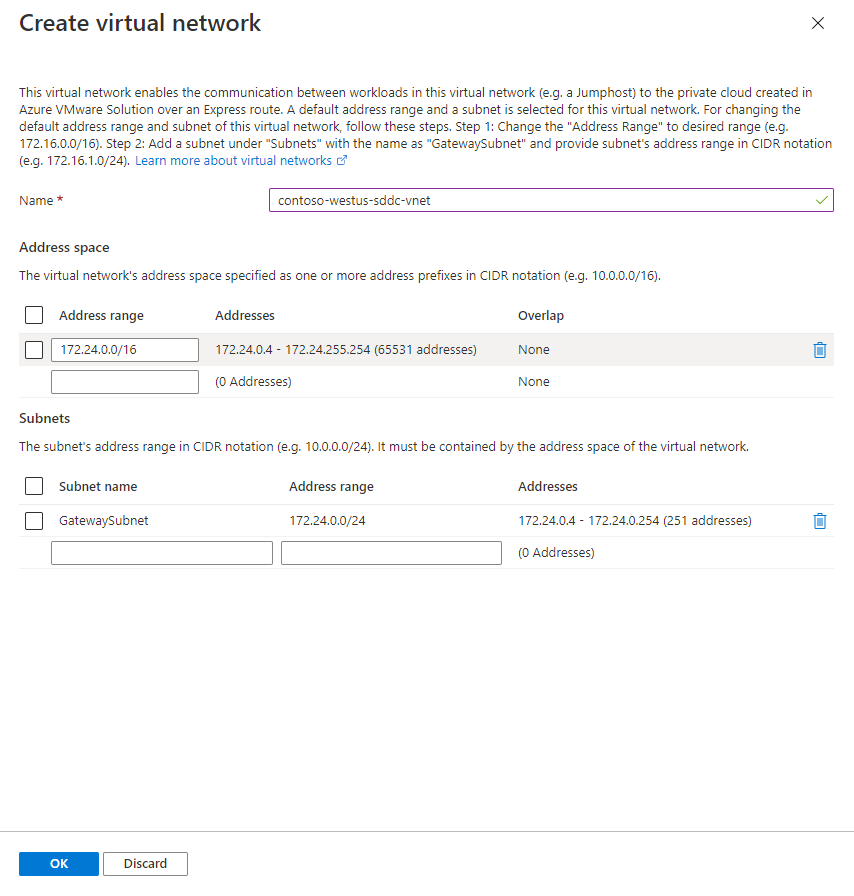
Neste ponto, a rede virtual detecta se os espaços de endereço IP se sobrepõem entre a Solução VMware no Azure e a rede virtual. Se forem detectados espaços de endereço IP sobrepostos, altere o endereço de rede da nuvem privada ou da rede virtual para que eles não se sobreponham.
A VNet com o intervalo de endereços fornecido e GatewaySubnet é criada em sua assinatura e grupo de recursos.
Entre no portal do Azure ou, se necessário, no portal do Azure Governamental.
Vá para o grupo de recursos que você criou no tutorial para criar uma nuvem privada e selecione + Adicionar para definir um novo recurso.
Na caixa Pesquisar no Marketplace, insira rede virtual. Localize o recurso de rede virtual e selecione-o.
Na página Rede Virtual, selecione Criar para configurar sua rede virtual para sua nuvem privada.
Na página Criar rede virtual, insira os detalhes da sua rede virtual:
Na guia Básico, insira um nome para a rede virtual, escolha a região apropriada e selecione Avançar: Endereços IP.
Na guia Endereços IP, em Espaço de endereço IPv4, insira o espaço de endereço criado no tutorial anterior.
Importante
Use um espaço de endereço que não se sobreponha ao espaço de endereço usado quando você criou a nuvem privada no tutorial anterior.
Clique em +Adicionar sub-rede. No painel Adicionar sub-rede, dê à sub-rede um nome e um intervalo de endereços apropriado e selecione Adicionar.
Selecione Examinar + criar.
Verifique as informações e selecione Criar.
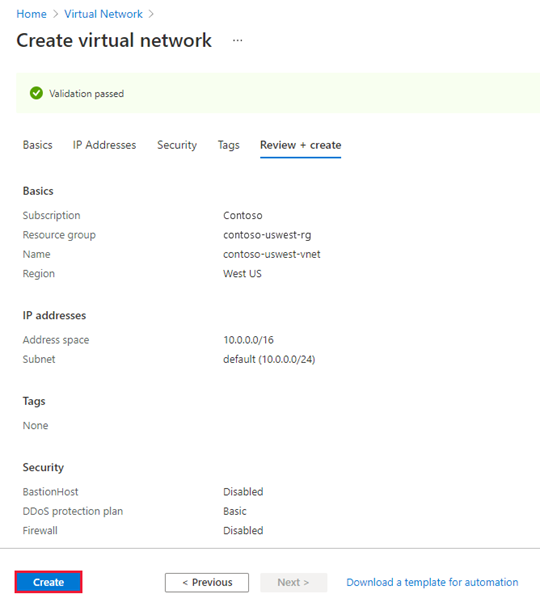
Quando a implantação terminar, você verá a rede virtual no grupo de recursos.
Agora que você criou uma rede virtual, crie um gateway de rede virtual:
Em seu grupo de recursos, selecione + Adicionar para adicionar um novo recurso.
Na caixa de texto Pesquisar no Marketplace, digite gateway de rede virtual. Localize o recurso de rede virtual e selecione-o.
Na página Gateway de rede virtual, selecione Criar.
Na guia Básico da página Criar gateway de rede virtual, forneça valores para os campos e selecione Examinar + criar.
Campo Valor Assinatura O valor está preenchido com a assinatura à qual o grupo de recursos pertence. Grupo de recursos O valor está preenchido com o grupo de recursos atual. Esse deve ser o grupo de recursos criado em um teste anterior. Nome Insira um nome exclusivo para o gateway de rede virtual. Região Selecione a localização geográfica do gateway de rede virtual. Tipo de gateway Selecione ExpressRoute. SKU Selecione o tipo de gateway apropriado para sua carga de trabalho.
Para os armazenamentos de dados do Azure NetApp Files, selecione UltraPerformance ou ErGw3Az.Rede virtual Selecione a rede virtual criada anteriormente. Se você não vir a rede virtual, verifique se a região do gateway corresponde à região da rede virtual. Intervalo de endereços da sub-rede do gateway O valor é preenchido quando você seleciona a rede virtual. Não altere o valor padrão. Endereço IP público Selecione Criar novo. 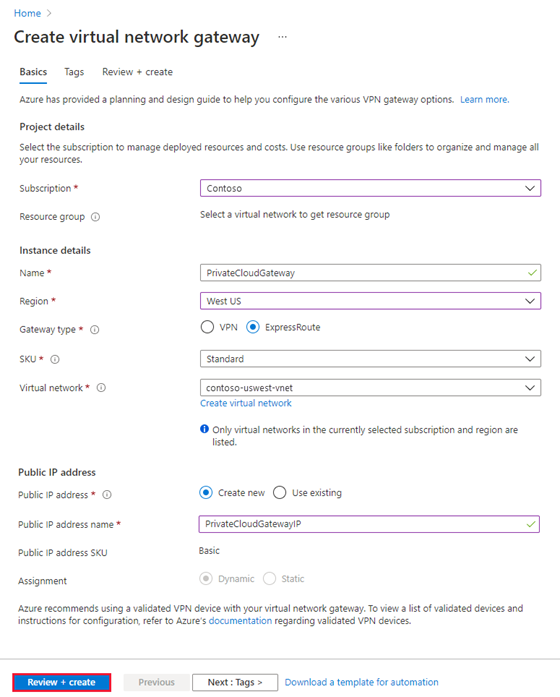
Verifique se os detalhes estão corretos e selecione Criar para iniciar a implantação do gateway de rede virtual.
Após a conclusão da implantação, vá para a próxima seção para conectar o ExpressRoute ao gateway de rede virtual que contém sua nuvem privada da Solução VMware no Azure.
Agora que você implantou um gateway de rede virtual, adicione uma conexão entre ele e sua nuvem privada da Solução VMware no Azure:
Solicite uma chave de autorização do ExpressRoute:
Na portal do Azure, selecione a nuvem privada da Solução VMware no Azure.
Em Gerenciar, selecione Conectividade.
Selecione a guia ExpressRoute e selecione + Solicitar uma chave de autorização.
Forneça um nome para a chave de autorização e selecione Criar.
Pode levar cerca de 30 segundos para criar a chave. Depois de criada, a chave aparece na lista de chaves de autorização para a nuvem privada.
Copie a chave de autorização e a ID do ExpressRoute. Você precisa deles para concluir o emparelhamento. A chave de autorização desaparece depois de algum tempo, portanto, copie-a assim que ela for exibida.
Procure o gateway de rede virtual que você pretende usar e selecione Conexões>+ Adicionar.
No painel Adicionar conexão, forneça os valores a seguir e selecione OK.
Campo Valor Nome Insira um nome para a conexão. Tipo de conexão Selecione ExpressRoute. Resgatar autorização Verifique se essa caixa de seleção está marcada. Gateway de rede virtual O valor é pré-preenchido com o gateway de rede virtual que você pretende usar. Chave de autorização Cole a chave de autorização que você copiou anteriormente. URI de circuito de par Cole a ID do ExpressRoute que você copiou anteriormente. 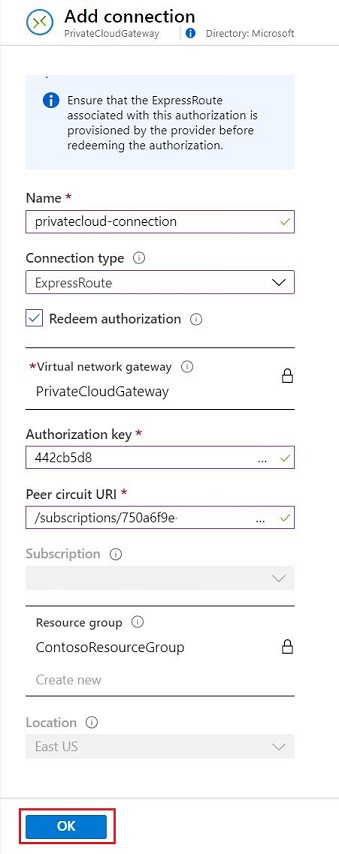
Um status de Bem-sucedido indica que você terminou de criar a conexão entre o circuito do ExpressRoute e sua rede virtual.
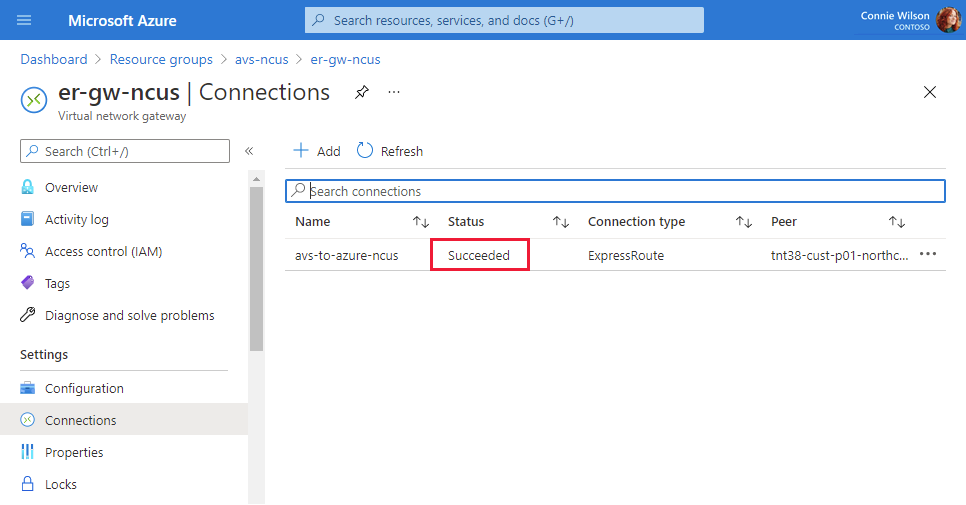
Prossiga para o próximo tutorial para saber como criar os segmentos de rede NSX usados para VMs no vCenter Server: