Fazer backup do SQL Server no Azure como uma carga de trabalho do DPM
Este artigo descreve como fazer backup e restaurar os bancos de dados do SQL Server usando o Backup do Azure.
O Backup do Azure ajuda você a fazer backup de bancos de dados do SQL Server no Azure por meio de uma conta do Azure. Se não tiver uma, você poderá criar uma conta gratuita em apenas alguns minutos. Para obter mais informações, confira Criar sua conta gratuita do Azure.
Observação
Quando o corte é executado no sistema operacional convidado, o rastreamento de blocos incrementais é redefinido, resultando em um backup completo. O corte no sistema operacional convidado libera blocos não utilizados do disco virtual (VHDX) e otimiza o tamanho do disco. No entanto, isso reduz o tamanho do VHDX e altera o SequenceNumber dos blocos incrementais rastreados, resultando em um tamanho de backup completo. A menos que a finalidade seja melhorar a eficiência do armazenamento no lado do host Hyper-V, recomendamos que você interrompa o processo de corte no convidado para evitar um aumento no tamanho do backup.
Fluxo de backup para o banco de dados do SQL Server
Para fazer backup de um banco de dados do SQL Server no Azure e recuperá-lo do Azure:
- Criar uma política de backup para proteger bancos de dados do SQL Server no Azure.
- Criar cópias de backup sob demanda no Azure.
- Recuperar o banco de dados do Azure.
Cenários com suporte
- O DPM 2019 UR2 dá suporte à FCI (Instância de Cluster de Failover) do SQL Server usando o Volumes Compartilhados Clusterizados (CSV).
- A proteção da Instância de cluster de failover do SQL Server com os Espaços de Armazenamento Diretos no Azure e da Instância de cluster de failover do SQL Server com os discos compartilhados do Azure é compatível com esse recurso. O servidor DPM deve ser implantado na Máquina Virtual do Azure para proteger a instância de FCI do SQL implantada nas VMs do Azure.
Pré-requisitos e limitações
- Se você tem um banco de dados com arquivos em um compartilhamento de arquivo remoto, a proteção falhará com a ID de Erro 104. O DPM não dá suporte à proteção para dados do SQL Server em um compartilhamento de arquivos remoto.
- O DPM não pode proteger bancos de dados armazenados em compartilhamentos SMB remotos.
- Verifique se as réplicas do grupo de disponibilidade estão configuradas como somente leitura.
- Adicione explicitamente a conta do sistema NTAuthority\System ao grupo Sysadmin no SQL Server.
- Ao fazer a recuperação de um banco de dados parcialmente independente em um local alternativo, verifique se a instância SQL de destino tem o recurso Banco de Dados Independentes habilitado.
- Ao fazer a recuperação de um banco de dados de fluxo de arquivos em um local alternativo, verifique se a instância SQL de destino tem o recurso Banco de dados de fluxo de arquivos habilitado.
- Proteção para o Always On do SQL Server:
- O DPM detecta os Grupos de Disponibilidade ao executar a consulta na criação do grupo de proteção.
- O DPM detecta um failover e continua a proteção do banco de dados.
- O DPM oferece suporte a configurações de cluster multissite para uma instância do SQL Server.
- Ao proteger bancos de dados que usam o recurso Always On, o DPM apresenta as seguintes limitações:
- O DPM honrará a política de backup para grupos de disponibilidade definidos no SQL Server com base nas preferências de backup, da seguinte maneira:
- Preferir secundária — Os backups devem ocorrer em uma réplica secundária, exceto quando a réplica primária for a única réplica online. Se existirem várias réplicas secundárias disponíveis, o nó com a maior prioridade de backup será selecionado para backup. Se apenas a réplica primária estiver disponível, o backup deve ocorrer na réplica primária.
- Somente secundária — O backup não deve ser executado na réplica primária. Se a réplica primária for a única online, o backup não deverá ocorrer.
- Primária — Os backups devem ocorrer sempre na réplica primária.
- Qualquer réplica — Os backups podem ocorrer em qualquer uma das réplicas de disponibilidade no grupo de disponibilidade. O nó cujo backup será feito será baseado nas prioridades de backup de cada um dos nós.
Observação
- Os backups podem ocorrer em qualquer réplica legível, ou seja, primária, secundária síncrona ou secundária assíncrona.
- Se uma réplica for excluída do backup, por exemplo, se a opção Excluir Réplica estiver habilitada ou marcada como não legível, essa réplica não será selecionada para backup em nenhuma das opções.
- Se várias réplicas estiverem disponíveis e legíveis, o nó com a maior prioridade de backup será selecionado para backup.
- Se o backup falhar no nó selecionado, a operação de backup falhará.
- Não existe suporte para a recuperação em local original.
- O DPM honrará a política de backup para grupos de disponibilidade definidos no SQL Server com base nas preferências de backup, da seguinte maneira:
- Problemas de backup do SQL Server 2014 ou superior:
- O SQL Server 2014 adicionou um recurso para criação de um banco de dados para SQL Server local no Armazenamento de Blobs do Microsoft Azure. O DPM não pode ser usado para proteger essa configuração.
- Existem problemas conhecidos com a preferência de backup "Preferir secundário" para a opção Always On do SQL. O DPM sempre faz um backup do secundário. Se um secundário não for encontrado, o backup falhará.
Antes de começar
Antes de começar, verifique se você atendeu a todos os pré-requisitos para usar o Backup do Azure para proteger as cargas de trabalho. Estas são algumas das tarefas pré-requisitadas:
- Criar um cofre de backup.
- Baixar as credenciais do cofre.
- Instalar o agente do Backup do Azure.
- Registrar o servidor com o cofre.
Criar uma política de backup
Para proteger bancos de dados do SQL Server no Azure, primeiro crie uma política de backup:
No servidor Data Protection Manager (DPM), selecione o espaço de trabalho Proteção.
Selecione Novo para criar um grupo de proteção.
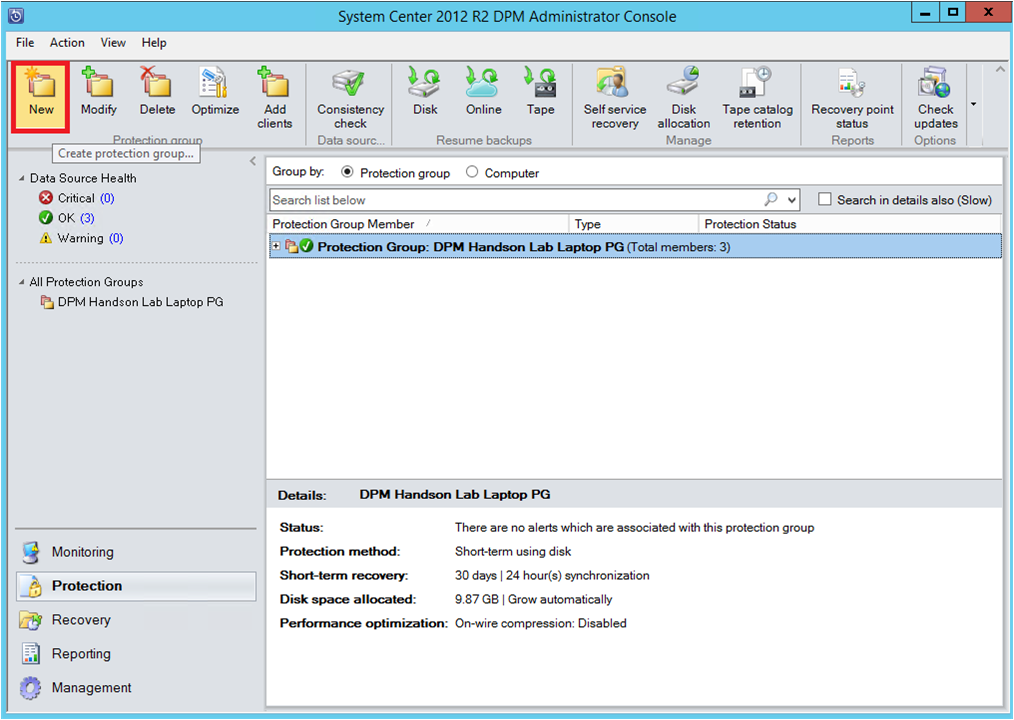
Na página inicial, revise as diretrizes sobre como criar um grupo de proteção. Em seguida, selecione Avançar.
Selecione Servidores.

Expanda a máquina virtual do SQL Server em que os bancos de dados que você deseja fazer backup estão localizados. Você visualiza as fontes de dados que podem ser armazenadas daquele servidor. Expanda Todos os compartilhamentos do SQL e selecione os bancos de dados que você deseja fazer backup. Neste exemplo, selecionamos ReportServer$MSDPM2012 e ReportServer$MSDPM2012TempDB. Em seguida, selecione Avançar.

Nomeie o grupo de proteção e selecione Desejo proteção online.

Na página Especificar Objetivos de Curto Prazo, inclua as entradas necessárias para criar pontos de backup no disco.
Neste exemplo, o Período de retenção é definido para 5 dias. A Frequência de sincronização de backup é definida para uma vez a cada 15 minutos. O Backup Completo Expresso é definido para 20h00.
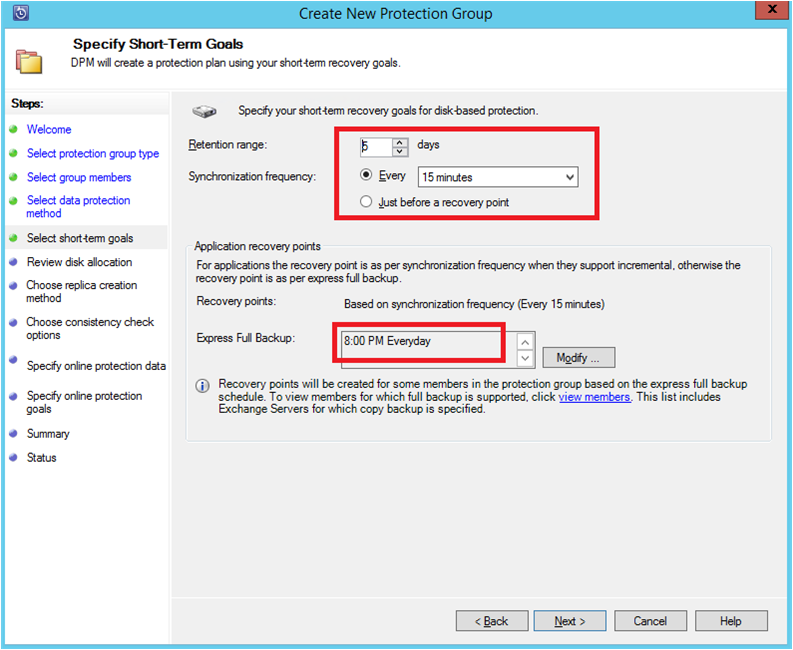
Observação
Neste exemplo, um ponto de backup é criado todos os dias às 20h00. Os dados que foram modificados desde o ponto de backup das 20h00 do dia anterior são transferidos. Esse processo é chamado de Backup Completo Expresso. Embora os logs de transição sejam sincronizados a cada 15 minutos, se for preciso recuperar o banco de dados às 21h00, o ponto será criado reproduzindo novamente os logs do último ponto de backup completo expresso, que foi às 20h00 neste exemplo.
Selecione Avançar. O DPM mostra toda a capacidade de armazenamento disponível. Ele também mostra a utilização do espaço em disco em potencial.

Por padrão, o DPM cria um volume por fonte de dados (banco de dados do SQL Server). O volume é usado para a cópia de backup inicial. Nessa configuração, o Gerenciador de Discos Lógicos (LDM) limita a proteção do DPM a 300 fontes de dados (bancos de dados do SQL Server). Para contornar essa limitação, selecione Colocalizar dados no Pool de Armazenamento DPM. Se você usar essa opção, o DPM usa um volume único para várias fontes de dados. Essa configuração permite que o DPM Proteja até 2 mil bancos de dados do SQL Server.
Se você selecionar Aumentar os volumes automaticamente o DPM poderá considerar o aumento do volume de backup conforme os dados de produção aumentarem. Se você não selecionar Aumentar os volumes automaticamente o DPM limitará o armazenamento de backup para as fontes de dados no grupo de proteção.
Como um administrador, você pode optar por transferir esse backup inicial Automaticamente pela rede e escolher a hora da transferência. Ou optar por transferir Manualmente o backup. Em seguida, selecione Avançar.

A cópia de backup inicial exige a transferência de toda a fonte de dados (banco de dados do SQL Server). Os dados de backup são movidos do servidor de produção (computador do SQL Server) para o servidor DPM. Se esse backup for grande, a transferência dos dados pela rede pode causar o congestionamento da largura de banda. Por isso, os administradores podem optar por usar uma mídia removível para transferir o backup inicial Manualmente. Ou podem transferir os dados Automaticamente pela rede em um horário específico.
Após a conclusão do backup inicial, os backups continuam de forma incremental na cópia de backup inicial. Os backups incrementais tendem a ser pequenos e são facilmente transferidos pela rede.
Escolha quando executar uma verificação de consistência. Em seguida, selecione Avançar.

O DPM pode executar uma verificação de consistência na integridade do ponto de backup. Ele calcula a soma de verificação do arquivo de backup no servidor de produção (no computador do SQL Server, nesse cenário) e os dados desse arquivo de backup no DPM. Se a verificação encontrar um conflito, o arquivo de backup no DPM será considerado corrompido. O DPM corrige os dados do backup enviando os blocos que correspondem à soma de verificação incompatíveis. A verificação de consistência é uma operação com desempenho intenso, por isso os administradores podem escolher agendar a verificação de consistência ou de executá-la automaticamente.
Selecione as fontes de dados para proteger no Azure. Em seguida, selecione Avançar.

Como administrador você poderá escolher os agendamentos de backup e as políticas de retenção que atendem às políticas da sua organização.

Neste exemplo, os backups são feitos diariamente às 12h00 e às 20h00.
Dica
Para recuperação rápida, mantenha alguns pontos de recuperação de curto prazo em seu disco. Esses pontos de recuperação são usados para recuperação operacional. O Azure serve como um bom local fora do site fornecendo SLAs superiores e disponibilidade garantida.
Use o DPM para agendar Backups do Azure após o término dos backups do disco local. Quando você segue essa prática, o backup em disco mais recente é copiado para o Azure.
Escolha o agendamento de política de retenção. Para saber mais sobre como funciona a política de retenção, consulte Usar o Backup do Azure para substituir a infraestrutura de fita.

Neste exemplo:
- Os backups são feitos diariamente às 12h00 e às 20h00. Eles são mantidos por 180 dias.
- O backup do sábado às 12h00 é mantido por 104 semanas.
- O backup do último sábado do mês às 12h00 é mantido por 60 meses.
- O backup do último sábado de março às 12h00 é mantido por 10 anos.
Depois de escolher uma política de retenção, selecione Avançar.
Escolha como transferir a cópia de backup inicial para o Azure.
- A opção Automaticamente pela rede segue o agendamento de backup para transferir os dados para o Azure.
- Para saber mais sobre o Backup Offline, consulte visão geral do Backup Offline.
Depois de escolher um mecanismo de transferência, selecione Avançar.
Na página Resumo, revise os detalhes da política. Em seguida, selecione Criar grupo. É possível selecionar Fechar e monitorar o andamento do trabalho no espaço de trabalho Monitoramento.

Criar cópias de backup sob demanda de um banco de dados do SQL Server
Um ponto de recuperação é criado quando ocorre o primeiro backup. Você pode disparar manualmente a criação de um ponto de recuperação em vez de esperar a execução da agenda:
No grupo de proteção, verifique se o status do banco de dados é OK.

Clique com o botão direito do mouse no banco de dados e selecione Criar ponto de recuperação.

No menu suspenso, selecione Proteção online. Em seguida, selecione OK para iniciar a criação de um ponto de recuperação no Azure.

Você pode visualizar o andamento do trabalho no espaço de trabalho Monitoramento.

Recuperar um banco de dados SQL Server no Azure
Para recuperar uma entidade protegida, como um banco de dados do SQL Server, no Azure:
Abrir o console de gerenciamento do servidor DPM. Ir para o espaço de trabalho Recuperação para ver os servidores dos quais o DPM faz backup. Selecione o banco de dados (neste exemplo, ReportServer$MSDPM2012). Selecione um horário de recuperação que termine com Online.

Clique com o botão direito do mouse no nome do banco de dados e selecione Recuperar.
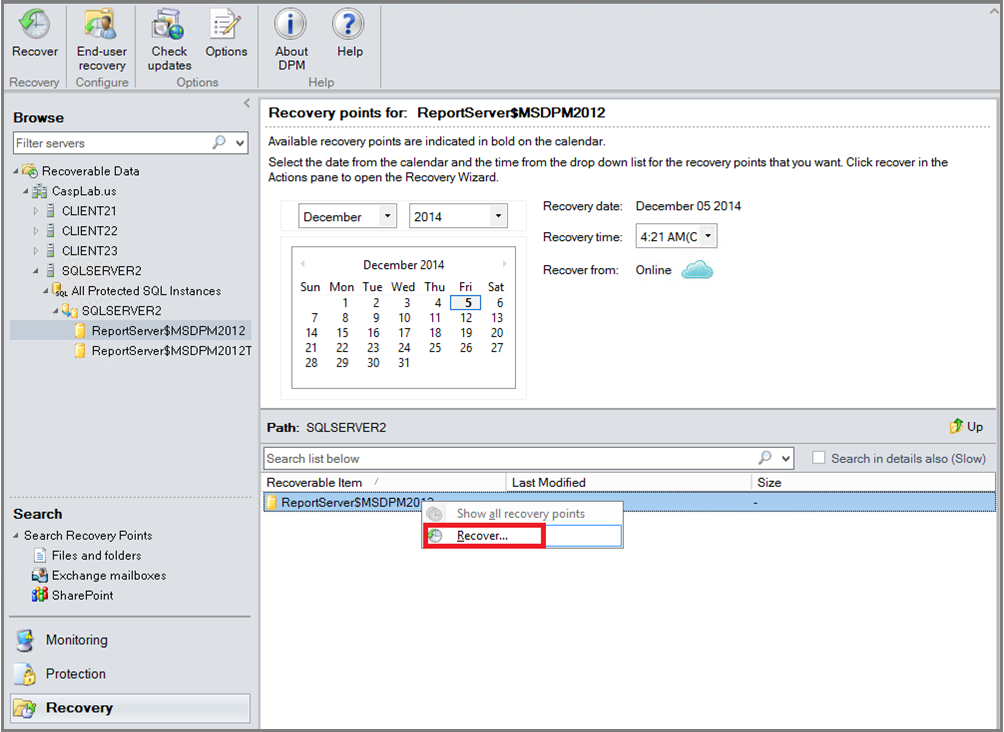
O DPM mostra os detalhes do ponto de recuperação. Selecione Avançar. Para substituir o banco de dados, selecione o tipo de recuperação Recuperar na instância original do SQL Server. Em seguida, selecione Avançar.

Neste exemplo, o DPM permite que o banco de dados seja recuperado para outra instância do SQL Server ou para uma pasta de rede autônoma.
Na página Especificar opções de recuperação, você pode selecionar as opções de recuperação. Por exemplo, você pode escolher a limitar uso de largura de banda da rede para limitação da largura de banda a ser usada pela recuperação. Em seguida, selecione Avançar.
Na página Resumo, você verá a configuração de recuperação atual. Selecionar Recuperar.
O status de recuperação mostra que o banco de dados está sendo recuperado. Você pode selecionar Fechar para fechar o assistente e visualizar o andamento no espaço de trabalho em Monitoramento.

Ao concluir a recuperação, o banco de dados restaurado estará consistente com o aplicativo.
Próximas etapas
Para saber mais, consulte Perguntas frequentes do Backup do Azure.