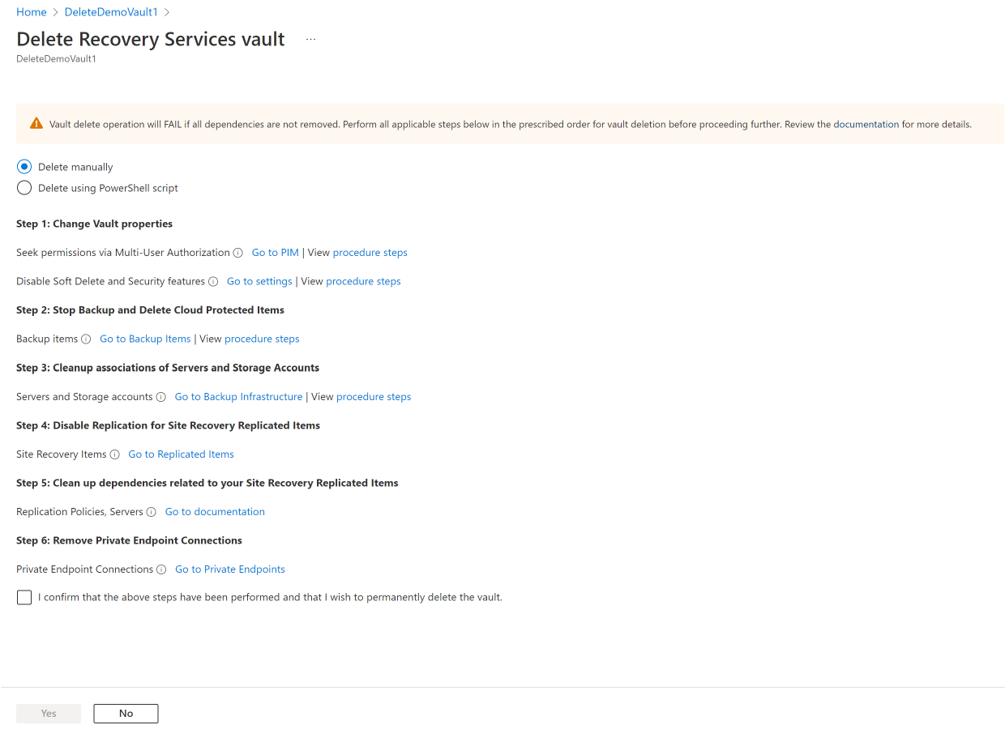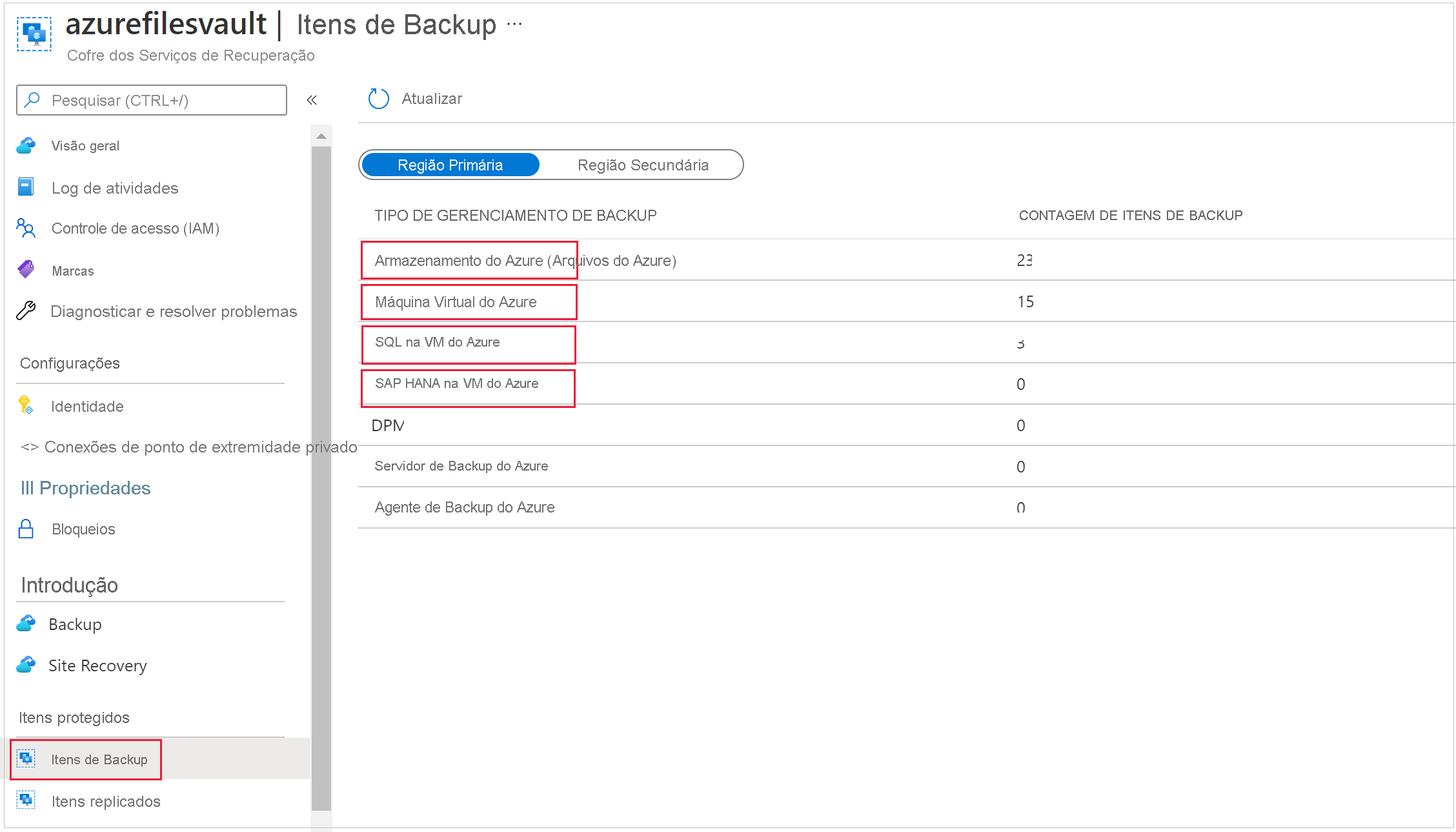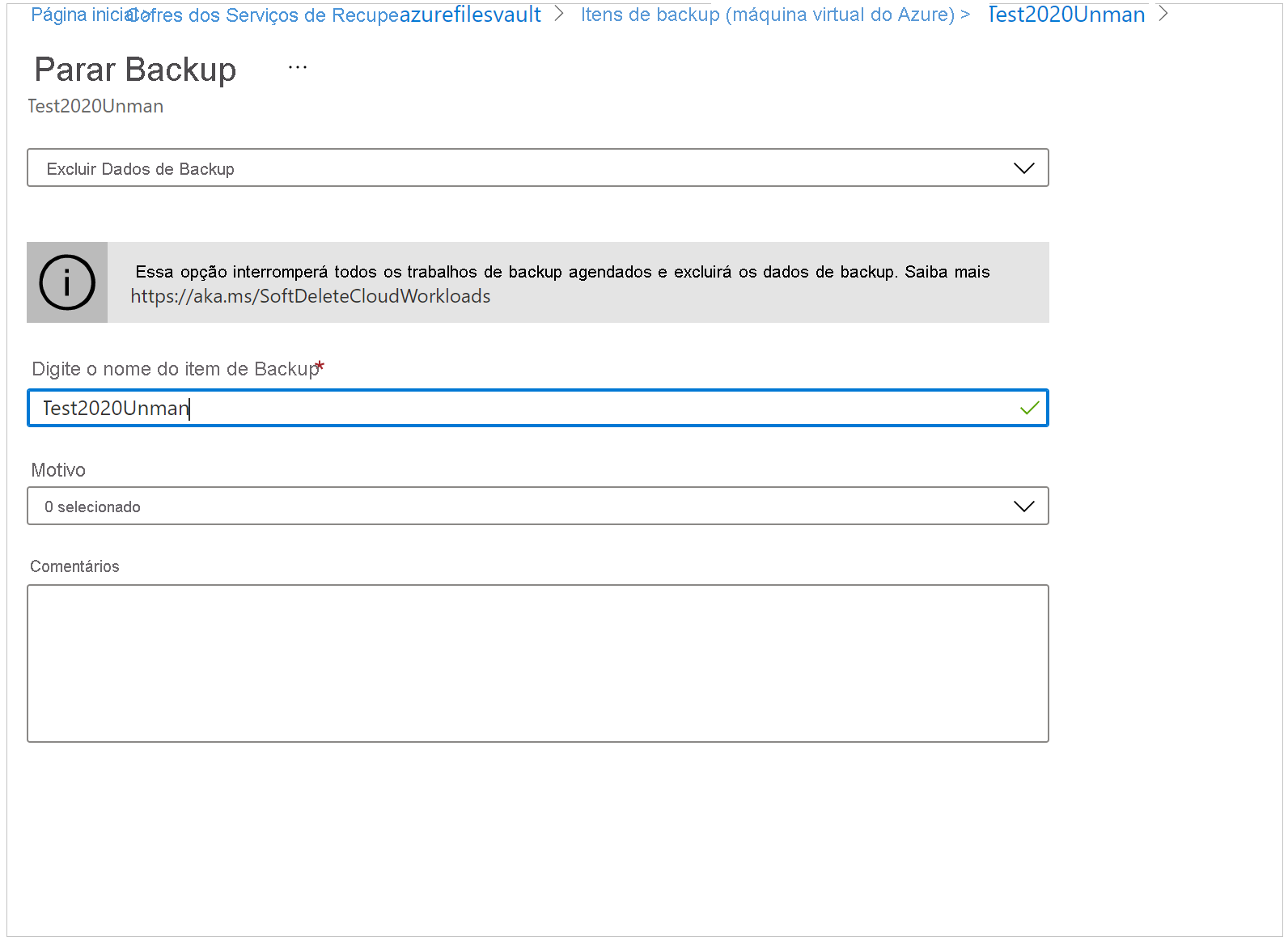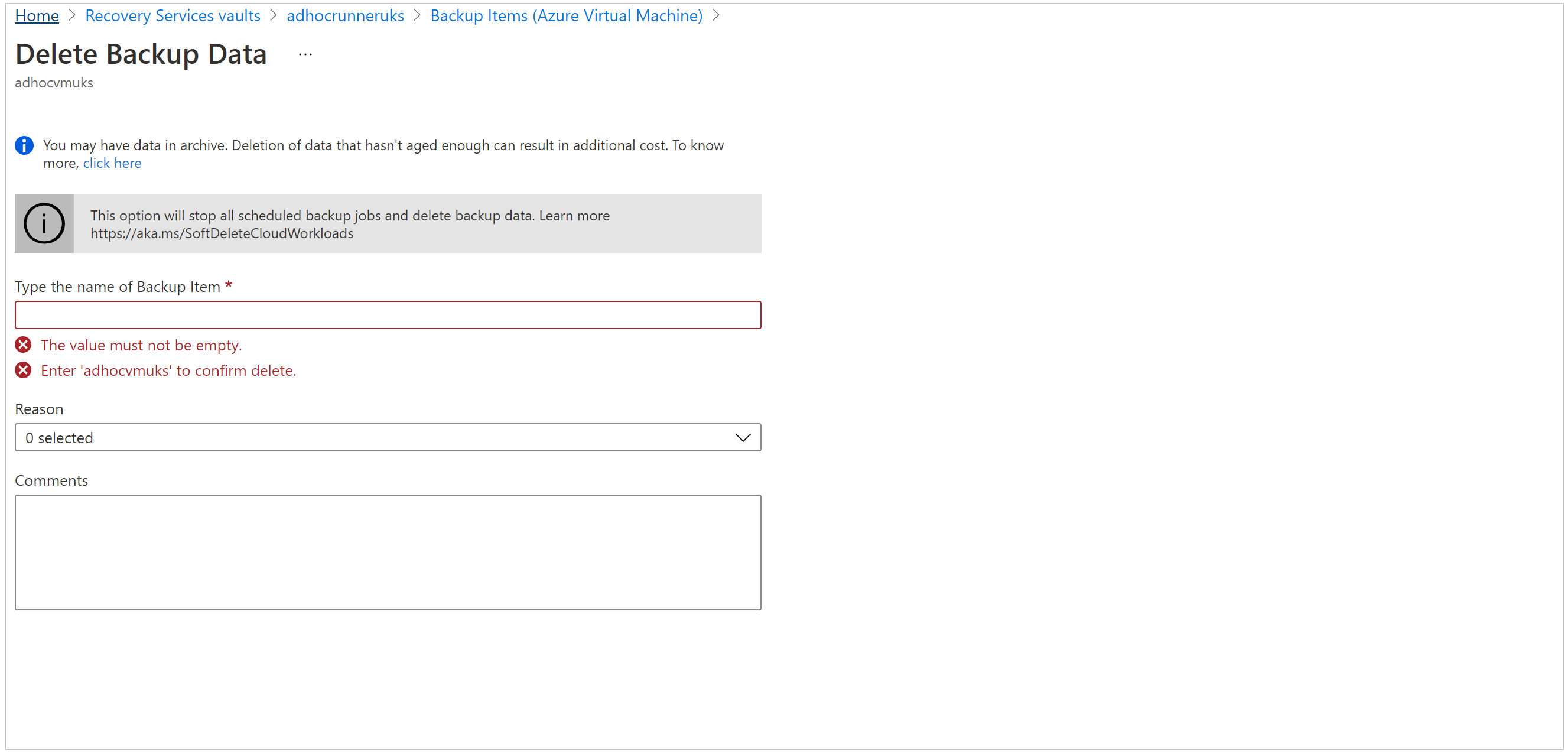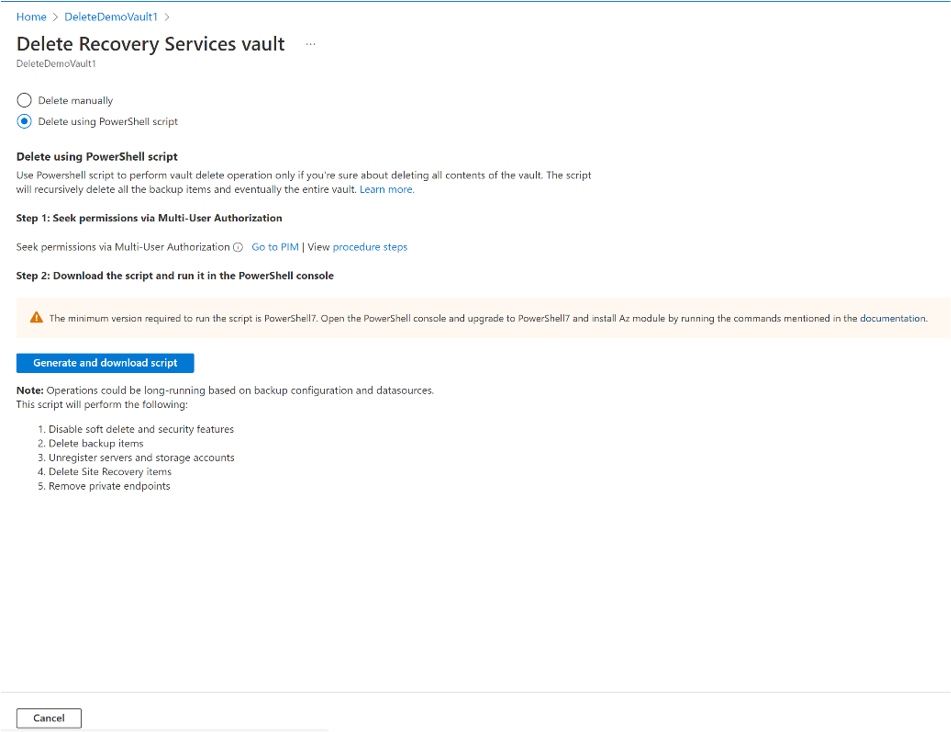Excluir um cofre dos Serviços de Recuperação do Backup do Azure
Como excluir um cofre do Backup do Azure e dos Serviços de Recuperação do Azure. O artigo contém instruções de como remover as dependências para conseguir excluir o cofre.
Antes de começar
Não é possível excluir um cofre dos Serviços de Recuperação com qualquer uma das seguintes dependências:
- Não é possível excluir um cofre que contém fontes de dados protegidas (por exemplo, VMs IaaS, bancos de dados SQL, compartilhamentos de arquivos do Azure etc.).
- Não é possível excluir um cofre que contém dados de backup. Depois que os dados de backup forem excluídos, eles entrarão no estado de exclusão temporária.
- Não é possível excluir um cofre que contém dados de backup no estado de exclusão temporária.
- Não é possível excluir um cofre que tenha contas de armazenamento registradas.
Se você tentar excluir o cofre sem remover as dependências, receberá uma das seguintes mensagens de erro:
O cofre não pode ser excluído porque há recursos existentes nesse cofre. Verifique se há não há itens de backup, servidores protegidos ou servidores de gerenciamento de backup associados a esse cofre. Cancele o registro dos seguintes contêineres associados a este cofre antes de prosseguir com a exclusão.
O cofre dos Serviços de Recuperação não pode ser excluído, pois há itens de backup no estado de exclusão temporária no cofre. Os itens em exclusão temporária são excluídos permanentemente após 14 dias da operação de exclusão. Tente excluir o cofre depois que os itens de backup forem excluídos permanentemente e não houver mais nenhum item no estado de exclusão temporária. Para saber mais, consulte Exclusão temporária do Backup do Azure.
Observação
Antes de excluir uma política de proteção de backup de um cofre, você deve garantir que
- a política não tenha itens de Backup associados.
- cada item associado esteja associado a alguma outra política.
Excluir um cofre dos Serviços de Recuperação
Selecione um cliente:
Aviso
A operação a seguir é destrutiva e não pode ser desfeita. Todos os dados de backup e itens de backup associados ao servidor protegido serão excluídos permanentemente. Continue com cuidado.
Observação
Se você tiver certeza de que todos os itens com backup no cofre não são mais necessários e deseja excluí-los de uma vez sem revisar, execute este script do PowerShell. O script excluirá todos os itens de backup de forma recursiva e, eventualmente, todo o cofre.
Para excluir um cofre, siga estas etapas:
Etapa 1:acesse Visão Geral do cofre, clique em Excluir e siga as instruções para concluir a remoção de itens de Backup do Azure e Azure Site Recovery para exclusão de cofre, conforme mostrado abaixo. Cada link chama a respectiva folha para executar as etapas de exclusão de cofre correspondentes.
Consulte as instruções nas etapas a seguir para entender o processo. Além disso, você pode ir até cada folha para excluir cofres.
Como alternativa, vá para as lâminas manualmente seguindo as etapas abaixo.
Etapa 2: se a MUA (Autorização de Vários Usuários) estiver habilitada, busque as permissões necessárias do administrador de segurança antes da exclusão do cofre. Saiba mais
Etapa 3: desabilitar os recursos de segurança e exclusão temporária
- Acesse Propriedades - >Configurações de segurança e desabilite o recurso Exclusão temporária, se habilitado. Confira como desabilitar a exclusão temporária.
- Acesse Propriedades - >Configurações de segurança e desabilite o recurso Recursos de segurança, se habilitado. Saiba mais
Etapa 4: excluir itens protegidos pela nuvem
Excluir itens no estado de exclusão temporária: depois de desabilitar a exclusão temporária, verifique se há itens restantes no estado de exclusão temporária. Se houver itens no estado de exclusão temporária, você precisa desfazer a exclusão e excluí-los novamente. Siga estas etapas para localizar os itens em exclusão temporária e excluí-los permanentemente.
Acesse o menu do painel do cofre ->Itens de Backup. Clique em Parar Backup para interromper os backups de todos os itens listados e clique em Excluir Dados de Backup para excluir. Siga estas etapas para remover esses itens.
Observação
Você não precisa excluir a Máquina Virtual ou a política. Você só precisa parar o backup no cofre.
Etapa 5: excluir servidores de backup
Acesse o menu do dashboard do cofre >Infraestrutura do Backup>Servidores Protegidos. Em Servidores Protegidos, selecione o servidor para cancelar o registro. Para excluir o cofre, você deve cancelar o registro de todos os servidores. Clique com o botão direito do mouse no servidor protegido e selecione Cancelar o registro.
Servidores protegidos por MARS: acesse o menu do dashboard do cofre ->Infraestrutura do Backup ->Servidores Protegidos. Se você tiver servidores protegidos por MARS, todos os servidores listados aqui deverão ser excluídos junto com seus dados de backup. Siga estas etapas para excluir os servidores protegidos por MARS.
Servidores de gerenciamento DPM ou MABS: acesse o menu do dashboard do cofre >Infrastructure do Backup>Servidores de Gerenciamento de Backup. Se você tiver DPM ou MABS (Servidor de Backup do Azure), todos os itens listados aqui deverão ser excluídos ou seus registros deverão ser cancelados, junto com seus dados de backup. Siga estas etapas para excluir os servidores de gerenciamento.
Observação
Excluir servidores MARS/MABS/DPM também remove os itens de backup correspondentes protegidos no cofre.
Step 6: cancelar o registro de contas de armazenamento
Verifique se todas as contas de armazenamento registradas não foram registradas para exclusão bem-sucedida do cofre. Acesse o menu do dashboard do cofre >Infraestrutura do Backup>Contas de Armazenamento. Se você tiver contas de armazenamento listadas aqui, cancele o registro de todas elas. Saiba mais como cancelar o registro de uma conta de armazenamento.
Etapa 7: remover os pontos de extremidade privados
Confira se não há nenhum ponto de extremidade privado criado para o cofre. Acesse o menu do dashboard do cofre >Conexões de ponto de extremidade privado em “Configurações” >. Se o cofre tiver conexões de ponto de extremidade privado criadas ou que tentaram ser criadas, confira se elas foram removidas antes de continuar com a exclusão do cofre.
Etapa 8: excluir cofre
Depois de concluir essas etapas, continue com a exclusão do cofre.
Se você ainda não conseguir excluir o cofre que não contém dependências, siga as etapas listadas na exclusão do cofre usando o cliente do Azure Resource Manager.
Excluir itens protegidos na nuvem
Primeiro, leia a seção Antes de começar para entender as dependências e o processo de exclusão do cofre.
Para interromper a proteção e excluir os dados de backup, execute as seguintes etapas:
No portal, vá para Cofre dos Serviços de Recuperação e para Itens de backup. Na lista Tipo de Gerenciamento de Backup, selecione os itens protegidos na nuvem (por exemplo, Máquinas Virtuais do Azure, Armazenamento do Microsoft Azure (os Arquivos do Azure) ou SQL Server em Máquinas Virtuais do Azure).
Você verá uma lista de todos os itens da categoria. Clique com o botão direito do mouse para selecionar o item de backup. Dependendo se o item de backup está protegido ou não, o menu exibe o painel Interromper o Backup ou o painel Excluir Dados de Backup.
Se o painel Interromper o Backup for exibido, selecione Excluir Dados de Backup no menu suspenso. Insira o nome do item de backup (esse campo diferencia maiúsculas de minúsculas) e depois selecione um motivo no menu suspenso. Insira seus comentários, se houver. Depois selecione Interromper o backup.
Se o painel Excluir Dados de Backup for exibido, insira o nome do item de backup (esse campo diferencia maiúsculas de minúsculas) e depois selecione um motivo no menu suspenso. Insira seus comentários, se houver. Em seguida, selecione Excluir.
Essa opção exclui os backups agendados e também exclui os backups sob demanda.
Verifique o ícone Notificação:
 Depois que o processo for concluído, o serviço exibirá a seguinte mensagem: Interrompendo o backup e excluindo os dados de backup para "Item de Backup". Operação concluída com sucesso.
Depois que o processo for concluído, o serviço exibirá a seguinte mensagem: Interrompendo o backup e excluindo os dados de backup para "Item de Backup". Operação concluída com sucesso.Selecione Atualizar no menu Itens de Backup para conferir se o item de backup foi excluído.
Excluir itens protegidos locais
Primeiro, leia a seção Antes de começar para entender as dependências e o processo de exclusão do cofre.
No menu do dashboard do cofre, selecione Infraestrutura de Backup.
Dependendo do seu cenário local, escolha uma das seguintes opções:
Para MARS, selecione Servidores Protegidos e o Agente de Backup do Azure. Em seguida selecione o servidor que você deseja excluir.
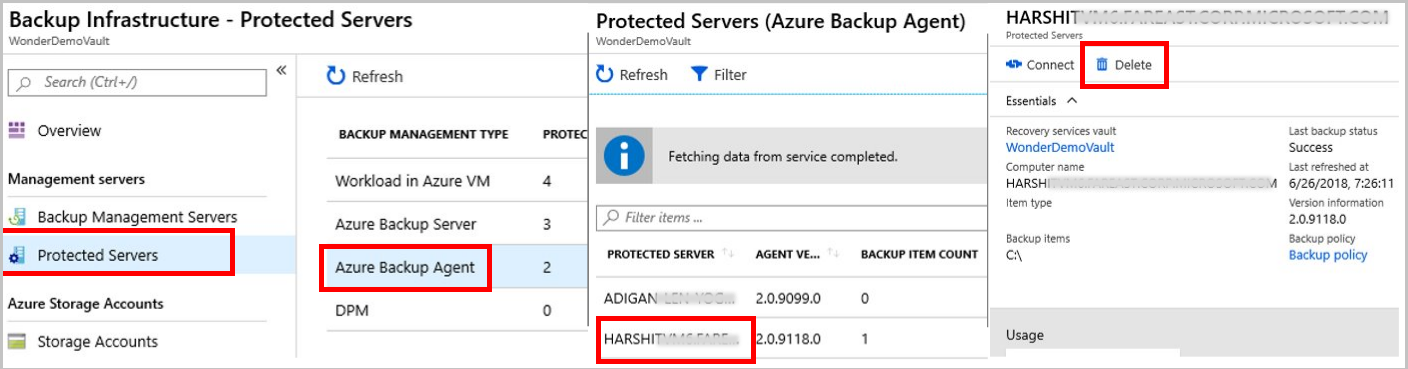
Para MABS ou DPM, selecione Servidores de Gerenciamento de Backup. Em seguida selecione o servidor que você deseja excluir.
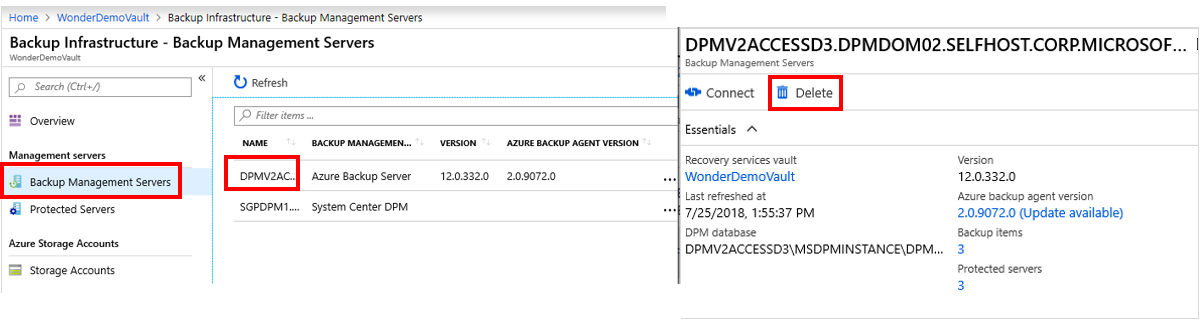
O painel Excluir é exibido com uma mensagem de aviso.
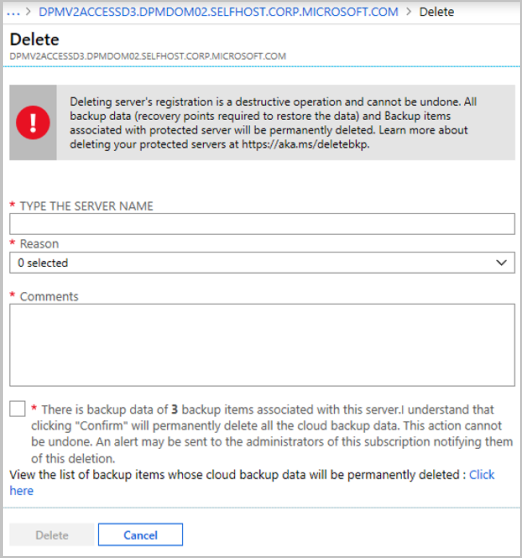
Revise a mensagem de aviso e as instruções na caixa de seleção de consentimento.
Observação
- Se o servidor protegido for sincronizado com os serviços do Azure e os itens de backup existirem, a caixa de seleção de consentimento exibirá o número de itens de backup dependentes e o link para exibir os itens de backup.
- Se o servidor protegido não estiver sincronizado com os serviços do Azure e os itens de backup existirem, a caixa de seleção de consentimento exibirá apenas o número de itens de backup.
- Se não houver nenhum item de backup, a caixa de seleção de consentimento solicitará a exclusão.
Marque a caixa de seleção de consentimento e selecione o botão Excluir.
Verifique o ícone de Notificação
 . Depois que o processo for concluído, o serviço exibirá a seguinte mensagem: Interrompendo o backup e excluindo os dados de backup para "Item de Backup". Operação concluída com sucesso.
. Depois que o processo for concluído, o serviço exibirá a seguinte mensagem: Interrompendo o backup e excluindo os dados de backup para "Item de Backup". Operação concluída com sucesso.Selecione Atualizar no menu Itens de Backup para conferir se o item de backup foi excluído.
Observação
Se você excluir um item protegido local de um portal que contém dependências, receberá um aviso dizendo que "A exclusão do registro do servidor é uma operação destrutiva e não pode ser desfeita. Todos os dados de backup (pontos de recuperação necessários para restaurar os dados) e itens de Backup associados ao servidor protegido serão excluídos permanentemente."
Após a conclusão desse processo, você pode excluir os itens de backup do console de gerenciamento:
- Excluir itens de backup do console de gerenciamento do MARS
- Excluir itens de backup do console de gerenciamento do MARS ou do DPM
Excluir itens de backup do console de gerenciamento do MARS
Observação
Se você excluiu ou perdeu o computador de origem sem interromper o backup, o próximo backup agendado falhará. O ponto de recuperação antigo expira de acordo com a política, mas o último ponto de recuperação único é sempre retido até que você interrompa o backup e exclua os dados. Você pode fazer isso seguindo as etapas nesta seção.
Abra o console de gerenciamento do MARS, vá para o painel Ações e selecione Agendar Backup.
Na página Modificar ou Interromper um Backup Agendado, selecione Interromper o uso deste agendamento de backup e excluir todos os backups armazenados. Em seguida, selecione Avançar.
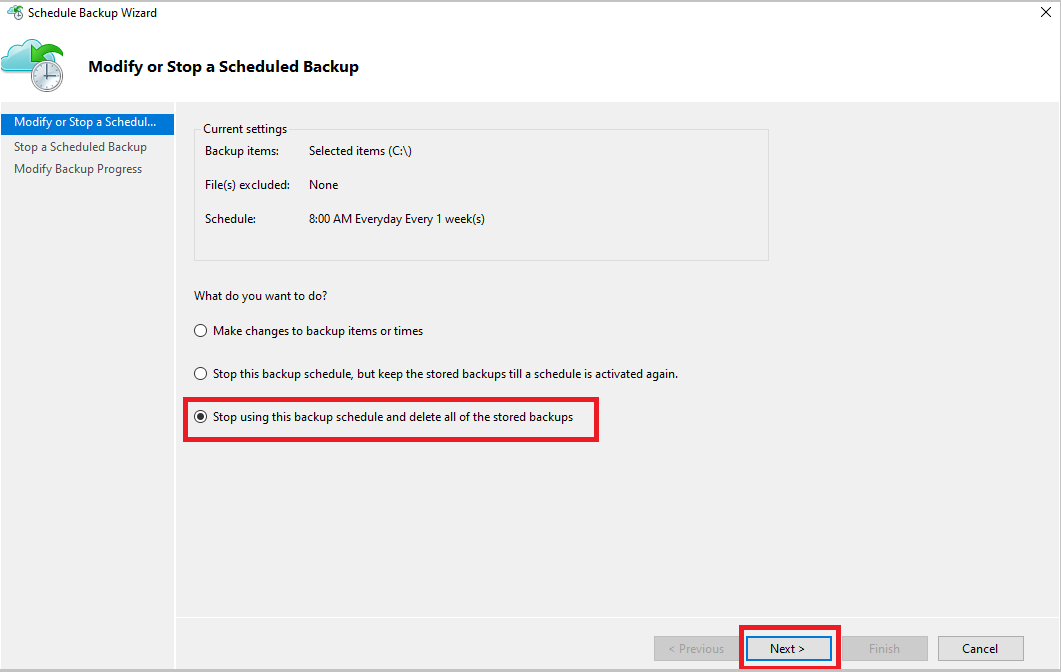
Na página Interromper um Backup Agendado, selecione Concluir.
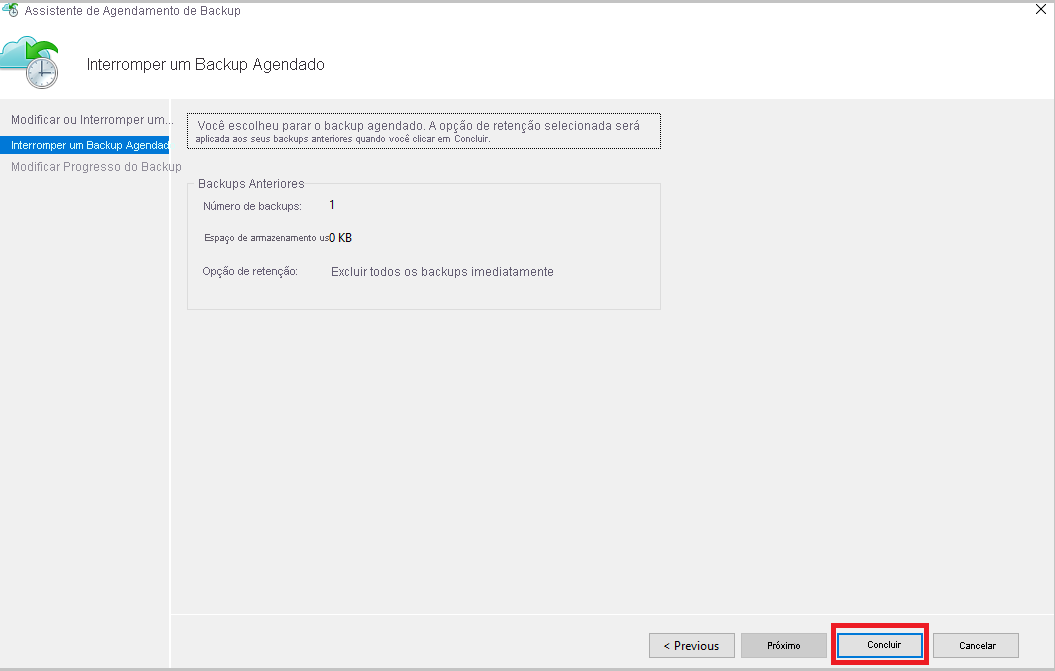
Será solicitada a inserção de um PIN de segurança (número de identificação pessoal), que deve ser gerado manualmente. Para fazer isso, entre no portal do Azure.
Acesse o Cofre dos Serviços de Recuperação>Configurações>Propriedades.
Em PIN de Segurança, selecione em Gerar. Copie o PIN. O PIN é válido por apenas cinco minutos.
No console de gerenciamento, cole o PIN e selecione OK.
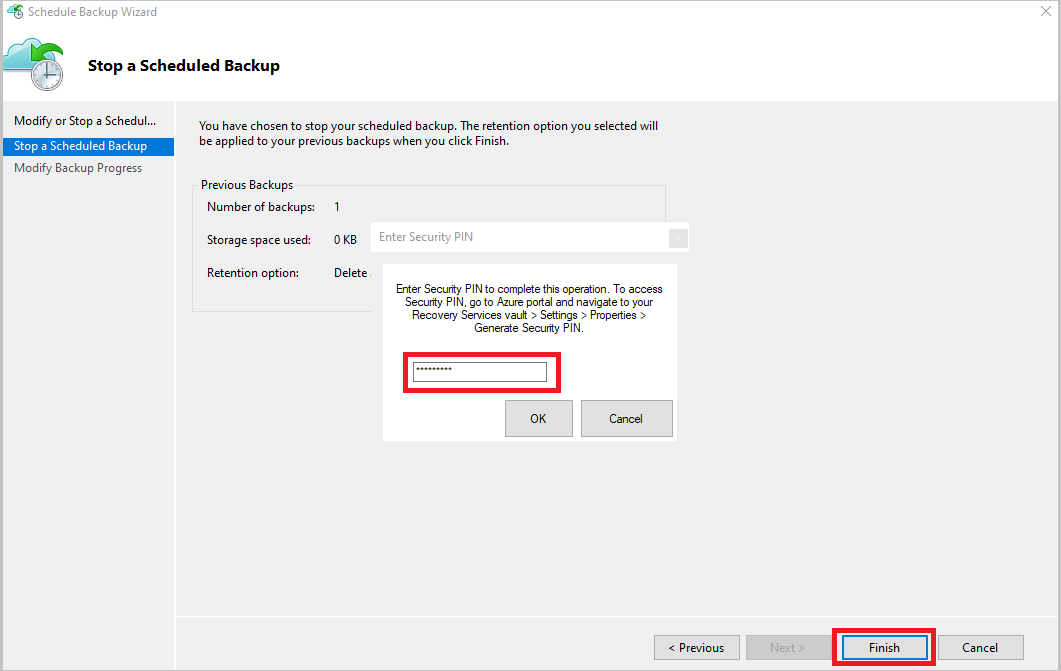
Na página Modificar Progresso do Backup, a seguinte mensagem é exibida: Os dados de backup excluídos serão mantidos por 14 dias. Após esse período, os dados de backup serão excluídos permanentemente.
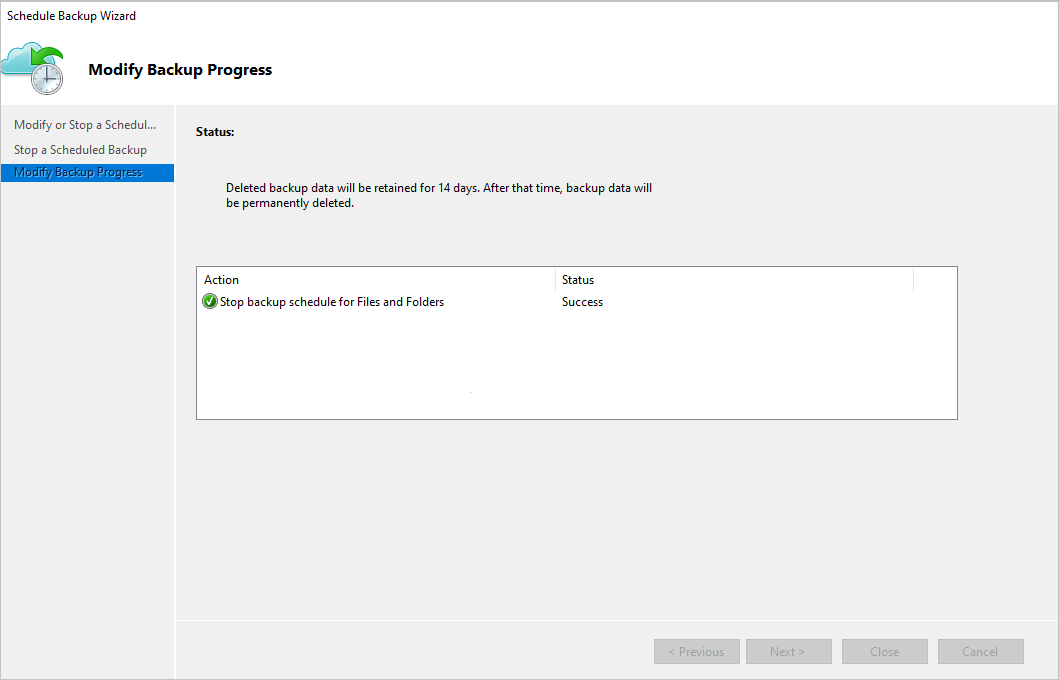
Depois de excluir os itens de backup locais, siga as próximas etapas do Portal.
Excluir itens de backup do console de gerenciamento do MARS ou do DPM
Observação
Se você excluiu ou perdeu o computador de origem sem interromper o backup, o próximo backup agendado falhará. O ponto de recuperação antigo expira de acordo com a política, mas o último ponto de recuperação único é sempre retido até que você interrompa o backup e exclua os dados. Você pode fazer isso seguindo as etapas nesta seção.
Há dois métodos que podem ser usados para excluir itens de backup do console de gerenciamento do MABS ou do DPM.
Método 1
Para interromper a proteção e excluir os dados de backup, execute as seguintes etapas:
Abra o Console do Administrador do DPM e selecione Proteção na barra de navegação.
No painel de exibição, selecione o membro do grupo de proteção que você deseja remover. Clique com o botão direito do mouse para selecionar a opção Interromper a Proteção de Membros do Grupo.
Na caixa de diálogo Parar Proteção, selecione Excluir dados protegidose marque a caixa de seleção Excluir armazenamento online. Em seguida selecione Parar Proteção.
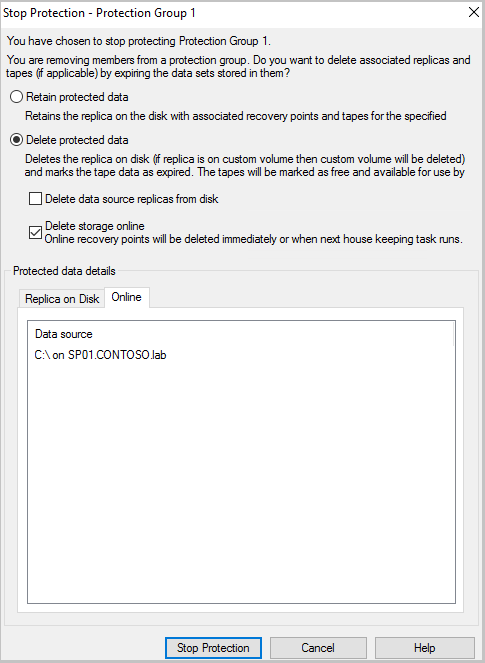
Nas versões a seguir, você será solicitada a inserção de um PIN de segurança (número de identificação pessoal), que deve ser gerado manualmente.
- DPM 2019 UR1 e posteriores
- DPM 2016 UR9 e posteriores
- MABS V3 UR1 e posteriores
Para gerar o PIN, execute as seguintes etapas:
- Entre no portal do Azure.
- Acesse o Cofre dos Serviços de Recuperação>Configurações>Propriedades.
- Em PIN de Segurança, selecione em Gerar.
- Copie o PIN.
Observação
O PIN é válido por apenas cinco minutos.
- No console de gerenciamento, cole o PIN e selecione Enviar.
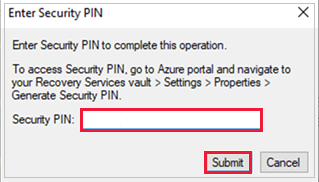
Se você tiver selecionado Excluir armazenamento online na caixa de diálogo Parar Proteção anteriormente, ignore esta etapa. Clique com o botão direito do mouse no grupo de proteção inativo e selecione Remover proteção inativa.
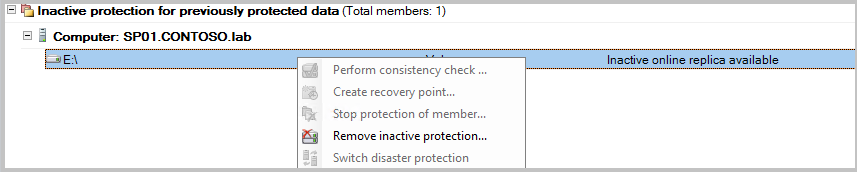
Na janela Excluir Proteção Inativa, marque a caixa de seleção Excluir armazenamento online e selecione OK.
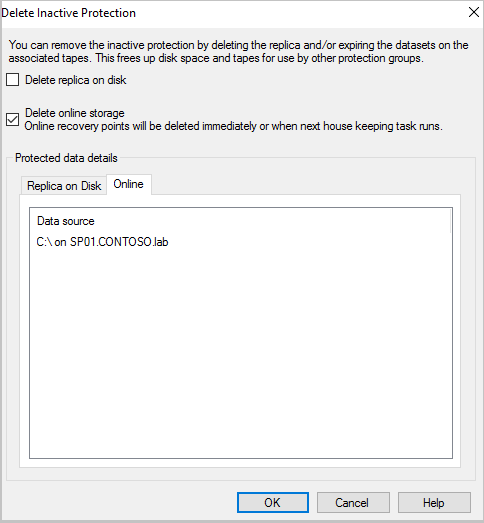
Nas versões a seguir, você será solicitada a inserção de um PIN de segurança (número de identificação pessoal), que deve ser gerado manualmente.
- DPM 2019 UR1 e posteriores
- DPM 2016 UR9 e posteriores
- MABS V3 UR1 e posteriores
Para gerar o PIN, execute as seguintes etapas:
- Entre no portal do Azure.
- Acesse o Cofre dos Serviços de Recuperação>Configurações>Propriedades.
- Em PIN de Segurança, selecione em Gerar.
- Copie o PIN.
Observação
O PIN é válido por apenas cinco minutos.
- No console de gerenciamento, cole o PIN e selecione Enviar.
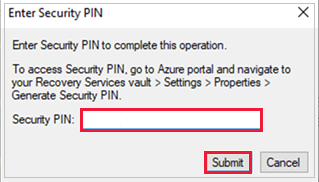
O status do membro protegido é alterado para Réplica inativa disponível.
Método 2
Abra o Gerenciamento do MABS ou o console de Gerenciamento do DPM. Em Selecionar método de proteção de dados, desmarque a caixa de seleção Desejo proteção online.
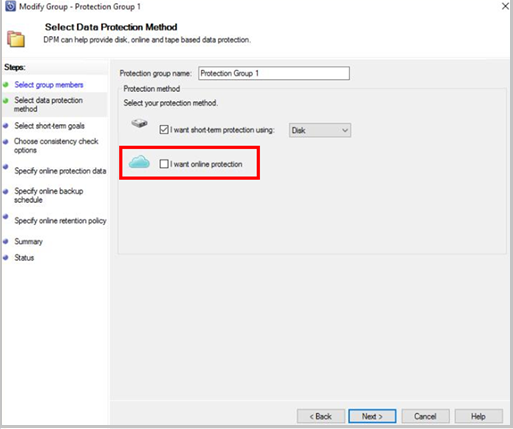
Depois de excluir os itens de backup locais, siga as próximas etapas do Portal.
Excluir o Cofre de Serviços de Recuperação
Quando todas as dependências forem removidas, role até o painel Essentials no menu do cofre.
Não deve haver itens de backup, servidores de gerenciamento de backup ou itens replicados listados. Se os itens ainda aparecerem no cofre, consulte a seção Antes de começar.
Quando não houver nenhum outro item no cofre, clique em Excluir no dashboard do cofre.
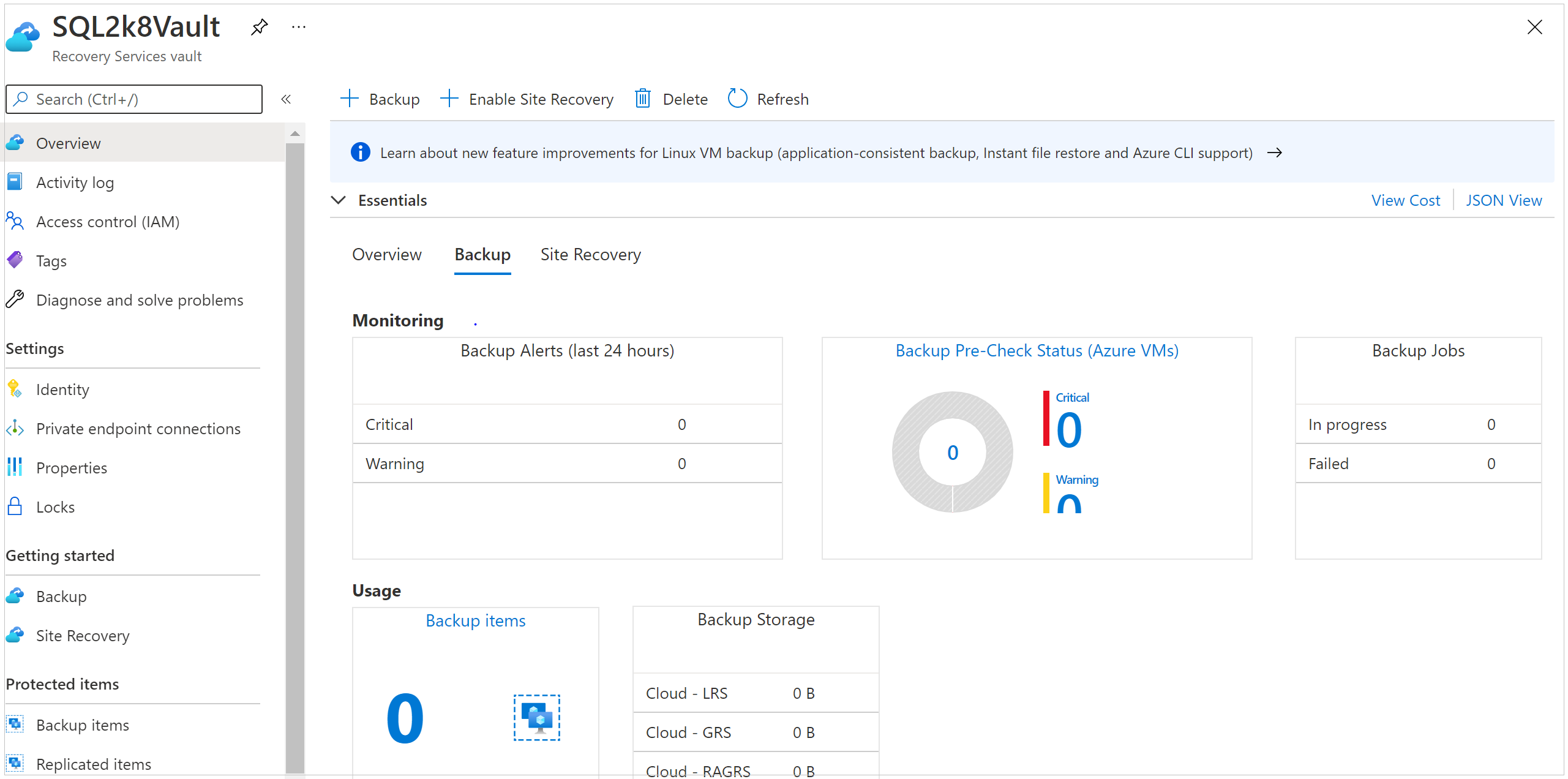
Para conferir se você deseja excluir o cofre, clique em Sim. O cofre é excluído. O portal retorna para o menu de serviço Novo.
Próximas etapas
- Saiba mais sobre os cofres dos Serviços de Recuperação.
- Saiba mais sobre monitoramento e gerenciamento de cofres dos Serviços de Recuperação.