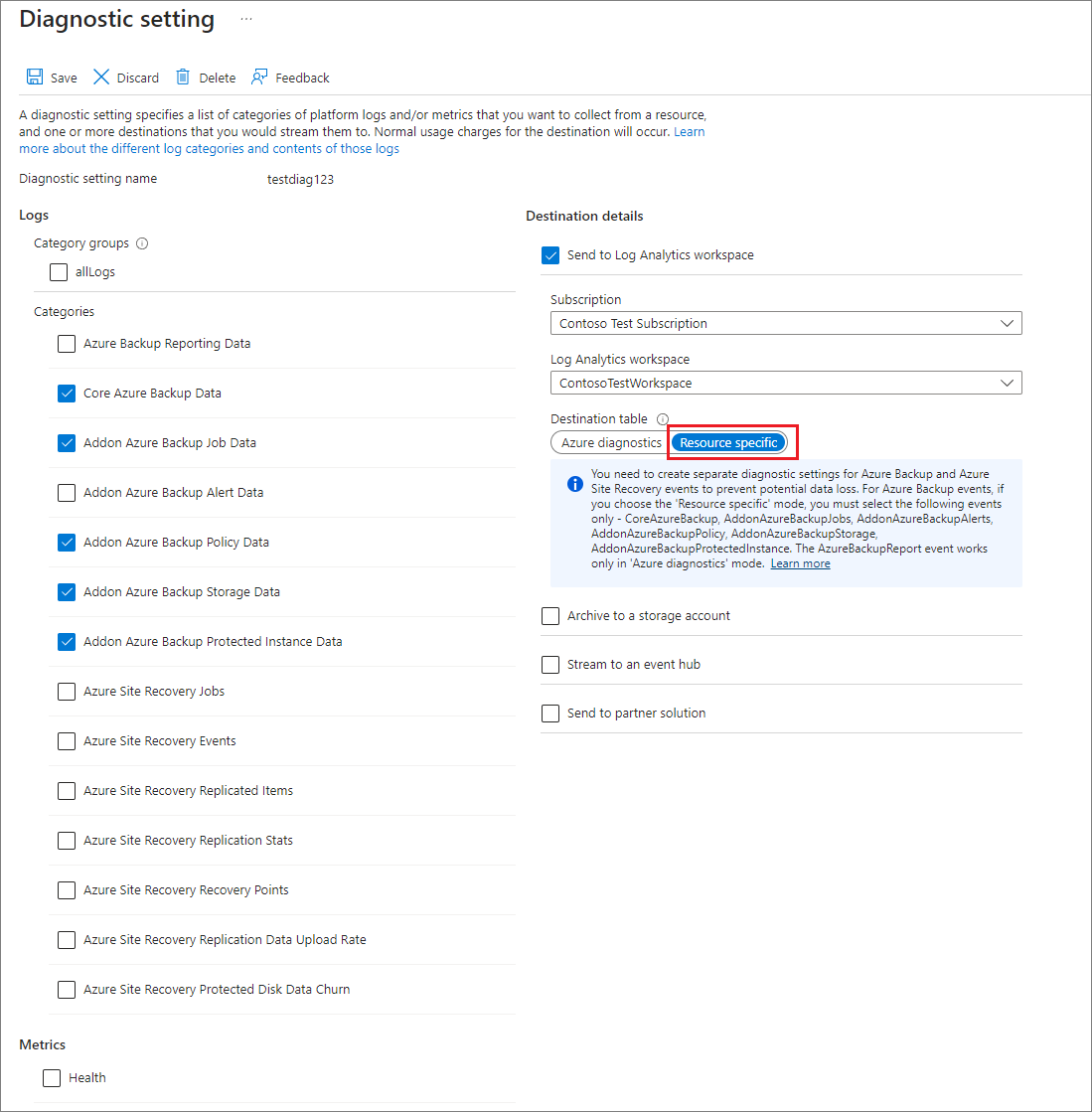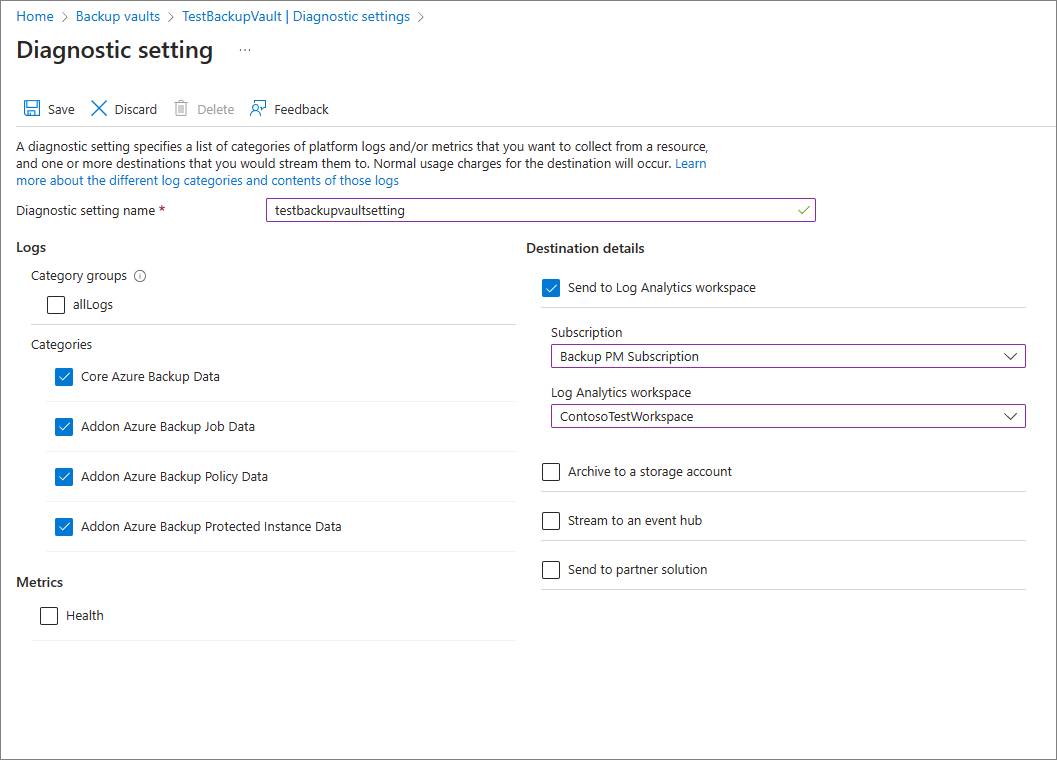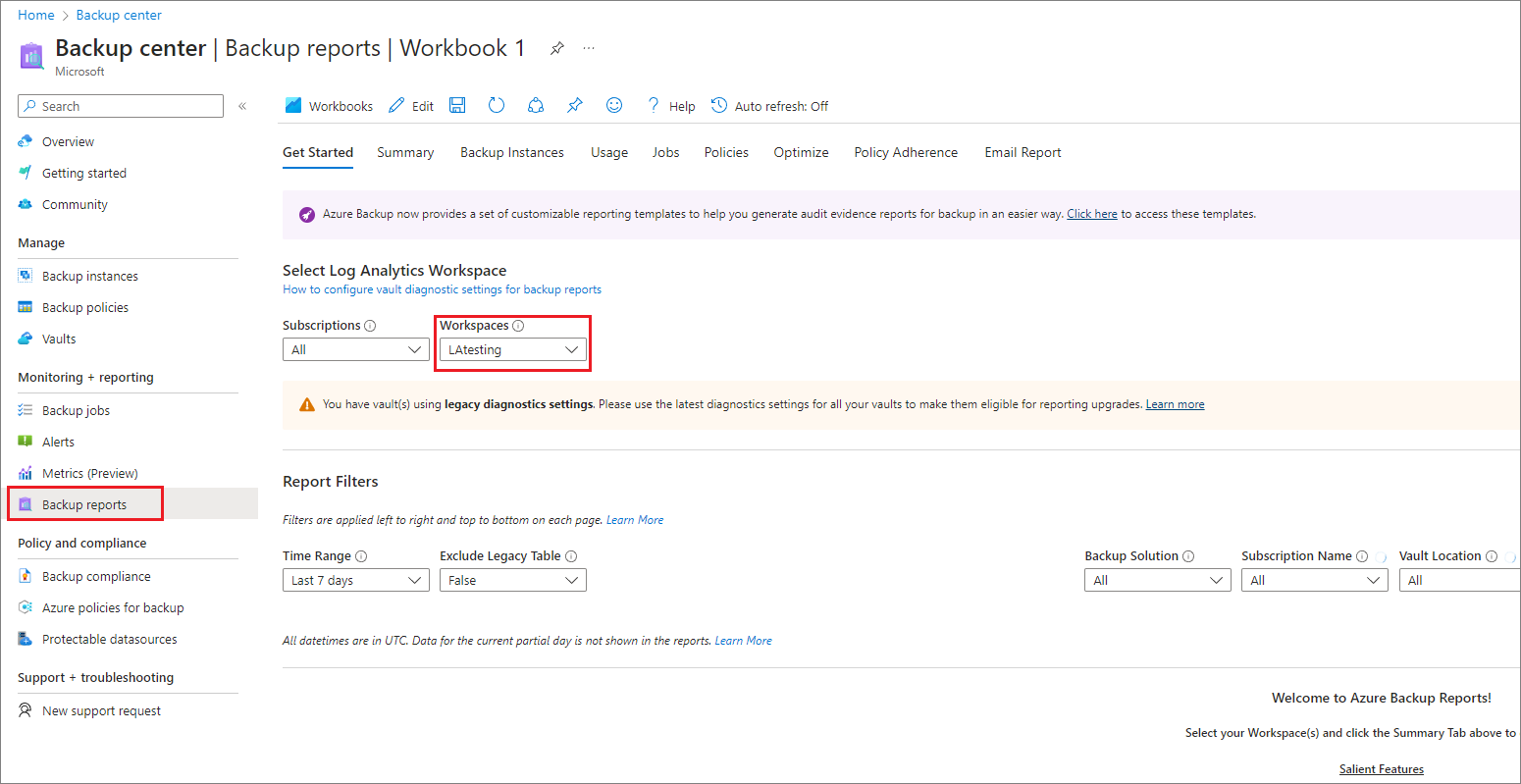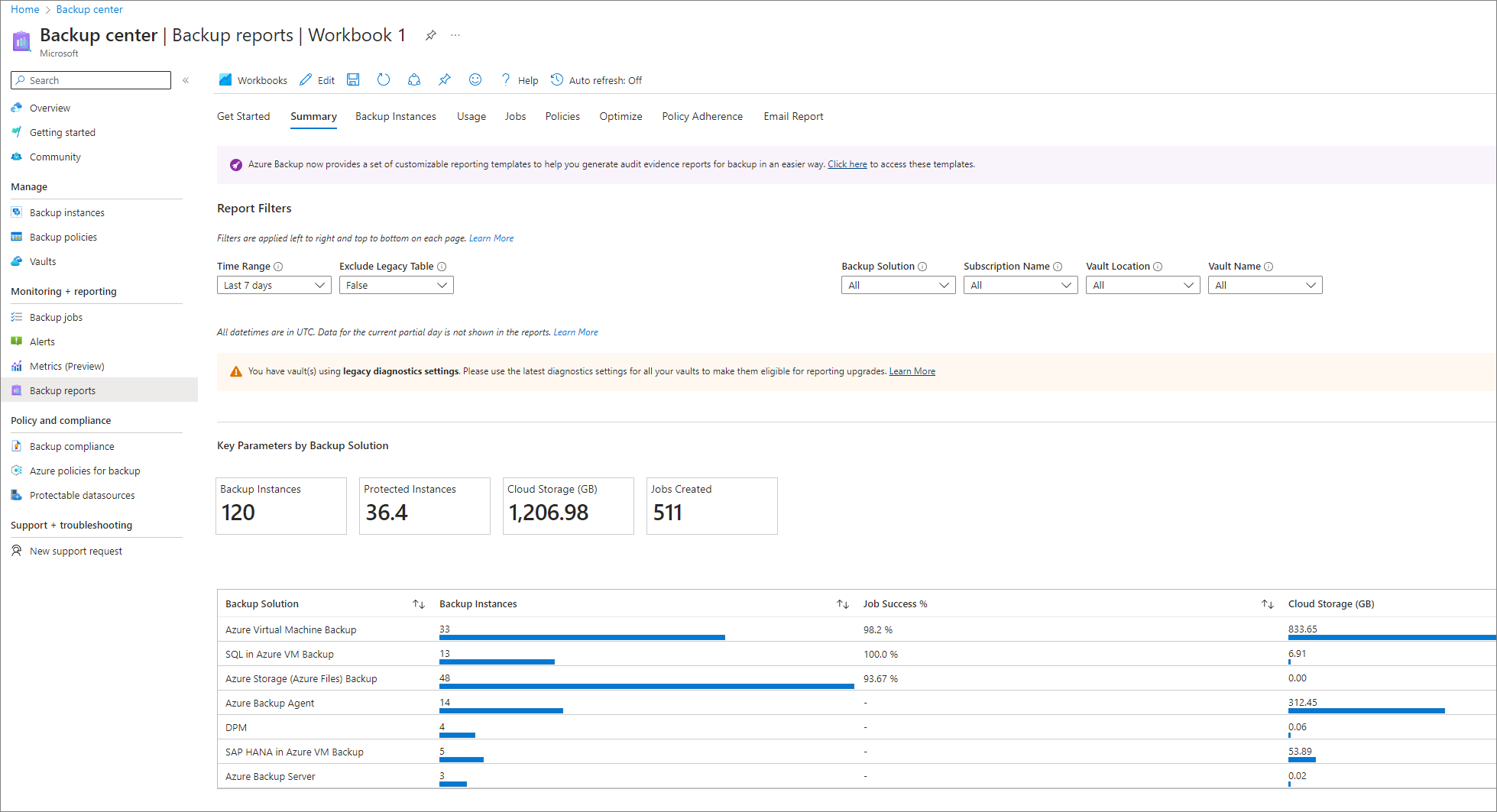Configurar relatórios de Backup do Azure
Um requisito comum para administradores de backup é obter insights sobre backups com base em dados que abrangem um longo período. Os casos de uso para essa solução incluem:
- Alocação e previsão do armazenamento em nuvem consumido.
- Auditoria de backups e restaurações.
- Identificação das principais tendências em diferentes níveis de granularidade.
Hoje, o Backup do Azure fornece uma solução de relatório que usa os logs do Azure Monitor e as pastas de trabalho do Azure. Esses recursos ajudam você a obter informações detalhadas sobre os backups em toda a sua propriedade de backups. Este artigo explica como configurar e ver Relatórios de Backup do Azure.
Cenários com suporte
- Há suporte para Relatórios de Backup em VMs do Azure, no SQL em VMs do Azure, no SAP HANA em VMs do Azure, no agente do MARS (Serviços de Recuperação do Microsoft Azure), no MABS (Servidor de Backup do Microsoft Azure) e no System Center DPM (Data Protection Manager), Servidor do Banco de Dados do Azure para PostgreSQL, Blobs do Azure e Discos do Azure. Para Backup do compartilhamento de arquivos do Azure, os dados são exibidos para os registros criados em ou após 1º de junho de 2020.
- Para backup de compartilhamento de arquivos do Azure, os dados em instâncias protegidas são exibidos para registros criados após 1º de fevereiro de 2021 (o padrão é zero para registros mais antigos).
- Para cargas de trabalho do DPM, há suporte para Relatórios de Backup no DPM versão 5.1.363.0 e superior e no Agente versão 2.0.9127.0 e superior.
- Para cargas de trabalho do MABS, há suporte para Relatórios de Backup no MABS versão 13.0.415.0 e superior e no Agente versão 2.0.9170.0 e superior.
- Os Relatórios de Backup podem ser exibidos em todos os itens de backup, cofres, assinaturas e regiões, desde que os dados estejam sendo enviados para um workspace do Log Analytics ao qual o usuário tenha acesso. Para exibir os relatórios de um conjunto de cofres, você só precisa ter acesso de leitor ao workspace do Log Analytics ao qual os cofres estão enviando os dados. Você não precisa ter acesso aos cofres individuais.
- Se você for um usuário do Azure Lighthouse com acesso delegado às assinaturas dos clientes, poderá usar esses relatórios com o Azure Lighthouse para ver os relatórios em todos os seus locatários.
- Atualmente, os dados podem ser exibidos nos Relatórios de Backup em um máximo de 100 workspaces do Log Analytics (entre locatários).
Observação
Dependendo da complexidade das consultas e do volume de dados processados, é possível que você veja erros ao selecionar um grande número de workspaces com menos de 100, em alguns casos. Recomendamos que você limite o número de workspaces que estão sendo consultados por vez.
- Atualmente, os dados para trabalhos de backup de log não são exibidos nos relatórios.
Observação
Também é possível acessar a funcionalidade descrita nas próximas seções por meio do centro de backup, uma experiência de gerenciamento unificada no Azure. Ele permite que as empresas administrem, monitorem, operem e analisem backups em escala. Com essa solução, você pode executar a maioria das principais operações de gerenciamento de backup sem se limitar ao escopo de um cofre individual.
Introdução
Siga estas etapas para começar a usar os relatórios.
1. Criar um workspace do Log Analytics ou usar um existente
Configure um ou mais workspaces do Log Analytics para armazenar seus dados de relatório de backup. A localização e a assinatura em que esse workspace do Log Analytics pode ser criado são independentes da localização e da assinatura em que os cofres estão.
Para configurar um workspace do Log Analytics, confira Criar um workspace do Log Analytics no portal do Azure.
Por padrão, os dados de um workspace do Log Analytics são mantidos por 30 dias. Para ver os dados em um horizonte de tempo maior, altere o período de retenção do workspace do Log Analytics. Para saber mais, confira Configurar políticas de arquivamento e retenção de dados em Logs do Azure Monitor.
2. Definir as configurações de diagnóstico para os cofres
Os recursos do Azure Resource Manager, como os cofres dos Serviços de Recuperação, registram informações sobre as operações agendadas e as operações disparadas pelo usuário como dados de diagnóstico. Para definir as configurações de diagnóstico para seus cofres, siga essas etapas:
Escolha um tipo de cofre:
Na seção de monitoramento do cofre dos Serviços de Recuperação, selecione Configurações de diagnóstico e especifique o destino dos dados de diagnóstico do cofre dos Serviços de Recuperação. Para saber mais sobre como usar eventos de diagnóstico, confira Usar configurações de diagnóstico para os cofres dos Serviços de Recuperação.
O Backup do Azure também fornece uma definição interna do Azure Policy, que automatiza a definição de configurações de diagnóstico para todos os cofres dos Serviços Recuperação em determinado escopo. Para saber como usar essa política, confira Definir as configurações de diagnóstico do cofre em escala.
Observação
Depois que você configurar o diagnóstico, poderá levar até 24 horas para que o push de dados inicial seja concluído. Depois que os dados começam a fluir para o workspace do Log Analytics, talvez você não veja os dados nos relatórios imediatamente, pois os dados do dia parcial atual não são mostrados nos relatórios. Para obter mais informações, confira Convenções usadas em Relatórios de Backup. Recomendamos que você comece a ver os relatórios dois dias depois de configurar os cofres para enviar dados para o Log Analytics.
3. Ver os relatórios no portal do Azure
Depois de configurar os cofres para enviar dados ao Log Analytics, veja os Relatórios de Backup acessando o centro de Backup e selecionando Relatórios de Backup. Selecione os workspaces relevantes na guia Introdução.
O relatório contém várias guias:
Resumo
use essa guia para obter uma visão geral de alto nível da sua propriedade de backups. Obtenha uma visão rápida do número total de itens de backup, do armazenamento em nuvem total consumido, do número de instâncias protegidas e da taxa de sucesso do trabalho por tipo de carga de trabalho. Para obter informações mais detalhadas sobre um tipo de artefato de backup específico, acesse as respectivas guias.
Itens de Backup
use essa guia para ver informações e tendências sobre o armazenamento em nuvem consumido em um nível de item de Backup. Por exemplo, se você usar o SQL em um backup de VM do Azure, poderá ver o armazenamento em nuvem consumido para cada Banco de Dados SQL que está sendo copiado em backup. Você também pode optar por ver os dados de itens de backup de um status de proteção específico. Por exemplo, a seleção do bloco Proteção Interrompida na parte superior da guia filtra todos os widgets abaixo para mostrar os dados somente dos itens de backup no estado Proteção Interrompida.
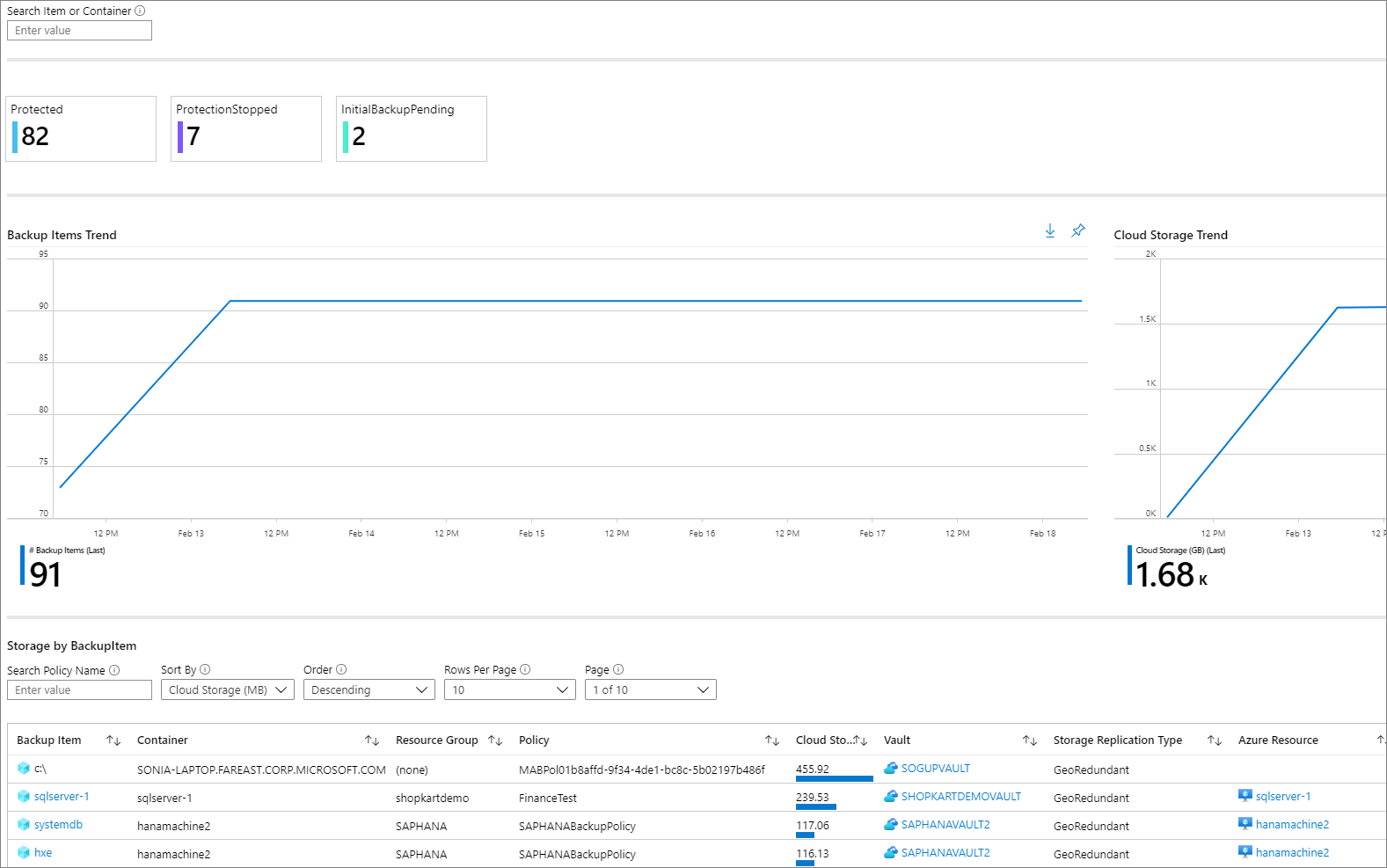
Uso
use essa guia para ver os principais parâmetros de cobrança dos backups. As informações mostradas nessa guia estão em um nível de entidade de cobrança (contêiner protegido). Por exemplo, no caso de um servidor DPM cujo backup está sendo feito no Azure, você pode ver a tendência das instâncias protegidas e o armazenamento em nuvem consumido do servidor DPM. Da mesma forma, se você usar o SQL ou o SAP HANA no Backup do Azure, essa guia fornecerá informações relacionadas ao uso no nível da máquina virtual na qual esses bancos de dados estão contidos.
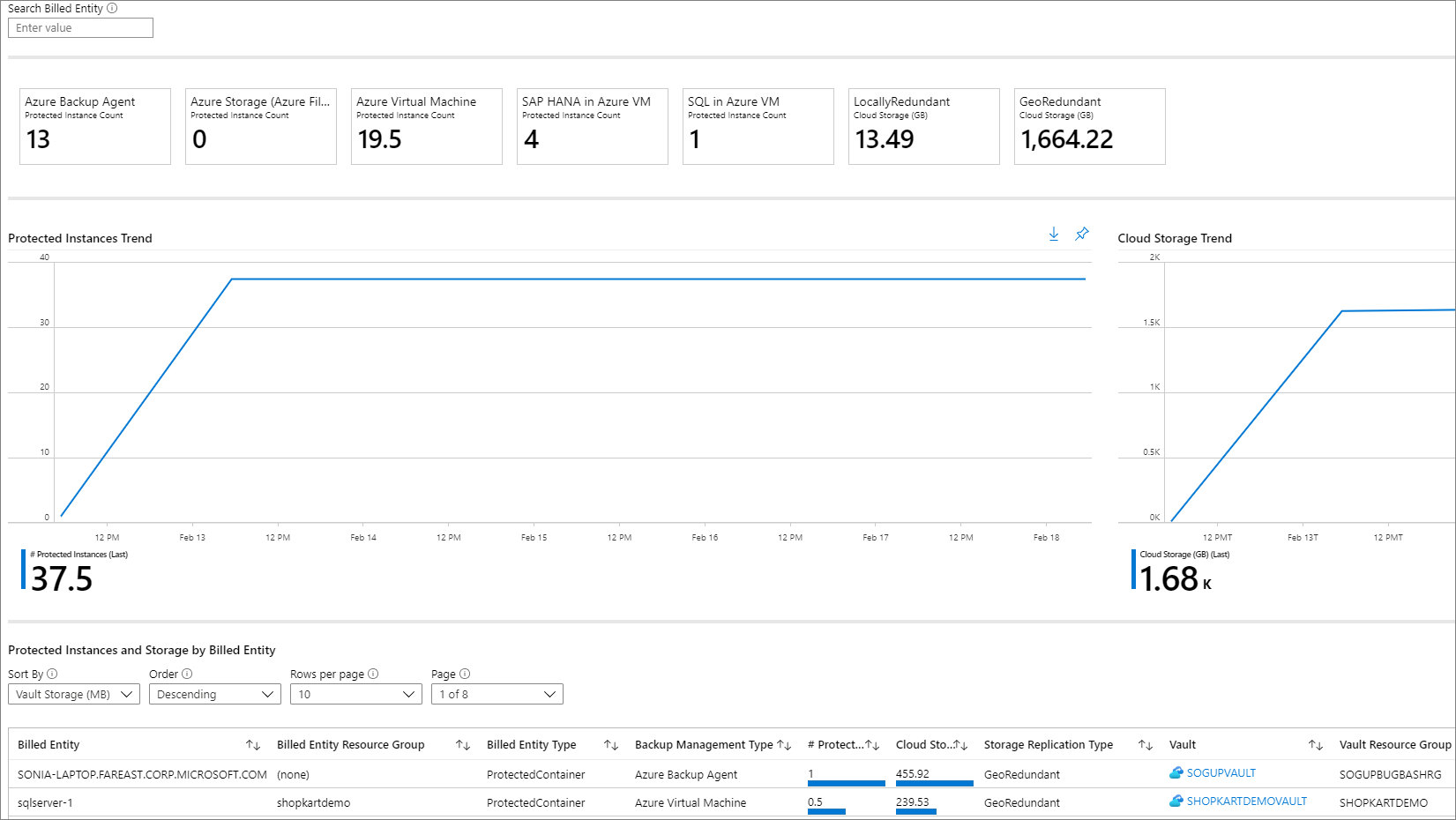
Observação
- Para cargas de trabalho de Arquivo do Azure, Blob do Azure e Disco do Azure, o armazenamento consumido mostra como zero. Isso ocorre porque o campo refere-se ao armazenamento consumido no cofre e ao Arquivo do Azure, Blob do Azure e Disco do Azure. Somente a solução de backup baseada em instantâneo tem suporte atualmente nos relatórios.
- Para cargas de trabalho do DPM, os usuários podem ver uma pequena diferença (da ordem de 20 MB por servidor DPM) entre os valores de uso mostrados nos relatórios em comparação ao valor de uso agregado, conforme mostrado na guia Visão geral do cofre dos Serviços de Recuperação. Essa diferença é contabilizada pelo fato de que cada servidor DPM que está sendo registrado para backup tem uma fonte de dados de 'metadados' associada que não está sendo exibida como um artefato para relatórios.
Trabalhos
use essa guia para ver as tendências de execução longa nos trabalhos, como o número de trabalhos com falha por dia e as principais causas de falha do trabalho. Veja essas informações em um nível de agregação e de item de Backup. Selecione um item de Backup específico em uma grade para ver informações detalhadas sobre cada trabalho disparado nesse item de Backup no intervalo de tempo selecionado.
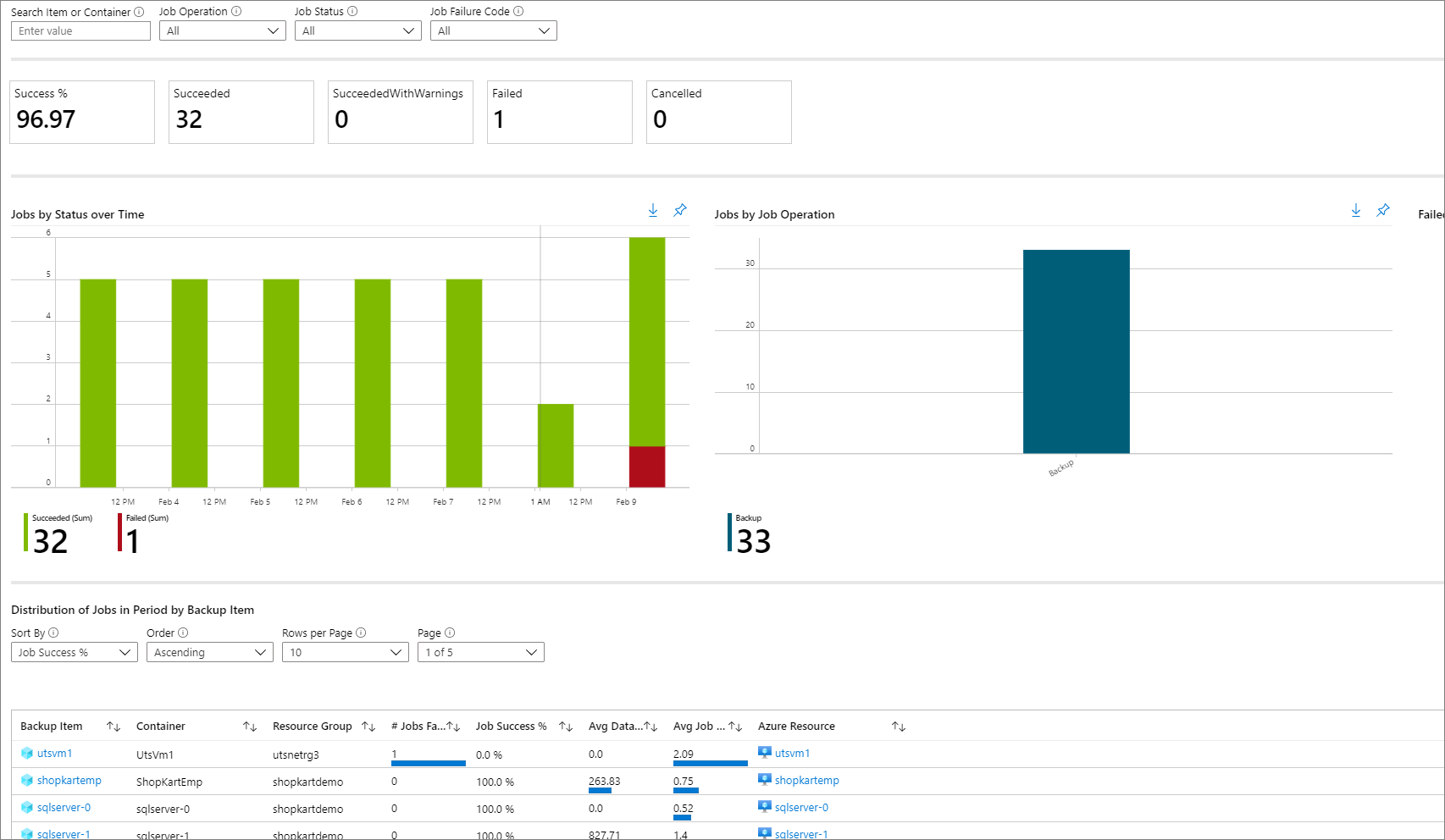
Observação
Para cargas de trabalho do Banco de Dados do Azure para PostgreSQL, Blob do Azure e Disco do Azure, o campo transferido de dados não está disponível atualmente na tabela Trabalhos.
Políticas
use essa guia para ver informações sobre todas as políticas ativas, como o número de itens associados e o armazenamento em nuvem total consumido por itens de backup em determinada política. Selecione uma política específica para ver informações sobre cada um dos itens de backup associados.
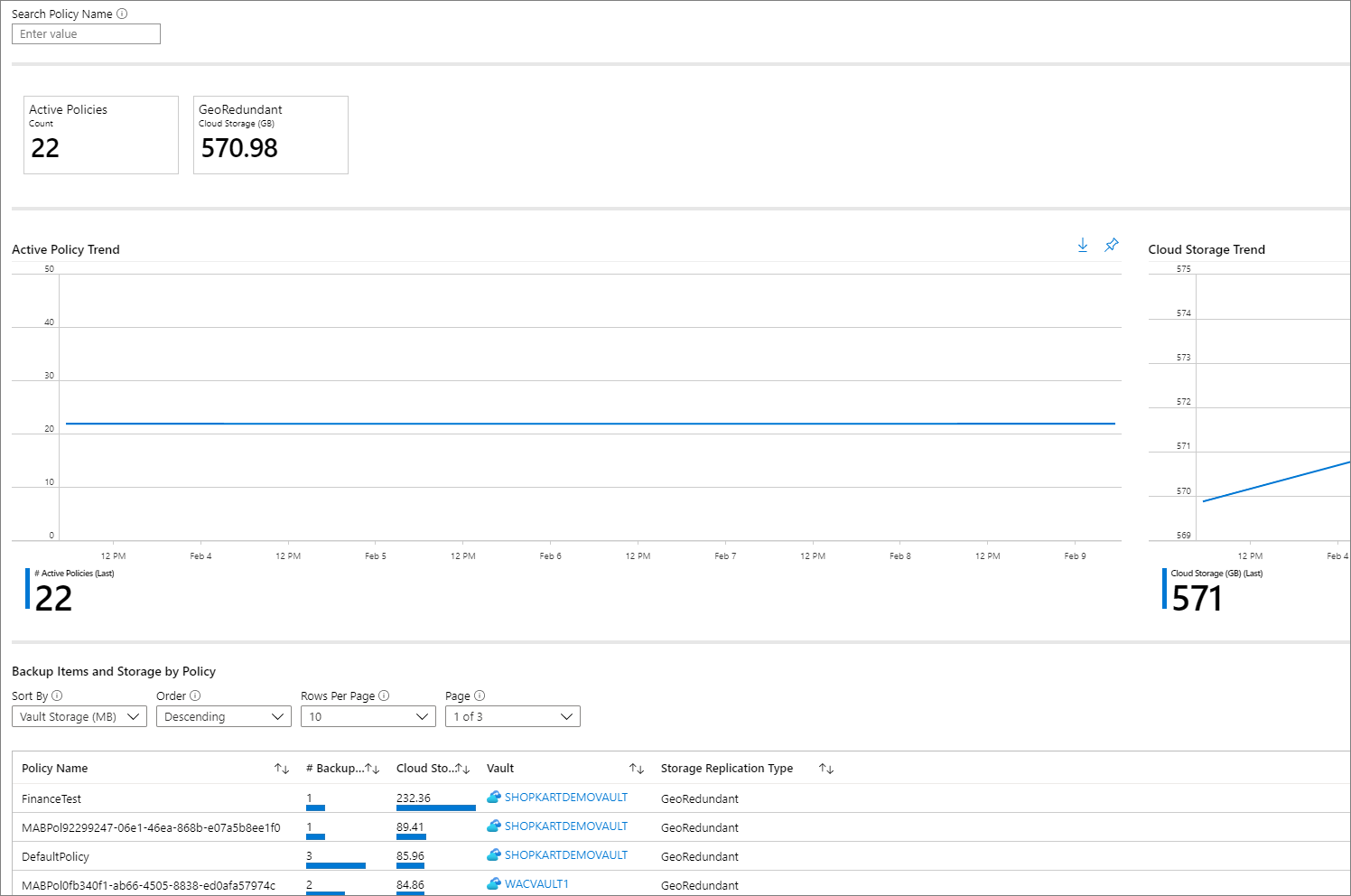
Otimizar
Use essa guia para obter visibilidade de possíveis oportunidades de otimização de custos para seus backups. Veja a seguir os cenários para os quais a guia Otimizar atualmente fornece insights:
Recursos inativos
Usando essa exibição, você pode identificar os itens de backup que não tiveram um backup bem-sucedido por um longo período de tempo. Isso pode significar que o computador subjacente que está sendo submetido a backup não existe mais (e isso resulta em backups com falha) ou há algum problema com o computador que está impedindo que os backups sejam feitos de forma confiável.
Para exibir os recursos inativos, navegue até a guia Otimizar e selecione o bloco Recursos Inativos. A seleção deste bloco exibe uma grade que contém detalhes de todos os recursos inativos existentes no escopo selecionado. Por padrão, a grade mostra os itens que não têm um ponto de recuperação nos últimos sete dias. Para localizar os recursos inativos para um intervalo de tempo diferente, ajuste o filtro de Intervalo de Tempo na parte superior da guia.
Depois de identificar um recurso inativo, você pode investigar ainda mais o problema navegando até o dashboard do item de backup ou o painel de recursos do Azure para esse recurso (sempre que aplicável). Dependendo do seu cenário, você pode optar por interromper o backup do computador (se ele não existir mais) e excluir os backups desnecessários (o que economiza custos) ou pode corrigir os problemas no computador para garantir que os backups sejam feitos de forma confiável.
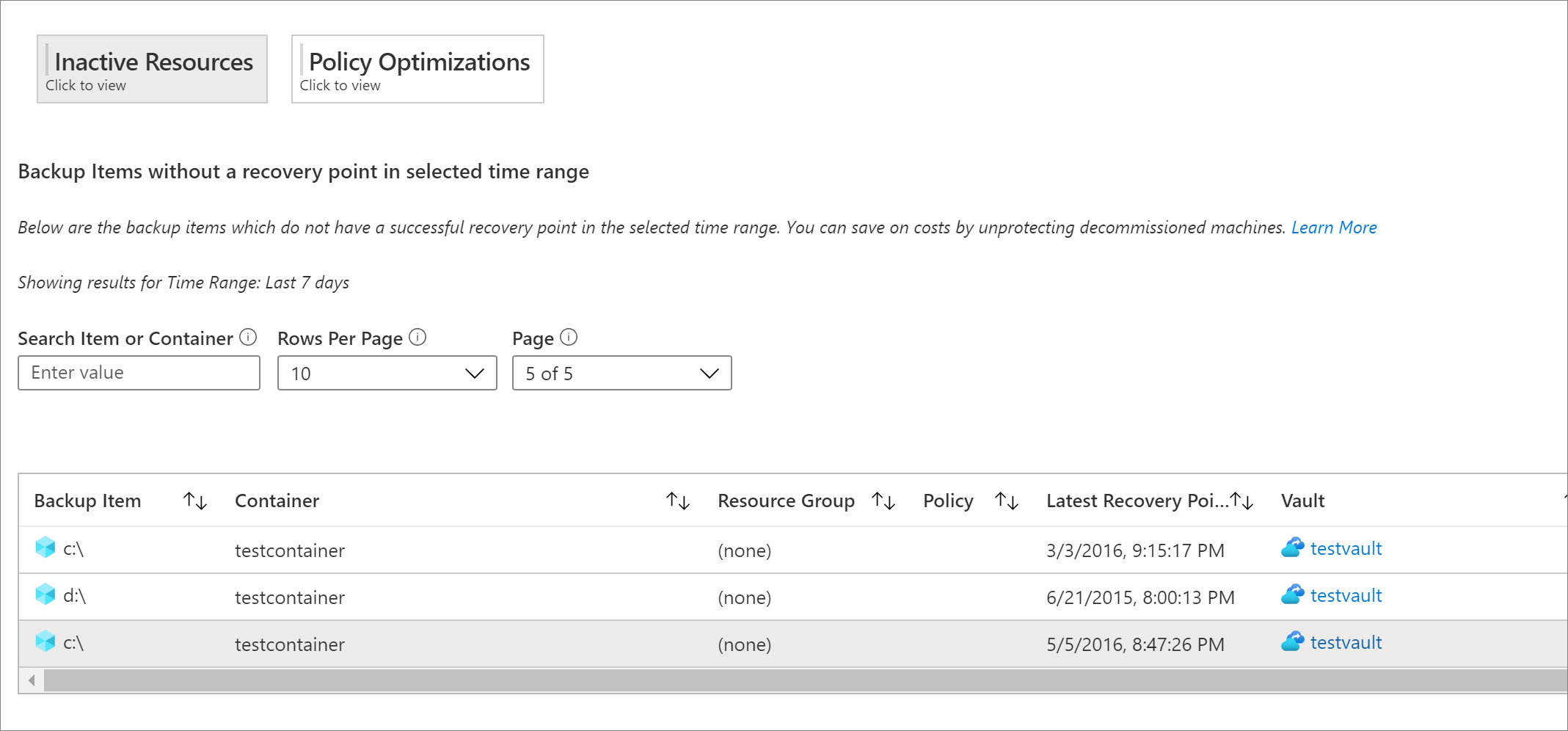
Observação
Para cargas de trabalho do Banco de Dados do Azure para PostgreSQL, Blob do Azure e Disco do Azure, atualmente não há suporte para a exibição recursos inativos.
Itens de backup com grande duração da retenção
Usando essa exibição, você pode identificar os itens que têm backups retidos por um período maior do que o exigido pela sua organização.
A seleção do bloco Otimizações de Política seguido pelo bloco Otimizações de Retenção exibe uma grade que contém todos os itens de backup para os quais a retenção do RP (ponto de retenção) diário, semanal, mensal ou anual é maior do que o valor especificado. Por padrão, a grade exibe todos os itens de backup no escopo selecionado. Você pode usar os filtros para a retenção de RP diária, semanal, mensal e anual para exibir a grade com mais detalhes e identificar os itens para os quais a retenção pode ser reduzida para economizar custos de armazenamento de backup.
Para cargas de trabalho de banco de dados como SQL e SAP HANA, os períodos de retenção mostrados na grade correspondem aos períodos de retenção dos pontos de backup completos e não aos pontos de backup diferenciais. O mesmo se aplica aos filtros de retenção também.
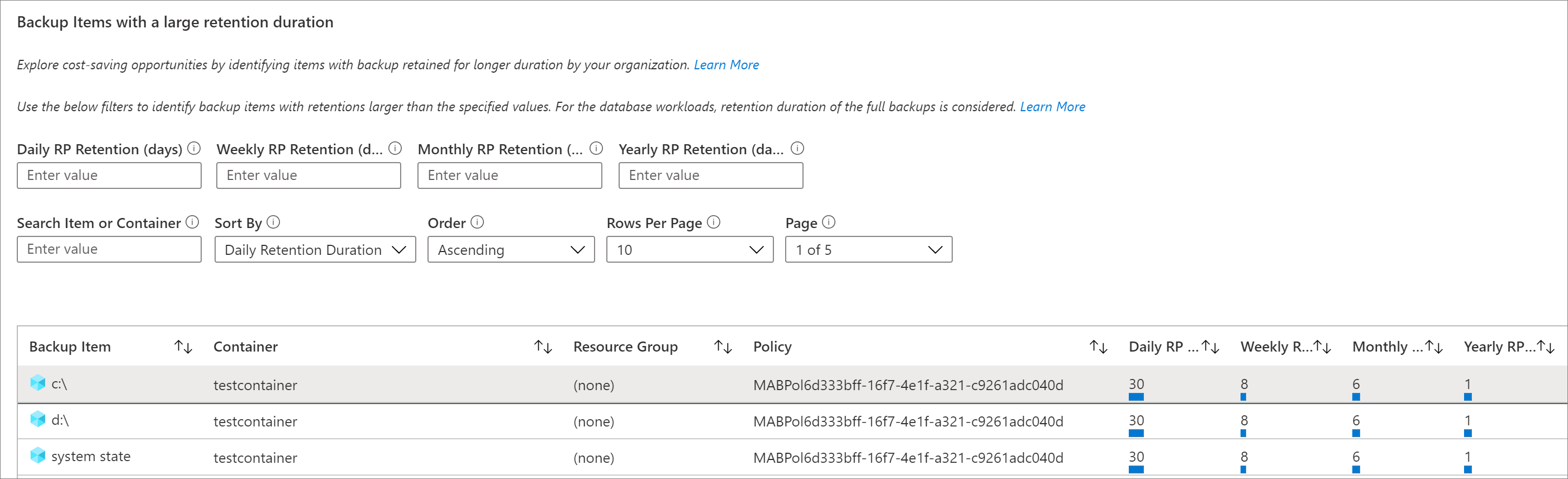
Observação
Para instâncias de backup que estão usando a camada padrão do cofre, a grade de Otimizações de Retenção leva em consideração a duração da retenção na camada padrão do cofre. Para instâncias de backup que não estão usando a camada de cofre (por exemplo, itens protegidos pela solução de Backup de Disco do Azure), a grade leva em consideração a retenção da camada de instantâneo.
Bancos de dados configurados para backup completo diário
Usando essa exibição, você pode identificar cargas de trabalho de banco de dados que foram configuradas para backup completo diário. Geralmente, o uso do backup diferencial diário juntamente com o backup completo semanal é mais econômico.
A seleção do bloco Otimizações de Política seguido pelo bloco Otimizações de Agendamento de Backup exibe uma grade que contém todos os bancos de dados com uma política de backup completo diário. Você pode optar por navegar até um item de backup específico e modificar a política para usar o backup diferencial diário com o backup completo semanal.
O filtro de Tipo de Gerenciamento de Backup na parte superior da guia deve ter os itens SQL na VM do Azure e SAP HANA na VM do Azure selecionados para que a grade consiga exibir as cargas de trabalho de banco de dados conforme o esperado.
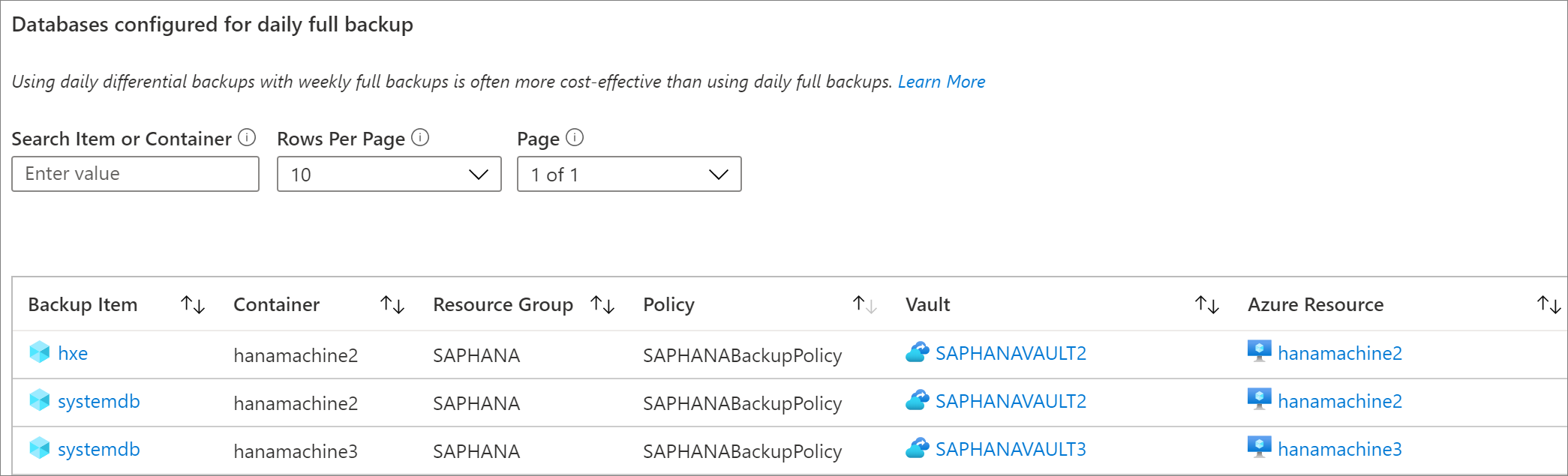
Adesão à política
Usando essa guia, você pode identificar se todas as instâncias de backup tiveram pelo menos um backup bem-sucedido todos os dias. Para itens com a política de backup semanal, use essa guia para determinar se todas as instâncias de backup tiveram pelo menos um backup bem-sucedido por semana.
Há dois tipos de exibições de adesão à política disponíveis:
- Adesão à Política por Período de Tempo: use essa exibição para identificar quantos itens tiveram pelo menos um backup bem-sucedido em um determinado dia e quantos não tiveram um backup bem-sucedido nesse dia. Você pode clicar em uma linha para ver os detalhes de todos os trabalhos de backup que foram disparados no dia selecionado. Observe que se aumentar o intervalo de tempo para um valor maior, como os últimos 60 dias, a grade será renderizada no modo de exibição semanal e exibirá a contagem de todos os itens que tiveram pelo menos um backup bem-sucedido em cada dia da semana determinada. Da mesma forma, há uma exibição mensal para intervalos de tempo maiores.
No caso de itens com backup semanal, essa grade ajuda a identificar todos os itens que tiveram pelo menos um backup bem-sucedido na semana determinada. Para um intervalo de tempo maior, como os últimos 120 dias, a grade é renderizada na exibição mensal e exibe a contagem de todos os itens que tiveram pelo menos um backup bem-sucedido em cada semana no mês determinado. Consulte Convenções usadas em Relatórios de Backup para obter mais detalhes sobre os modos de exibição diário, semanal e mensal.
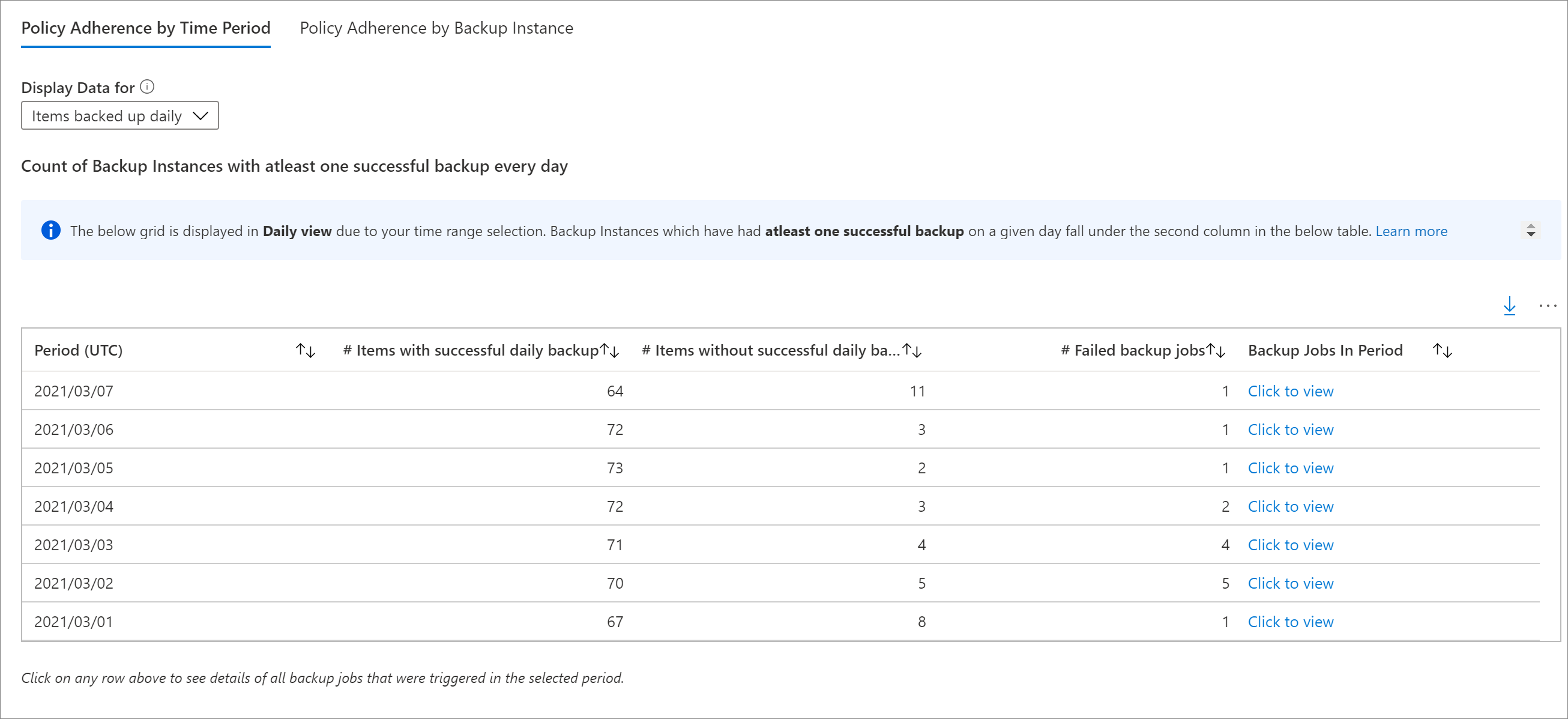
- Adesão à Política por Instância de Backup: use essa exibição para exibir os detalhes de adesão à política no nível de instância de backup. Uma célula verde indica que a instância de backup tinha pelo menos um backup bem-sucedido no dia determinado. Uma célula vermelha indica que a instância de backup não tinha nenhum backup bem-sucedido no dia determinado. As agregações diária, semanal e mensal seguem o mesmo comportamento que a Política de Adesão por Período de Tempo. Você pode clicar em qualquer linha para exibir todos os trabalhos de backup na instância de backup específica no intervalo de tempo selecionado.
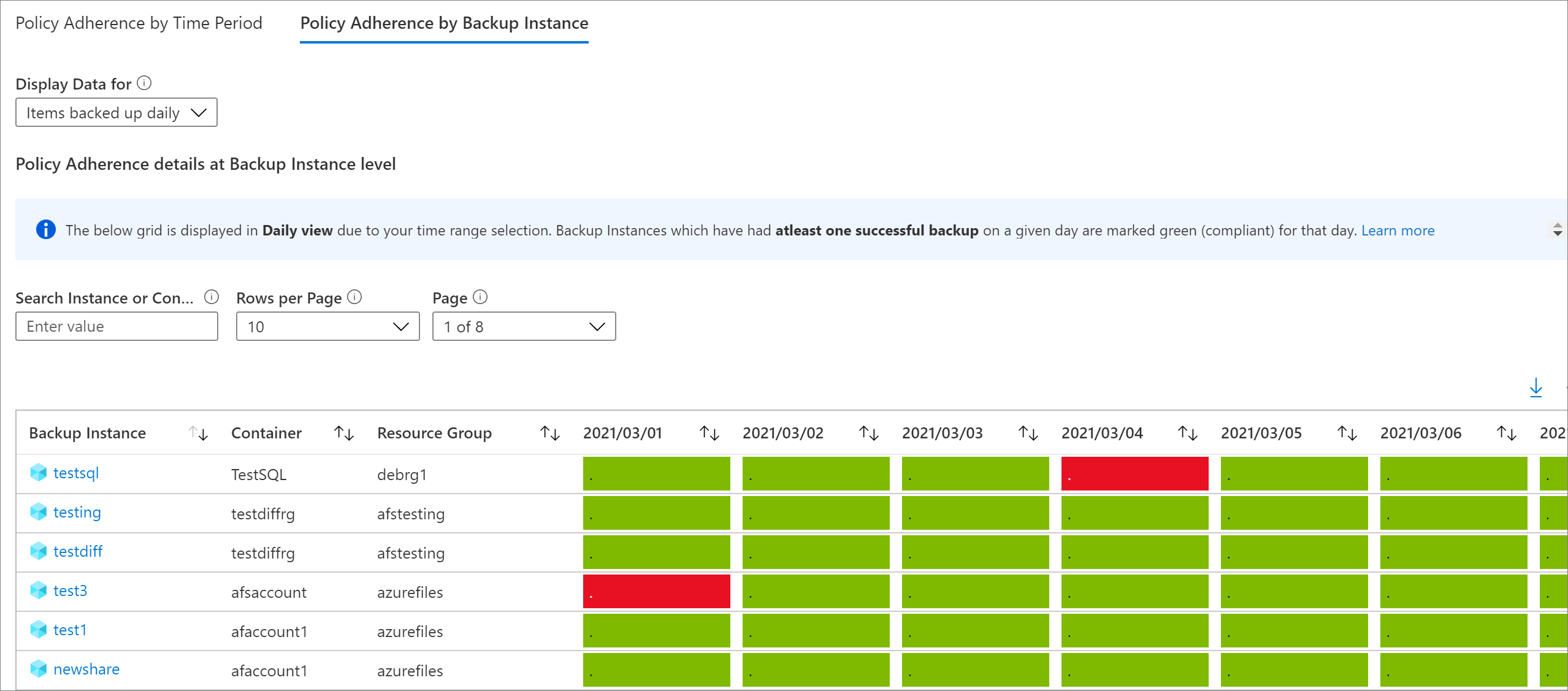
Enviar relatórios de Backup do Azure por email
O uso do recurso Relatório de Email, disponível nos Relatórios de Backup, permite criar tarefas automatizadas para receber relatórios periódicos por email. Esse recurso funciona ao implantar um aplicativo lógico em seu ambiente do Azure que consulta dados dos workspaces selecionados da LA (Análise de Logs), com base nas entradas que você fornecer.
Depois que o aplicativo lógico for criado, você precisa autorizar as conexões com os Logs do Azure Monitor e com o Office 365. Para fazer isso, navegue até Aplicativos Lógicos no portal do Azure e procure o nome da tarefa que você criou. A seleção do item de menu Conexões de API abre a lista de conexões de API que você precisa autorizar. Saiba mais sobre como configurar emails e solucionar problemas.
Configurar relatórios do Backup do Azure
Os Relatórios de Backup usam funções de sistema nos logs do Azure Monitor. Essas funções operam em dados nas tabelas brutas do Backup do Azure da LA e retornam dados formatados que ajudam a recuperar facilmente as informações de todas as entidades relacionadas ao backup, usando consultas simples.
Para criar suas próprias pastas de trabalho de relatório usando os Relatórios de Backup como base, acesse Relatórios de Backup, clique em Editar na parte superior do relatório e exiba/edite as consultas que estão sendo usadas nos relatórios. Consulte a documentação de pastas de trabalho do Azure para saber mais sobre como criar relatórios personalizados.
Exportar para o Excel
Selecione o botão de seta para baixo no canto superior direito de qualquer widget, como uma tabela ou um gráfico, para exportar o conteúdo desse widget como uma planilha do Excel no estado em que se encontra com os filtros existentes aplicados. Para exportar mais linhas de uma tabela para o Excel, aumente o número de linhas exibidas na página usando a seta suspensa Linhas por Página na parte superior de cada grade.
Fixar no painel
Selecione o botão Fixar na parte superior de cada widget para fixar o widget ao painel do portal do Azure. Esse recurso ajuda você a criar painéis personalizados adaptados para exibir as informações mais importantes de que você precisa.
Relatórios entre locatários
Se você usar o Azure Lighthouse com acesso delegado a assinaturas em vários ambientes de locatário, poderá usar o filtro de assinatura padrão. Selecione o botão Filtro no canto superior direito do portal do Azure para escolher todas as assinaturas para as quais deseja ver os dados. Isso permite que você selecione workspaces do Log Analytics nos seus locatários para ver relatórios de multilocatário.
Convenções usadas em Relatórios de Backup
- Os filtros funcionam da esquerda para a direita e de cima para baixo em cada guia. Ou seja, qualquer filtro só se aplica aos widgets posicionados à direita desse filtro ou abaixo dele.
- A seleção de um bloco colorido filtra os widgets abaixo do bloco para os registros que pertencem ao valor desse bloco. Por exemplo, a seleção do bloco Proteção Interrompida na guia Itens de Backup filtra as grades e os gráficos abaixo para mostrar os dados de itens de backup no estado Proteção Interrompida.
- Os blocos sem cores não podem ser selecionados.
- Os dados do dia parcial atual não são mostrados nos relatórios. Portanto, quando o valor selecionado de Intervalo de Tempo for Últimos 7 dias, o relatório mostrará os registros dos últimos sete dias concluídos. O dia atual não está incluído.
- O relatório mostra os detalhes dos trabalhos (além dos trabalhos de log) que foram disparados no intervalo de tempo selecionado.
- Os valores mostrados para Armazenamento em Nuvem e Instâncias Protegidas estão no final do intervalo de tempo selecionado.
- Os itens de Backup exibidos nos relatórios são aqueles que estão no final do intervalo de tempo selecionado. Os itens de Backup que foram excluídos no meio do intervalo de tempo selecionado não são exibidos. A mesma convenção também se aplica às políticas de Backup.
- Se o intervalo de tempo selecionado abranger um período de 30 dias ou menos, os gráficos são renderizados na exibição diária, em que há um ponto de dados para cada dia. Se o intervalo de tempo abranger um período maior do que 30 dias e menor do que (ou igual a) 90 dias, os gráficos são renderizados no modo de exibição semanal. Para intervalos de tempo maiores, os gráficos são renderizados no modo de exibição mensal. A agregação de dados semanalmente ou mensalmente ajuda a melhorar o desempenho de consultas e facilitar a legibilidade dos dados em gráficos.
- As grades de Adesão à Política também seguem uma lógica de agregação semelhante, conforme descrito acima. No entanto, há algumas diferenças pequenas. A primeira diferença é que, para itens com política de backup semanal, não há nenhuma exibição diária (somente exibições semanais e mensais estão disponíveis). Além disso, nas grades de itens com a política de backup semanal, um ' mês ' é considerado um período de 4 semanas (28 dias) e não 30 dias, para eliminar as semanas parciais da análise.
Como solucionar os problemas?
Se você observar problemas de discrepância de dados nos Relatórios de Backup, execute estas verificações preliminares:
Verifique se todos os cofres estão enviando os logs de diagnóstico necessários para o workspace do Log Analytics.
Verifique se você selecionou os filtros certos no Relatórios de Backup.
Examine os seguintes limites nos Relatórios de Backup:
Depois que você configurar o diagnóstico, poderá levar até 24 horas para que o push de dados inicial seja concluído. Depois que os dados começam a fluir para o workspace do Log Analytics, talvez você não veja os dados nos relatórios imediatamente, pois os dados do dia parcial atual não são mostrados nos relatórios. Recomendamos que você comece a ver os relatórios dois dias depois de configurar os cofres para enviar dados para o Log Analytics.
No momento, os trabalhos de backup de log do SQL não são exibidos nos Relatórios de Backup.
Conforme mencionado acima, os relatórios não mostram dados para o dia parcial atual e levam em consideração apenas dias completos (UTC).
Por exemplo, no relatório, mesmo se você selecionar um intervalo de tempo de 23/3 às 16:30 a 24/3 às 10:00, internamente, a consulta será executada para o período de 23/3 às 00:00 UTC a 24/3 às 23:59 UTC. Isso significa que o componente de hora do datetime é substituído pela consulta.
Da mesma forma, se a data de hoje for 29 de março, os dados serão mostrados somente até o final (23:59 UTC) de 28 de março. Para trabalhos criados em 29 de março, você pode vê-los ao verificar os relatórios no dia seguinte, ou seja, 30 de março.
Se nenhum dos dados acima explicar os dados observados no relatório, entre em contato com o Suporte da Microsoft.
Tempos de carregamento de consulta
Os widgets do relatório de Backup são ativados por consultas Kusto, que são executadas nos workspaces do Log Analytics do usuário. Essas consultas normalmente envolvem o processamento de grandes quantidades de dados, com várias junções para proporcionar insights mais sofisticados. Como resultado, os widgets podem não ser carregados instantaneamente quando o usuário vê os relatórios em uma propriedade de backup grande. Esta tabela fornece uma estimativa aproximada do tempo que diferentes widgets podem levar para serem carregados, com base no número de itens de Backup e no intervalo de tempo no qual o relatório está sendo exibido.
| Nº de fontes de dados | Horizonte de tempo | Tempos de carregamento aproximados |
|---|---|---|
| ~5 mil | 1 mês | Blocos: 5-10 segundos Grades: 5-10 segundos Gráficos: 5-10 segundos Filtros no nível do relatório: 5-10 segundos |
| ~5 mil | 3 meses | Blocos: 5-10 segundos Grades: 5-10 segundos Gráficos: 5-10 segundos Filtros no nível do relatório: 5-10 segundos |
| ~10 mil | 3 meses | Blocos: 15-20 segundos Grades: 15-20 segundos Gráficos: 1 a 2 minutos Filtros no nível do relatório: 25-30 segundos |
| ~15 mil | 1 mês | Blocos: 15-20 segundos Grades: 15-20 segundos Gráficos: 50-60 segundos Filtros no nível do relatório: 20-25 segundos |
| ~15 mil | 3 meses | Blocos: 20-30 segundos Grades: 20-30 segundos Gráficos: 2 a 3 minutos Filtros no nível do relatório: 50-60 segundos |
O que aconteceu com os relatórios do Power BI?
O aplicativo de modelo anterior do Power BI para relatórios, que obtinha dados de uma conta de armazenamento do Azure, está em um caminho de substituição. Recomendamos que você comece a enviar os dados de diagnóstico do cofre ao Log Analytics para ver os relatórios.
Além disso, o esquema V1 de envio dos dados de diagnóstico para uma conta de armazenamento ou um workspace do LA também está em um caminho de substituição. Isso significa que, se você tiver alguma consulta ou automação personalizada escrita com base no esquema V1, precisará atualizar essas consultas para usar o esquema V2 atualmente compatível.
Próximas etapas
Saiba mais sobre monitoramento e relatórios com o Backup do Azure