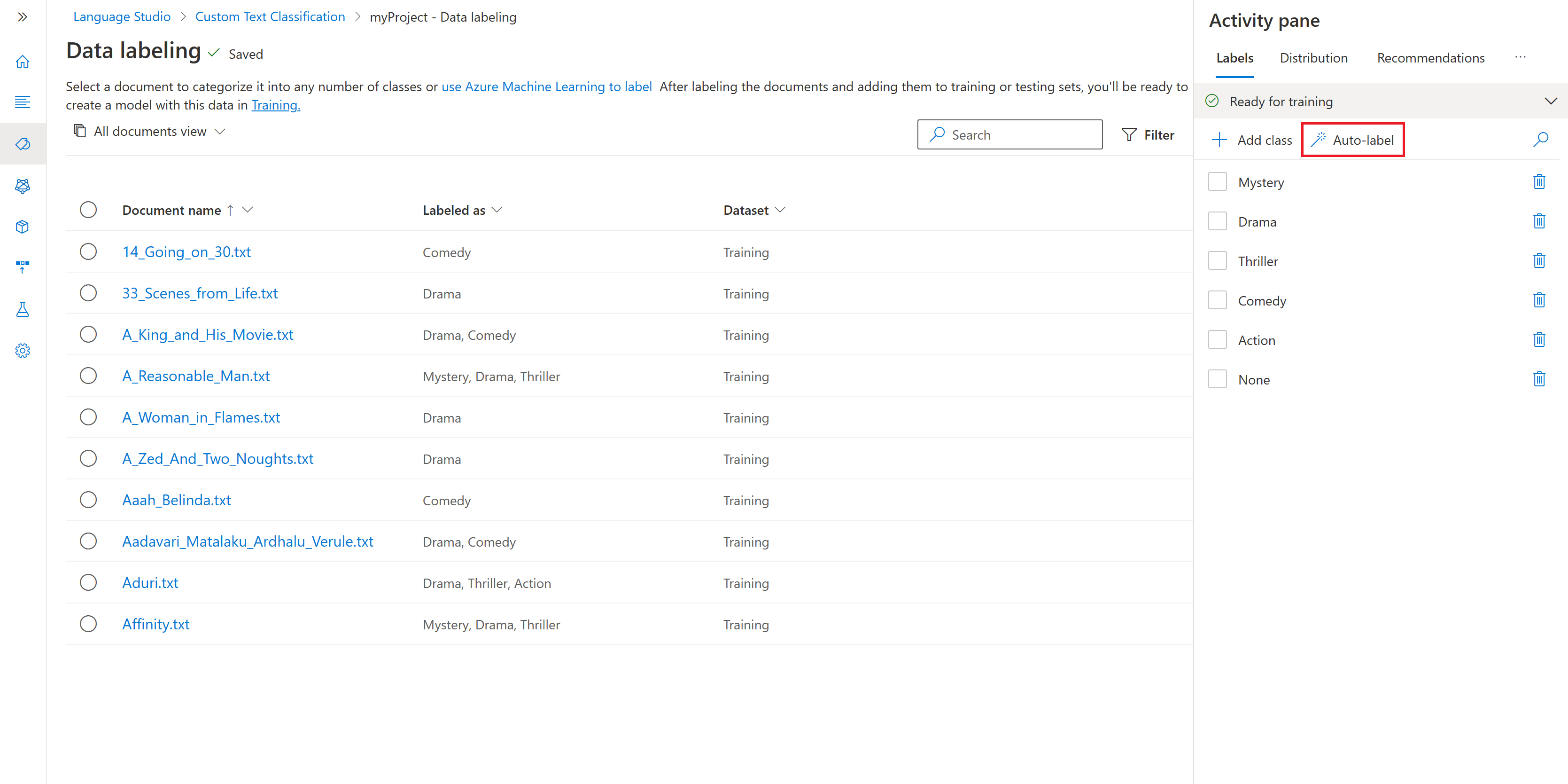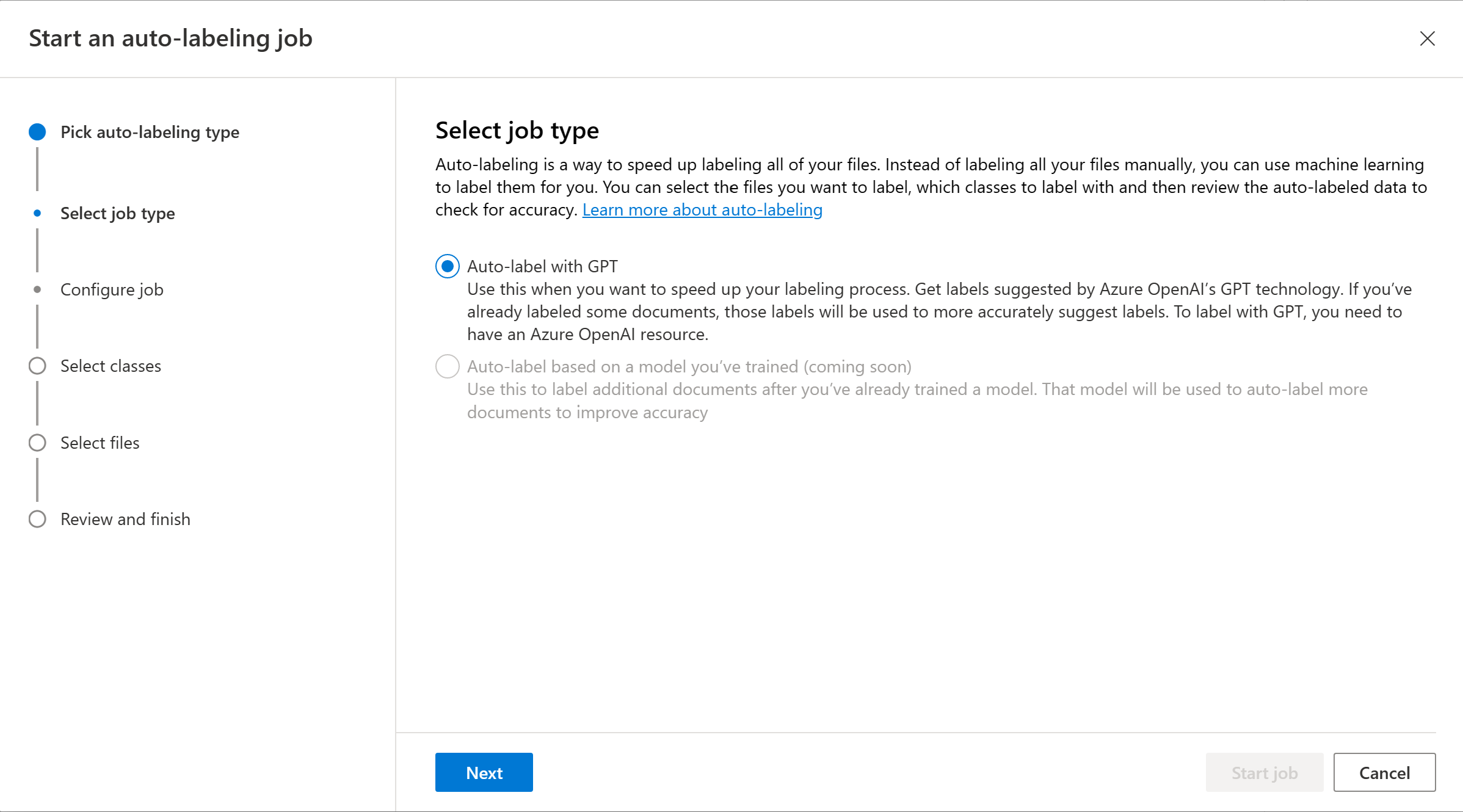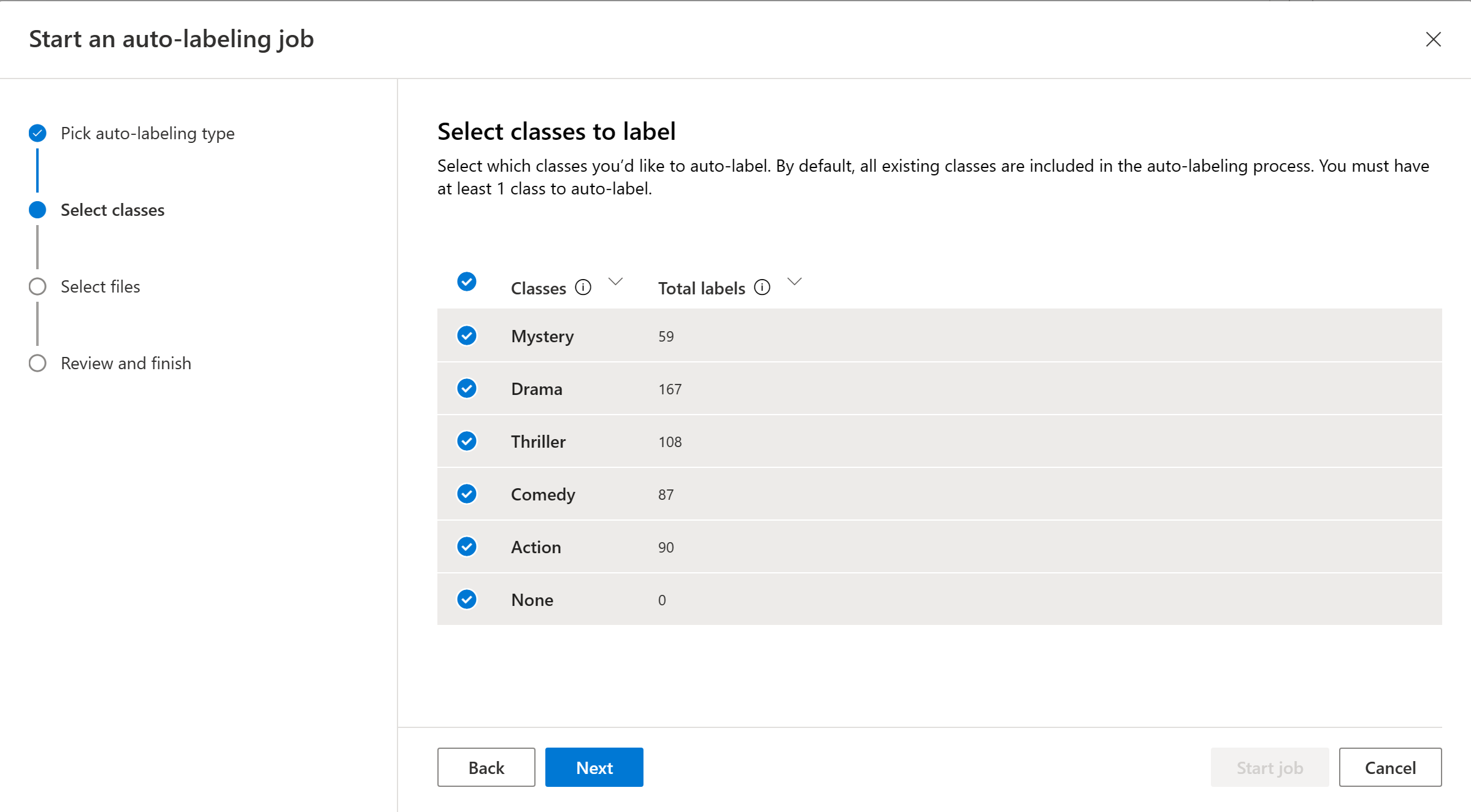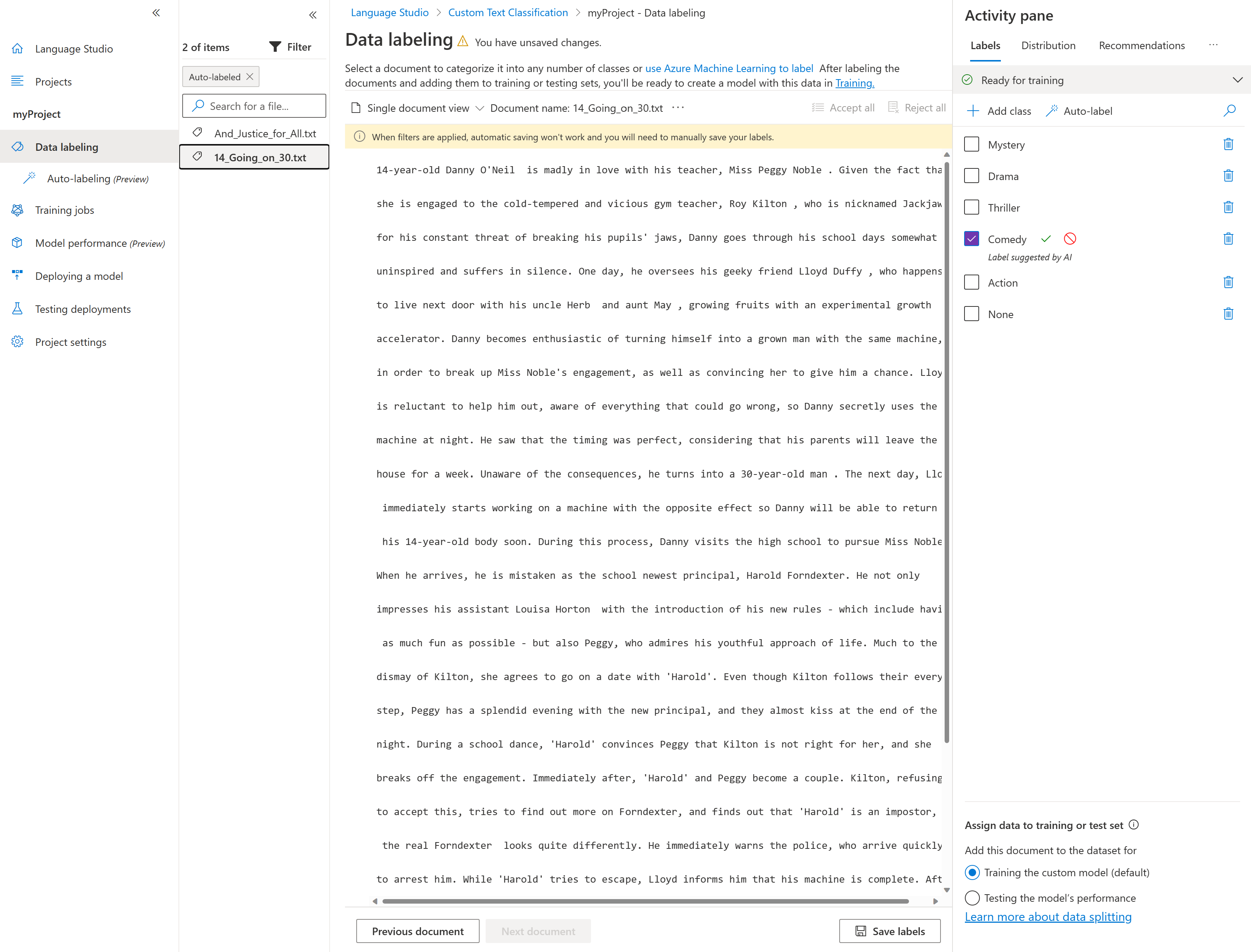Como usar a rotulagem automática para Classificação de Textos Personalizada
O Processo de rotulagem é uma parte importante da preparação do conjunto de dados. Como esse processo requer muito tempo e esforço, use o recurso de rotulagem automática para rotular automaticamente documentos com as classes nas quais você deseja categorizá-los. Atualmente, você pode iniciar trabalhos de rotulagem automática com base em um modelo usando modelos GPT. Com isso, você pode disparar imediatamente um trabalho de rotulagem automática sem nenhum treinamento de modelo anterior. Esse recurso pode economizar tempo e esforço ao rotular manualmente suas entidades.
Pré-requisitos
Antes de usar a rotulagem automática com GPT, será necessário:
- Um projeto criado com sucesso com uma conta de armazenamento de blobs do Azure configurada.
- Dados de texto que foram carregados em sua conta de armazenamento.
- Nomes de classe significativos. Os modelos GPT rotulam documentos com base nos nomes das classes que você forneceu.
- Dados rotulados não são necessários.
- Um recurso e implantação do OpenAI do Azure.
Disparar um trabalho de rotulagem automática
Ao disparar um trabalho de rotulagem automática com GPT, você será cobrado pelo recurso OpenAI do Azure de acordo com seu consumo. É cobrada uma estimativa do número de tokens em cada documento rotulado automaticamente. Consulte a página de preços do OpenAI do Azure para obter um detalhamento dos preços por token de modelos diferentes.
No menu de navegação à esquerda, selecione Rotulagem de dados.
Selecione o botão Rótulo automático no painel Atividade à direita da página.
Escolha Rótulo Automático com GPT e clique em Avançar.
Escolha o recurso e a implantação do OpenAI do Azure. Você deve criar um recurso do OpenAI do Azure e implantar um modelo para continuar.
Selecione as classes que você deseja incluir no trabalho de rotulagem automática. Por padrão, todos as classes são selecionadas. É recomendável ter nomes descritivos para classes e incluir exemplos para cada classe a fim de obter rotulagem de boa qualidade com GPT.
Escolha os documentos que desejar serem rotulados automaticamente. É recomendável escolher os documentos não rotulados do filtro.
Observação
- Se um documento for rotulado automaticamente, mas esse rótulo já tiver sido definido pelo usuário, somente o rótulo definido pelo usuário será usado.
- Você pode exibir os documentos clicando no nome do documento.
Selecione Iniciar trabalho para disparar o trabalho de rotulagem automática. Você deve ser direcionado para a página de rotulagem automática exibindo os trabalhos de rotulagem automática iniciados. Os trabalhos de rotulagem automática podem levar de alguns segundos a alguns minutos, dependendo do número de documentos incluídos.
Examinar os documentos rotulados automaticamente
Quando o trabalho de rotulagem automática for concluído, você poderá ver os documentos de saída na página Rotulagem de dados do Language Studio. Selecione Examinar documentos com rótulos automáticos para exibir os documentos com o filtro Rotulado automaticamente aplicado.
Documentos que foram classificados automaticamente têm rótulos sugeridos no painel de atividades realçado em roxo. Cada rótulo sugerido tem dois seletores (uma marca de seleção e um ícone de cancelamento) que permitem aceitar ou rejeitar o rótulo automático.
Depois que um rótulo é aceito, a cor roxa muda para o azul padrão, e o rótulo é incluído em qualquer treinamento de modelo adicional, tornando-se um rótulo definido pelo usuário.
Depois de aceitar ou rejeitar os documentos rotulados automaticamente, selecione Salvar rótulos para aplicar as alterações.
Observação
- É recomendável validar os documentos rotulados automaticamente antes de aceitá-los.
- Todos os rótulos que não foram aceitos serão excluídos ao treinar o seu modelo.
Próximas etapas
- Saiba mais sobre como rotular seus dados.