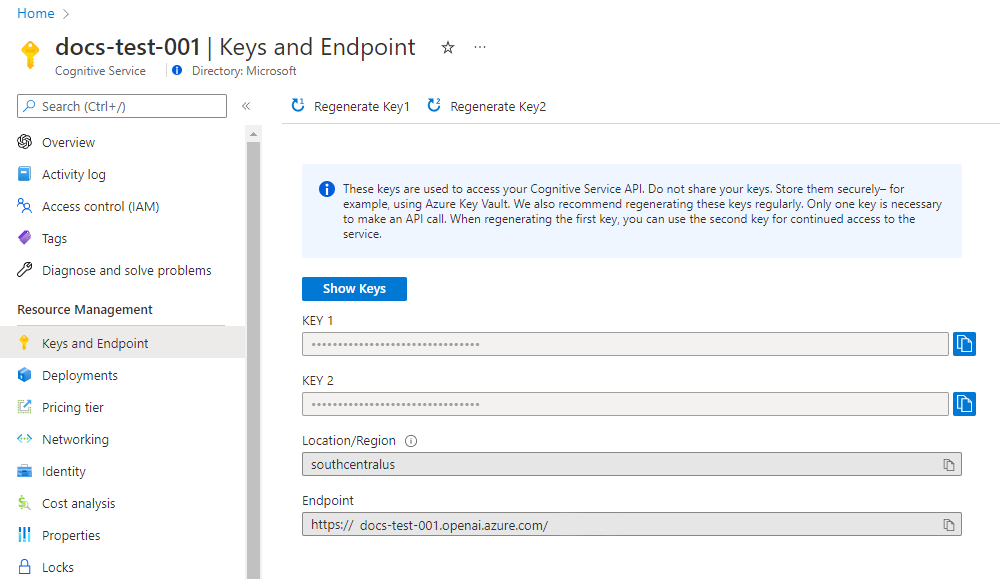Início Rápido: gerar imagens com o Serviço OpenAI do Azure
Observação
A API de geração de imagens cria uma imagem a partir de uma solicitação de texto. Ela não edita imagens existentes nem cria variações.
Use este guia para começar a gerar imagens com o OpenAI do Azure no seu navegador.
Pré-requisitos
- Uma assinatura do Azure. Crie uma gratuitamente.
- Acesso concedido ao DALL-E na assinatura do Azure desejada.
- Um recurso do Azure OpenAI criado na região
EastUS,AustraliaEastouSwedenCentral. - Em seguida, você precisa implantar um modelo de
dalle3com o recurso do Azure. Para obter mais informações, consulte Criar um recurso e implantar um modelo com o Azure OpenAI.
Observação
Atualmente, você deve enviar um aplicativo para acessar o Serviço OpenAI do Azure. Para solicitar acesso, preencha este formulário. Se precisar de assistência, abra uma notificação de problema neste repositório para entrar em contato com a Microsoft.
Vá para o Estúdio OpenAI do Azure
Navegue até o Estúdio do OpenAI do Azure em e entre com as credenciais associadas ao seu recurso do OpenAI do Azure. Durante o fluxo de trabalho de entrada, selecione o diretório apropriado, a assinatura do Azure e o recurso OpenAI do Azure.
Na página inicial do Estúdio do OpenAI do Azure, selecione playground DALL·E (versão prévia) para usar as APIs de geração de imagem. Selecione Configurações próximo à parte superior da página e confirme se a lista suspensa Implantação tem sua implantação DALL-E 3 selecionada.
Experimente a geração de imagens
Comece a explorar os recursos do OpenAi do Azure com uma abordagem sem código por meio do playground DALL·E (versão prévia). Insira o prompt da imagem na caixa de texto e selecione Gerar. Quando a imagem gerada por IA estiver pronta, ela aparecerá na página.
Observação
As APIs de geração de imagem vêm com um filtro de moderação de conteúdo. Se o OpenAI do Azure reconhecer seu prompt como conteúdo prejudicial, ele não retornará uma imagem gerada. Para obter mais informações, consulte o artigo Filtragem de conteúdo.
No playground DALL·E (Versão prévia), você também pode visualizar amostras de código Python e cURL, que são pré-preenchidas de acordo com suas configurações. Selecione Exibir código na parte superior da página. Você pode utilizar esse código para escrever um aplicativo que conclua a mesma tarefa.
Limpar os recursos
Caso queria limpar e remover um recurso do OpenAI do Azure, é possível excluir o recurso ou o grupo de recursos. Excluir o grupo de recursos também exclui todos os recursos associados a ele.
Próximas etapas
- Explore as APIs de geração de imagem com mais profundidade no guia de instruções DALL-E.
- Experimente alguns exemplos no repositório GitHub de Exemplos do OpenAI do Azure.
- Confira a Referência de API
Utilize este guia para começar a chamar as APIs REST de geração de imagem do Serviço OpenAI do Azure usando o Python.
Pré-requisitos
- Uma assinatura do Azure. Crie uma gratuitamente.
- Acesso concedido ao DALL-E na assinatura do Azure desejada.
- Python 3.8 ou versão posterior.
- As seguintes bibliotecas Python instaladas:
os,requests,json. - Um recurso do Azure OpenAI criado na região
EastUS,AustraliaEastouSwedenCentral. - Em seguida, você precisa implantar um modelo de
dalle3com o recurso do Azure. Para obter mais informações, consulte Criar um recurso e implantar um modelo com o Azure OpenAI.
Observação
Atualmente, você deve enviar um aplicativo para acessar o Serviço OpenAI do Azure. Para solicitar acesso, preencha este formulário. Se precisar de assistência, abra uma notificação de problema neste repositório para entrar em contato com a Microsoft.
Recuperar chave e ponto de extremidade
Para chamar com êxito as APIs do OpenAI do Azure, você precisa das seguintes informações sobre seu recurso do OpenAI do Azure:
| Variável | Nome | Valor |
|---|---|---|
| Ponto de extremidade | api_base |
O valor do ponto de extremidade está localizado em Chaves e Ponto de Extremidade para o seu recurso no portal do Azure. Como alternativa, você pode encontrar o valor em Estúdio do OpenAI do Azure>Playground>Exibição de Código. Um ponto de extremidade de exemplo é: https://docs-test-001.openai.azure.com/. |
| Chave | api_key |
O valor da chave está localizado em Chaves e Ponto de Extremidade para o seu recurso no portal do Azure. O Azure gera duas chaves para o seu recurso. Você pode usar qualquer dos dois valores. |
Acesse o seu recurso no portal do Azure. No painel de navegação, selecione Chaves e Ponto de Extremidade em Gerenciamento de Recursos. Copie o valor do Ponto de Extremidade e um valor de chave de acesso. Você pode usar o valor da CHAVE 1 ou o valor da CHAVE 2. Ter sempre duas chaves permite girar e regenerar chaves com segurança, sem causar interrupção de serviço.
Criar um novo aplicativo Python
Crie um novo arquivo Python denominado quickstart.py. Abra o novo arquivo em seu IDE ou editor preferido.
Substitua o conteúdo do quickstart.py pelo código a seguir. Insira a URL do ponto de extremidade e a chave nos campos apropriados. Altere o valor de
promptpara seu texto preferido.Você também precisa substituir
<dalle3>na URL pelo nome de implantação escolhido ao implantar o modelo DALL-E 3. Inserir o nome do modelo resultará em um erro, a menos que você escolha um nome de implantação que seja idêntico ao nome do modelo subjacente. Se você encontrar um erro, verifique novamente se não há uma duplicação do/na separação entre seu ponto de extremidade e/openai/deployments.import requests import time import os api_base = '<your_endpoint>' # Enter your endpoint here api_key = '<your_key>' # Enter your API key here api_version = '2024-02-01' url = f"{api_base}/openai/deployments/<dalle3>/images/generations?api-version={api_version}" headers= { "api-key": api_key, "Content-Type": "application/json" } body = { # Enter your prompt text here "prompt": "A multi-colored umbrella on the beach, disposable camera", "size": "1024x1024", # supported values are “1792x1024”, “1024x1024” and “1024x1792” "n": 1, #The number of images to generate. Only n=1 is supported for DALL-E 3. "quality": "hd", # Options are “hd” and “standard”; defaults to standard "style": "vivid" # Options are “natural” and “vivid”; defaults to “vivid” } submission = requests.post(url, headers=headers, json=body) image_url = submission.json()['data'][0]['url'] print(image_url)O script faz uma chamada à API de geração de imagem síncrona.
Importante
Lembre-se de remover a chave do código quando terminar e nunca poste-a publicamente. Para produção, use uma maneira segura de armazenar e acessar suas credenciais. Para saber mais, veja Azure Key Vault
Execute o aplicativo com o comando
python:python quickstart.pyLeva alguns minutos para obter a resposta.
Saída
A saída de uma chamada à API de geração de imagem bem-sucedida tem a seguinte aparência. O campo url contém uma URL na qual é possível baixar a imagem gerada. A URL permanece ativa por 24 horas.
{
"created": 1698116662,
"data": [
{
"url": "<URL_to_generated_image>",
"revised_prompt": "<prompt_that_was_used>"
}
]
}
As APIs de geração de imagem vêm com um filtro de moderação de conteúdo. Se o serviço reconhecer seu prompt como conteúdo prejudicial, ele não gera uma imagem. Para obter mais informações, consulte o artigo Filtragem de conteúdo. Para obter os exemplos de respostas de erro, consulte o guia de instruções DALL-E.
O sistema retornará um status de operação de Failed e o valor error.code na mensagem será definido como contentFilter. Veja um exemplo:
{
"created": 1698435368,
"error":
{
"code": "contentFilter",
"message": "Your task failed as a result of our safety system."
}
}
Também é possível que a própria imagem gerada seja filtrada. Nesse caso, a mensagem de erro é definida como Generated image was filtered as a result of our safety system.. Veja um exemplo:
{
"created": 1698435368,
"error":
{
"code": "contentFilter",
"message": "Generated image was filtered as a result of our safety system."
}
}
Limpar os recursos
Caso queria limpar e remover um recurso do OpenAI do Azure, é possível excluir o recurso ou o grupo de recursos. Excluir o grupo de recursos também exclui todos os recursos associados a ele.
Próximas etapas
- Explore as APIs de geração de imagem com mais profundidade no guia de instruções DALL-E.
- Experimente alguns exemplos no repositório GitHub de Exemplos do OpenAI do Azure.
- Confira a Referência de API
Use este guia para começar a gerar imagens com o SDK para Python do OpenAI do Azure no seu navegador.
Código-fonte da biblioteca | Pacote | Amostras
Pré-requisitos
- Uma assinatura do Azure. Crie uma gratuitamente.
- Acesso concedido ao DALL-E na assinatura do Azure desejada.
- Python 3.8 ou versão posterior.
- Um recurso do Azure OpenAI criado na região
EastUS,AustraliaEastouSwedenCentral. - Em seguida, você precisa implantar um modelo de
dalle3com o recurso do Azure. Para obter mais informações, consulte Criar um recurso e implantar um modelo com o Azure OpenAI.
Observação
Atualmente, você deve enviar um aplicativo para acessar o Serviço OpenAI do Azure. Para solicitar acesso, preencha este formulário. Se precisar de assistência, abra uma notificação de problema neste repositório para entrar em contato com a Microsoft.
Configuração
Recuperar chave e ponto de extremidade
Para chamar com êxito as APIs do OpenAI do Azure, você precisa das seguintes informações sobre seu recurso do OpenAI do Azure:
| Variável | Nome | Valor |
|---|---|---|
| Ponto de extremidade | api_base |
O valor do ponto de extremidade está localizado em Chaves e Ponto de Extremidade para o seu recurso no portal do Azure. Como alternativa, você pode encontrar o valor em Estúdio do OpenAI do Azure>Playground>Exibição de Código. Um ponto de extremidade de exemplo é: https://docs-test-001.openai.azure.com/. |
| Chave | api_key |
O valor da chave está localizado em Chaves e Ponto de Extremidade para o seu recurso no portal do Azure. O Azure gera duas chaves para o seu recurso. Você pode usar qualquer dos dois valores. |
Acesse o seu recurso no portal do Azure. No painel de navegação, selecione Chaves e Ponto de Extremidade em Gerenciamento de Recursos. Copie o valor do Ponto de Extremidade e um valor de chave de acesso. Você pode usar o valor da CHAVE 1 ou o valor da CHAVE 2. Ter sempre duas chaves permite girar e regenerar chaves com segurança, sem causar interrupção de serviço.
Crie e atribua variáveis de ambiente persistentes para sua chave e ponto de extremidade.
Variáveis de ambiente
Crie e atribua variáveis de ambiente persistentes para sua chave e ponto de extremidade.
setx AZURE_OPENAI_API_KEY "REPLACE_WITH_YOUR_KEY_VALUE_HERE"
setx AZURE_OPENAI_ENDPOINT "REPLACE_WITH_YOUR_ENDPOINT_HERE"
Criar um novo aplicativo Python
Abra um prompt de comando e navegue até a pasta do projeto. Crie um novo arquivo Python, quickstart.py.
Instalar o SDK do Python
Instale o SDK do Python do OpenAI usando o seguinte comando:
pip install openai
Instale também as seguintes bibliotecas:
pip install requests
pip install pillow
Gerar imagens com DALL-E
Abra _quickstart.py em seu editor ou IDE preferido.
Substitua o conteúdo do quickstart.py pelo código a seguir.
from openai import AzureOpenAI
import os
import requests
from PIL import Image
import json
client = AzureOpenAI(
api_version="2024-02-01",
api_key=os.environ["AZURE_OPENAI_API_KEY"],
azure_endpoint=os.environ['AZURE_OPENAI_ENDPOINT']
)
result = client.images.generate(
model="dalle3", # the name of your DALL-E 3 deployment
prompt="a close-up of a bear walking throughthe forest",
n=1
)
json_response = json.loads(result.model_dump_json())
# Set the directory for the stored image
image_dir = os.path.join(os.curdir, 'images')
# If the directory doesn't exist, create it
if not os.path.isdir(image_dir):
os.mkdir(image_dir)
# Initialize the image path (note the filetype should be png)
image_path = os.path.join(image_dir, 'generated_image.png')
# Retrieve the generated image
image_url = json_response["data"][0]["url"] # extract image URL from response
generated_image = requests.get(image_url).content # download the image
with open(image_path, "wb") as image_file:
image_file.write(generated_image)
# Display the image in the default image viewer
image = Image.open(image_path)
image.show()
- Insira a URL do ponto de extremidade e a chave nos campos apropriados.
- Altere o valor de
promptpara seu texto preferido. - Altere o valor de
modelpara o nome do modelo DALL-E 3 implantado.
Importante
Lembre-se de remover a chave do código quando terminar e nunca poste-a publicamente. Para produção, use uma maneira segura de armazenar e acessar suas credenciais. Para saber mais, veja Azure Key Vault
Execute o aplicativo com o comando python:
python quickstart.py
Leva alguns minutos para obter a resposta.
Saída
O OpenAI do Azure armazena a imagem de saída no arquivo generated_image.png no diretório especificado. O script também exibirá a imagem em seu visualizador de imagens padrão.
As APIs de geração de imagem vêm com um filtro de moderação de conteúdo. Se o serviço reconhecer seu prompt como conteúdo prejudicial, ele não gera uma imagem. Para obter mais informações, consulte o artigo Filtragem de conteúdo.
Limpar os recursos
Caso queria limpar e remover um recurso do OpenAI do Azure, é possível excluir o recurso ou o grupo de recursos. Excluir o grupo de recursos também exclui todos os recursos associados a ele.
Próximas etapas
- Explore as APIs de geração de imagem com mais profundidade no guia de instruções DALL-E.
- Experimente alguns exemplos no repositório GitHub de Exemplos do OpenAI do Azure.
- Confira a Referência de API
Use este guia para começar a gerar imagens com o SDK para C# do OpenAI do Azure no seu navegador.
Código-fonte da biblioteca | Pacote (NuGet) | Amostras
Pré-requisitos
- Uma assinatura do Azure – crie uma gratuitamente
- Acesso ao Serviço OpenAI do Azure concedido para a assinatura do Azure desejada. No momento, o acesso a esse serviço é permitido somente por aplicativo. Você pode solicitar acesso ao Serviço OpenAI do Azure preenchendo o formulário em https://aka.ms/oai/access.
- O SDK do .NET 7
- Um recurso do OpenAI do Azure criado na região leste dos EUA. Para obter mais informações, consulte Criar um recurso e implantar um modelo com o Azure OpenAI.
Observação
Atualmente, você deve enviar um aplicativo para acessar o Serviço OpenAI do Azure. Para solicitar acesso, preencha este formulário. Se precisar de assistência, abra uma notificação de problema neste repositório para entrar em contato com a Microsoft.
Configuração
Recuperar chave e ponto de extremidade
Para efetuar uma chamada com êxito no Serviço OpenAI do Azure, um ponto de extremidade e uma chave serão necessários.
| Nome da variável | Valor |
|---|---|
ENDPOINT |
Esse valor pode ser encontrado na seção Chaves & Ponto de Extremidade ao examinar o recurso no portal do Azure. Como alternativa, você pode encontrar o valor em Estúdio OpenAI do Azure>Playground>Exibição de código. Um ponto de extremidade de exemplo é: https://docs-test-001.openai.azure.com/. |
API-KEY |
Esse valor pode ser encontrado na seção Chaves & Ponto de Extremidade ao examinar o recurso no portal do Azure. Você pode usar KEY1 ou KEY2. |
Acesse o seu recurso no portal do Azure. A seção Chaves e Ponto de Extremidade pode ser encontrada na seção Gerenciamento de Recursos. Copie o ponto de extremidade e as chave de acesso, pois você precisará de ambos para autenticar suas chamadas à API. Você pode usar KEY1 ou KEY2. Ter sempre duas chaves permite girar e regenerar chaves com segurança, sem causar interrupção de serviço.
Variáveis de ambiente
Crie e atribua variáveis de ambiente persistentes para sua chave e ponto de extremidade.
setx AZURE_OPENAI_API_KEY "REPLACE_WITH_YOUR_KEY_VALUE_HERE"
setx AZURE_OPENAI_ENDPOINT "REPLACE_WITH_YOUR_ENDPOINT_HERE"
Criar um aplicativo .NET Core
Em uma janela de console (como cmd, PowerShell ou Bash), use o comando dotnet new para criar um novo aplicativo do console com o nome azure-openai-quickstart. Este comando cria um projeto "Olá, Mundo" simples com um único arquivo de origem C#: Program.cs.
dotnet new console -n azure-openai-quickstart
Altere o diretório para a pasta do aplicativo recém-criado. É possível criar o aplicativo com:
dotnet build
A saída de compilação não deve conter nenhum aviso ou erro.
...
Build succeeded.
0 Warning(s)
0 Error(s)
...
Instalar o SDK do .NET do OpenAI
Instalar a biblioteca de clientes com:
dotnet add package Azure.AI.OpenAI --version 1.0.0-beta.6
Gerar imagens com DALL-E
No diretório do projeto, abra o arquivo program.cs e substitua pelo seguinte código:
using System;
using System.IO;
using System.Threading.Tasks;
using Azure.AI.OpenAI;
namespace Azure.AI.OpenAI.Tests.Samples
{
public partial class GenerateImages
{
// add an async Main method:
public static async Task Main(string[] args)
{
string endpoint = GetEnvironmentVariable("AZURE_OPENAI_ENDPOINT");
string key = GetEnvironmentVariable("AZURE_OPENAI_API_KEY");
OpenAIClient client = new(new Uri(endpoint), new AzureKeyCredential(key));
Response<ImageGenerations> imageGenerations = await client.GetImageGenerationsAsync(
new ImageGenerationOptions()
{
Prompt = "a happy monkey eating a banana, in watercolor",
Size = ImageSize.Size256x256,
});
// Image Generations responses provide URLs you can use to retrieve requested images
Uri imageUri = imageGenerations.Value.Data[0].Url;
// Print the image URI to console:
Console.WriteLine(imageUri);
}
}
}
Crie e execute o aplicativo a partir do seu diretório de aplicativos com estes comandos:
dotnet build
dotnet run
Saída
A URL da imagem gerada é impressa no console.
https://dalleproduse.blob.core.windows.net/private/images/552c5522-af4a-4877-a19c-400fac04a422/generated_00.png?se=2023-08-17T16%3A54%3A40Z&sig=XGCIx9r0WvWTJ0LL%2FJGymo2WYp4FDbSQNNrGRUnnUzI%3D&ske=2023-08-19T01%3A10%3A14Z&skoid=09ba021e-c417-441c-b203-c81e5dcd7b7f&sks=b&skt=2023-08-12T01%3A10%3A14Z&sktid=33e01921-4d64-4f8c-a055-5bdaffd5e33d&skv=2020-10-02&sp=r&spr=https&sr=b&sv=2020-10-02
Observação
As APIs de geração de imagem vêm com um filtro de moderação de conteúdo. Se o serviço reconhecer seu prompt como conteúdo prejudicial, ele não retornará uma imagem gerada. Para obter mais informações, consulte o artigo filtro de conteúdo.
Limpar os recursos
Caso queria limpar e remover um recurso OpenAI do Azure, é possível excluir o recurso. Antes de excluir o recurso, você deve primeiro excluir todos os modelos implantados.
Próximas etapas
- Explore as APIs de geração de imagem com mais profundidade no guia de instruções DALL-E.
- Para mais exemplos, confira o repositório do GitHub de amostras do OpenAI do Azure.
Use este guia para começar a gerar imagens com o SDK para Java do OpenAI do Azure no seu navegador.
Código-fonte da biblioteca | Artefato (Maven) | Amostras
Pré-requisitos
- Uma assinatura do Azure – crie uma gratuitamente
- Acesso permitido ao Serviço OpenAI do Azure na assinatura do Azure desejada. No momento, o acesso a esse serviço é permitido somente por aplicativo. Você pode solicitar acesso ao Serviço OpenAI do Azure preenchendo o formulário em https://aka.ms/oai/access.
- A versão atual do JDK (Java Development Kit)
- A ferramenta de build Gradle ou outro gerenciador de dependência.
- Um recurso do OpenAI do Azure criado na região leste dos EUA. Para obter mais informações, consulte Criar um recurso e implantar um modelo com o Azure OpenAI.
Observação
Atualmente, você deve enviar um aplicativo para acessar o Serviço OpenAI do Azure. Para solicitar acesso, preencha este formulário. Se precisar de assistência, abra uma notificação de problema neste repositório para entrar em contato com a Microsoft.
Configuração
Recuperar chave e ponto de extremidade
Para efetuar uma chamada com êxito no Serviço OpenAI do Azure, um ponto de extremidade e uma chave serão necessários.
| Nome da variável | Valor |
|---|---|
ENDPOINT |
Esse valor pode ser encontrado na seção Chaves & Ponto de Extremidade ao examinar o recurso no portal do Azure. Como alternativa, você pode encontrar o valor em Estúdio OpenAI do Azure>Playground>Exibição de código. Um ponto de extremidade de exemplo é: https://docs-test-001.openai.azure.com/. |
API-KEY |
Esse valor pode ser encontrado na seção Chaves & Ponto de Extremidade ao examinar o recurso no portal do Azure. Você pode usar KEY1 ou KEY2. |
Acesse o seu recurso no portal do Azure. A seção Chaves e Ponto de Extremidade pode ser encontrada na seção Gerenciamento de Recursos. Copie o ponto de extremidade e as chave de acesso, pois você precisará de ambos para autenticar suas chamadas à API. Você pode usar KEY1 ou KEY2. Ter sempre duas chaves permite girar e regenerar chaves com segurança, sem causar interrupção de serviço.
Variáveis de ambiente
Crie e atribua variáveis de ambiente persistentes para sua chave e ponto de extremidade.
setx AZURE_OPENAI_API_KEY "REPLACE_WITH_YOUR_KEY_VALUE_HERE"
setx AZURE_OPENAI_ENDPOINT "REPLACE_WITH_YOUR_ENDPOINT_HERE"
Criar um aplicativo Java
Criar um novo projeto Gradle.
Em uma janela de console (como cmd, PowerShell ou Bash), crie um novo diretório para seu aplicativo e navegue até ele.
mkdir myapp && cd myapp
Execute o comando gradle init em seu diretório de trabalho. Esse comando criará arquivos de build essenciais para o Gradle, incluindo o build.gradle.kts, que é usado no runtime para criar e configurar seu aplicativo.
gradle init --type basic
Quando solicitado a escolher uma DSL, escolha Kotlin.
Instalar o SDK do Java
Este início rápido usa o gerenciador de dependência do Gradle. Você pode encontrar a biblioteca de clientes e informações para outros gerenciadores de dependência no Repositório Central do Maven.
Localize o build.gradle.kts e abra-o com seu IDE ou editor de texto preferencial. Depois copie nessa configuração de build a seguir. Esta configuração define o projeto como um aplicativo Java cujo ponto de entrada é a classe OpenAIQuickstart. Isso importa a biblioteca da Visão de IA do Azure.
plugins {
java
application
}
application {
mainClass.set("OpenAIQuickstart")
}
repositories {
mavenCentral()
}
dependencies {
implementation(group = "com.azure", name = "azure-ai-openai", version = "1.0.0-beta.3")
implementation("org.slf4j:slf4j-simple:1.7.9")
}
Gerar imagens com DALL-E
Criar um arquivo Java.
Em seu diretório de trabalho, execute o comando a seguir para criar uma pasta de origem do projeto:
mkdir -p src/main/javaNavegue até a nova pasta e crie um arquivo chamado OpenAIQuickstart.java.
Abra OpenAIQuickstart.java em seu editor ou IDE de preferência e cole o código a seguir.
import com.azure.ai.openai.OpenAIAsyncClient; import com.azure.ai.openai.OpenAIClientBuilder; import com.azure.ai.openai.models.ImageGenerationOptions; import com.azure.ai.openai.models.ImageLocation; import com.azure.core.credential.AzureKeyCredential; import com.azure.core.models.ResponseError; import java.util.concurrent.TimeUnit; /** * Sample demonstrates how to get the images for a given prompt. */ public class OpenAIQuickstart { /** * Runs the sample algorithm and demonstrates how to get the images for a given prompt. * * @param args Unused. Arguments to the program. */ public static void main(String[] args) throws InterruptedException { // Get key and endpoint from environment variables: String azureOpenaiKey = System.getenv("AZURE_OPENAI_API_KEY"); String endpoint = System.getenv("AZURE_OPENAI_ENDPOINT"); OpenAIAsyncClient client = new OpenAIClientBuilder() .endpoint(endpoint) .credential(new AzureKeyCredential(azureOpenaiKey)) .buildAsyncClient(); ImageGenerationOptions imageGenerationOptions = new ImageGenerationOptions( "A drawing of the Seattle skyline in the style of Van Gogh"); client.getImages(imageGenerationOptions).subscribe( images -> { for (ImageLocation imageLocation : images.getData()) { ResponseError error = imageLocation.getError(); if (error != null) { System.out.printf("Image generation operation failed. Error code: %s, error message: %s.%n", error.getCode(), error.getMessage()); } else { System.out.printf( "Image location URL that provides temporary access to download the generated image is %s.%n", imageLocation.getUrl()); } } }, error -> System.err.println("There was an error getting images." + error), () -> System.out.println("Completed getImages.")); // The .subscribe() creation and assignment is not a blocking call. For the purpose of this example, we sleep // the thread so the program does not end before the send operation is complete. Using .block() instead of // .subscribe() will turn this into a synchronous call. TimeUnit.SECONDS.sleep(10); } }Navegue de volta para a pasta raiz do projeto e compile o aplicativo com:
gradle buildEm seguida, execute-o com o comando
gradle run:gradle run
Saída
A URL da imagem gerada é impressa no console.
Image location URL that provides temporary access to download the generated image is https://dalleproduse.blob.core.windows.net/private/images/d2ea917f-8802-4ad6-8ef6-3fb7a15c8482/generated_00.png?se=2023-08-25T23%3A11%3A28Z&sig=%2BKa5Mkb9U88DfvxoBpyAjamYRzwb7aVCEucM6XJC3wQ%3D&ske=2023-08-31T15%3A27%3A47Z&skoid=09ba021e-c417-441c-b203-c81e5dcd7b7f&sks=b&skt=2023-08-24T15%3A27%3A47Z&sktid=33e01921-4d64-4f8c-a055-5bdaffd5e33d&skv=2020-10-02&sp=r&spr=https&sr=b&sv=2020-10-02.
Completed getImages.
Observação
As APIs de geração de imagem vêm com um filtro de moderação de conteúdo. Se o serviço reconhecer seu prompt como conteúdo prejudicial, ele não retornará uma imagem gerada. Para obter mais informações, consulte o artigo filtro de conteúdo.
Limpar os recursos
Caso queria limpar e remover um recurso OpenAI do Azure, é possível excluir o recurso. Antes de excluir o recurso, você deve primeiro excluir todos os modelos implantados.
Próximas etapas
- Explore as APIs de geração de imagem com mais profundidade no guia de instruções DALL-E.
- Para obter mais exemplos, confira o repositório do GitHub de Exemplos do OpenAI do Azure
Use este guia para começar a gerar imagens com o SDK para JavaScript do OpenAI do Azure no seu navegador.
Código-fonte da biblioteca | Pacote (NPM) | Amostras
Pré-requisitos
- Uma assinatura do Azure – crie uma gratuitamente
- Acesso permitido ao Serviço OpenAI do Azure na assinatura do Azure desejada. No momento, o acesso a esse serviço é permitido somente por aplicativo. Você pode solicitar acesso ao Serviço OpenAI do Azure preenchendo o formulário em https://aka.ms/oai/access.
- Versões LTS do Node.js
- Um recurso do OpenAI do Azure criado na região leste dos EUA. Para obter mais informações, consulte Criar um recurso e implantar um modelo com o Azure OpenAI.
Observação
Atualmente, você deve enviar um aplicativo para acessar o Serviço OpenAI do Azure. Para solicitar acesso, preencha este formulário. Se precisar de assistência, abra uma notificação de problema neste repositório para entrar em contato com a Microsoft.
Configuração
Recuperar chave e ponto de extremidade
Para efetuar uma chamada com êxito no Serviço OpenAI do Azure, um ponto de extremidade e uma chave serão necessários.
| Nome da variável | Valor |
|---|---|
ENDPOINT |
Esse valor pode ser encontrado na seção Chaves & Ponto de Extremidade ao examinar o recurso no portal do Azure. Como alternativa, você pode encontrar o valor em Estúdio OpenAI do Azure>Playground>Exibição de código. Um ponto de extremidade de exemplo é: https://docs-test-001.openai.azure.com/. |
API-KEY |
Esse valor pode ser encontrado na seção Chaves & Ponto de Extremidade ao examinar o recurso no portal do Azure. Você pode usar KEY1 ou KEY2. |
Acesse o seu recurso no portal do Azure. A seção Chaves e Ponto de Extremidade pode ser encontrada na seção Gerenciamento de Recursos. Copie o ponto de extremidade e as chave de acesso, pois você precisará de ambos para autenticar suas chamadas à API. Você pode usar KEY1 ou KEY2. Ter sempre duas chaves permite girar e regenerar chaves com segurança, sem causar interrupção de serviço.
Variáveis de ambiente
Crie e atribua variáveis de ambiente persistentes para sua chave e ponto de extremidade.
setx AZURE_OPENAI_API_KEY "REPLACE_WITH_YOUR_KEY_VALUE_HERE"
setx AZURE_OPENAI_ENDPOINT "REPLACE_WITH_YOUR_ENDPOINT_HERE"
Criar um aplicativo Node
Em uma janela de console (como cmd, PowerShell ou Bash), crie um novo diretório para seu aplicativo e navegue até ele. Em seguida, execute o comando npm init para criar um aplicativo de nó com um arquivo package.json.
npm init
Instalar a biblioteca de clientes
Instale a biblioteca de clientes do OpenAI do Azure para JavaScript com npm:
npm install @azure/openai
O arquivo package.json do seu aplicativo será atualizado com as dependências.
Gerar imagens com DALL-E
Crie um novo arquivo chamado ImageGeneration.js e abra-o em seu editor de código preferido. Copie o código a seguir no arquivo ImageGeneration.js:
const { OpenAIClient, AzureKeyCredential } = require("@azure/openai");
// You will need to set these environment variables or edit the following values
const endpoint = process.env["AZURE_OPENAI_ENDPOINT"] ;
const azureApiKey = process.env["AZURE_OPENAI_API_KEY"] ;
// The prompt to generate images from
const prompt = "a monkey eating a banana";
const size = "256x256";
// The number of images to generate
const n = 2;
async function main() {
console.log("== Batch Image Generation ==");
const client = new OpenAIClient(endpoint, new AzureKeyCredential(azureApiKey));
const deploymentName = "dall-e";
const results = await client.getImages(deploymentName, prompt, { n, size });
for (const image of results.data) {
console.log(`Image generation result URL: ${image.url}`);
}
//console.log(`Image generation result URL: ${results.result.status}`);
}
main().catch((err) => {
console.error("The sample encountered an error:", err);
});
Execute o script com o seguinte comando:
node _ImageGeneration.js
Saída
A URL da imagem gerada é impressa no console.
== Batch Image Generation ==
Image generation result URL: https://dalleproduse.blob.core.windows.net/private/images/5e7536a9-a0b5-4260-8769-2d54106f2913/generated_00.png?se=2023-08-29T19%3A12%3A57Z&sig=655GkWajOZ9ALjFykZF%2FBMZRPQALRhf4UPDImWCQoGI%3D&ske=2023-09-02T18%3A53%3A23Z&skoid=09ba021e-c417-441c-b203-c81e5dcd7b7f&sks=b&skt=2023-08-26T18%3A53%3A23Z&sktid=33e01921-4d64-4f8c-a055-5bdaffd5e33d&skv=2020-10-02&sp=r&spr=https&sr=b&sv=2020-10-02
Image generation result URL: https://dalleproduse.blob.core.windows.net/private/images/5e7536a9-a0b5-4260-8769-2d54106f2913/generated_01.png?se=2023-08-29T19%3A12%3A57Z&sig=B24ymPLSZ3HfG23uojOD9VlRFGxjvgcNmvFo4yPUbEc%3D&ske=2023-09-02T18%3A53%3A23Z&skoid=09ba021e-c417-441c-b203-c81e5dcd7b7f&sks=b&skt=2023-08-26T18%3A53%3A23Z&sktid=33e01921-4d64-4f8c-a055-5bdaffd5e33d&skv=2020-10-02&sp=r&spr=https&sr=b&sv=2020-10-02
Observação
As APIs de geração de imagem vêm com um filtro de moderação de conteúdo. Se o serviço reconhecer seu prompt como conteúdo prejudicial, ele não retornará uma imagem gerada. Para obter mais informações, consulte o artigo filtro de conteúdo.
Limpar os recursos
Caso queria limpar e remover um recurso OpenAI do Azure, é possível excluir o recurso. Antes de excluir o recurso, você deve primeiro excluir todos os modelos implantados.
Próximas etapas
- Explore as APIs de geração de imagem com mais profundidade no guia de instruções DALL-E.
- Para mais exemplos, confira o repositório do GitHub de amostras do OpenAI do Azure.
Use este guia para começar a gerar imagens com o SDK para Go do OpenAI do Azure no seu navegador.
Código-fonte da biblioteca | Pacote | Amostras
Pré-requisitos
- Uma assinatura do Azure – crie uma gratuitamente
- Acesso concedido ao DALL-E na assinatura do Azure desejada Atualmente, o acesso a esse serviço é concedido apenas por aplicativo. Você pode solicitar acesso ao Serviço OpenAI do Azure preenchendo o formulário em https://aka.ms/oai/access. Os clientes existentes do OpenAI do Azure precisam inserir novamente o formulário para ter acesso ao DALL-E. Abra um problema neste repositório para entrar em contato conosco se você tiver algum problema.
- Um recurso do OpenAI do Azure criado na região leste dos EUA. Para obter mais informações, consulte Criar um recurso e implantar um modelo com o Azure OpenAI.
Observação
Atualmente, você deve enviar um aplicativo para acessar o Serviço OpenAI do Azure. Para solicitar acesso, preencha este formulário. Se precisar de assistência, abra uma notificação de problema neste repositório para entrar em contato com a Microsoft.
Configuração
Recuperar chave e ponto de extremidade
Para efetuar uma chamada com êxito no Serviço OpenAI do Azure, um ponto de extremidade e uma chave serão necessários.
| Nome da variável | Valor |
|---|---|
ENDPOINT |
Esse valor pode ser encontrado na seção Chaves & Ponto de Extremidade ao examinar o recurso no portal do Azure. Como alternativa, você pode encontrar o valor em Estúdio OpenAI do Azure>Playground>Exibição de código. Um ponto de extremidade de exemplo é: https://docs-test-001.openai.azure.com/. |
API-KEY |
Esse valor pode ser encontrado na seção Chaves & Ponto de Extremidade ao examinar o recurso no portal do Azure. Você pode usar KEY1 ou KEY2. |
Acesse o seu recurso no portal do Azure. A seção Chaves e Ponto de Extremidade pode ser encontrada na seção Gerenciamento de Recursos. Copie o ponto de extremidade e as chave de acesso, pois você precisará de ambos para autenticar suas chamadas à API. Você pode usar KEY1 ou KEY2. Ter sempre duas chaves permite girar e regenerar chaves com segurança, sem causar interrupção de serviço.
Variáveis de ambiente
Crie e atribua variáveis de ambiente persistentes para sua chave e ponto de extremidade.
setx AZURE_OPENAI_API_KEY "REPLACE_WITH_YOUR_KEY_VALUE_HERE"
setx AZURE_OPENAI_ENDPOINT "REPLACE_WITH_YOUR_ENDPOINT_HERE"
Criar um aplicativo Go
Abra o prompt de comando e navegue até a pasta do seu projeto. Crie um novo sample.go de arquivo.
Instalar o SDK do Go
Instale o SDK do Go do OpenAI usando o seguinte comando:
go get github.com/Azure/azure-sdk-for-go/sdk/ai/azopenai@latest
Ou, se você usar dep, execute o seguinte no repositório:
dep ensure -add github.com/Azure/azure-sdk-for-go/sdk/ai/azopenai
Gerar imagens com DALL-E
Abra sample.go no editor de código preferido.
Adicione o seguinte código ao script:
package main
import (
"context"
"fmt"
"net/http"
"os"
"github.com/Azure/azure-sdk-for-go/sdk/ai/azopenai"
"github.com/Azure/azure-sdk-for-go/sdk/azcore/to"
)
func main() {
azureOpenAIKey := os.Getenv("AZURE_OPENAI_API_KEY")
// Ex: "https://<your-azure-openai-host>.openai.azure.com"
azureOpenAIEndpoint := os.Getenv("AZURE_OPENAI_ENDPOINT")
if azureOpenAIKey == "" || azureOpenAIEndpoint == "" {
fmt.Fprintf(os.Stderr, "Skipping example, environment variables missing\n")
return
}
keyCredential, err := azopenai.NewKeyCredential(azureOpenAIKey)
if err != nil {
// handle error
}
client, err := azopenai.NewClientWithKeyCredential(azureOpenAIEndpoint, keyCredential, nil)
if err != nil {
// handle error
}
resp, err := client.CreateImage(context.TODO(), azopenai.ImageGenerationOptions{
Prompt: to.Ptr("a painting of a cat in the style of Dali"),
ResponseFormat: to.Ptr(azopenai.ImageGenerationResponseFormatURL),
}, nil)
if err != nil {
// handle error
}
for _, generatedImage := range resp.Data {
// the underlying type for the generatedImage is dictated by the value of
// ImageGenerationOptions.ResponseFormat. In this example we used `azopenai.ImageGenerationResponseFormatURL`,
// so the underlying type will be ImageLocation.
resp, err := http.Head(*generatedImage.URL)
if err != nil {
// handle error
}
fmt.Fprintf(os.Stderr, "Image generated, HEAD request on URL returned %d\nImage URL: %s\n", resp.StatusCode, *generatedImage.URL)
}
}
Execute o script usando o comando go run:
go run sample.go
Saída
A URL da imagem gerada é impressa no console.
Image generated, HEAD request on URL returned 200
Image URL: https://dalleproduse.blob.core.windows.net/private/images/d7b28a5c-ca32-4792-8c2a-6a5d8d8e5e45/generated_00.png?se=2023-08-29T17%3A05%3A37Z&sig=loqntaPypYVr9VTT5vpbsjsCz31g1GsdoQi0smbGkks%3D&ske=2023-09-02T18%3A53%3A23Z&skoid=09ba021e-c417-441c-b203-c81e5dcd7b7f&sks=b&skt=2023-08-26T18%3A53%3A23Z&sktid=33e01921-4d64-4f8c-a055-5bdaffd5e33d&skv=2020-10-02&sp=r&spr=https&sr=b&sv=2020-10-02
Observação
As APIs de geração de imagem vêm com um filtro de moderação de conteúdo. Se o serviço reconhecer seu prompt como conteúdo prejudicial, ele não retornará uma imagem gerada. Para obter mais informações, consulte o artigo filtro de conteúdo.
Limpar os recursos
Caso queria limpar e remover um recurso do OpenAI do Azure, é possível excluir o recurso ou o grupo de recursos. Excluir o grupo de recursos também exclui todos os recursos associados a ele.
Próximas etapas
- Explore as APIs de geração de imagem com mais profundidade no guia de instruções DALL-E.
- Para mais exemplos, confira o repositório do GitHub de amostras do OpenAI do Azure.
Utilize este guia para começar a chamar as APIs REST de geração de imagem do Serviço OpenAI do Azure usando PowerShell.
Observação
A API de geração de imagens cria uma imagem a partir de uma solicitação de texto. Ele não edita imagens existentes nem cria variações.
Pré-requisitos
- Uma assinatura do Azure. Crie uma gratuitamente.
- Acesso concedido ao DALL-E na assinatura do Azure desejada.
- Para essa tarefa, recomenda-se a versão mais recente do PowerShell 7 pois os exemplos usam novos recursos não disponíveis no Windows PowerShell 5.1.
- Um recurso do OpenAI do Azure criado na região leste dos EUA. Para obter mais informações, consulte Criar um recurso e implantar um modelo com o Azure OpenAI.
Observação
Atualmente, você deve enviar um aplicativo para acessar o Serviço OpenAI do Azure. Para solicitar acesso, preencha este formulário. Se precisar de assistência, abra uma notificação de problema neste repositório para entrar em contato com a Microsoft.
Recuperar chave e ponto de extremidade
Para chamar com êxito as APIs do OpenAI do Azure, você precisa das seguintes informações sobre seu recurso do OpenAI do Azure:
| Variável | Nome | Valor |
|---|---|---|
| Ponto de extremidade | api_base |
O valor do ponto de extremidade está localizado em Chaves e Ponto de Extremidade para o seu recurso no portal do Azure. Como alternativa, você pode encontrar o valor em Estúdio do OpenAI do Azure>Playground>Exibição de Código. Um ponto de extremidade de exemplo é: https://docs-test-001.openai.azure.com/. |
| Chave | api_key |
O valor da chave está localizado em Chaves e Ponto de Extremidade para o seu recurso no portal do Azure. O Azure gera duas chaves para o seu recurso. Você pode usar qualquer dos dois valores. |
Acesse o seu recurso no portal do Azure. No painel de navegação, selecione Chaves e Ponto de Extremidade em Gerenciamento de Recursos. Copie o valor do Ponto de Extremidade e um valor de chave de acesso. Você pode usar o valor da CHAVE 1 ou o valor da CHAVE 2. Ter sempre duas chaves permite girar e regenerar chaves com segurança, sem causar interrupção de serviço.
Crie e atribua variáveis de ambiente persistentes para sua chave e ponto de extremidade.
Variáveis de ambiente
$Env:AZURE_OPENAI_API_KEY = 'YOUR_KEY_VALUE'
$Env:AZURE_OPENAI_ENDPOINT = 'YOUR_ENDPOINT'
Criar um novo script do PowerShell
Criar um novo arquivo do PowerShell nomeado quickstart.ps1. Abra o novo arquivo em seu IDE ou editor preferido.
Substitua o conteúdo de quickstart.ps1 pelo código a seguir. Insira a URL do ponto de extremidade e a chave nos campos apropriados. Altere o valor de
promptpara seu texto preferido.# Azure OpenAI metadata variables $openai = @{ api_key = $Env:AZURE_OPENAI_API_KEY api_base = $Env:AZURE_OPENAI_ENDPOINT # your endpoint should look like the following https://YOUR_RESOURCE_NAME.openai.azure.com/ api_version = '2023-06-01-preview' # this may change in the future } # Text to describe image $prompt = 'A painting of a dog' # Header for authentication $headers = [ordered]@{ 'api-key' = $openai.api_key } # Adjust these values to fine-tune completions $body = [ordered]@{ prompt = $prompt size = '1024x1024' n = 1 } | ConvertTo-Json # Call the API to generate the image and retrieve the response $url = "$($openai.api_base)/openai/images/generations:submit?api-version=$($openai.api_version)" $submission = Invoke-RestMethod -Uri $url -Headers $headers -Body $body -Method Post -ContentType 'application/json' -ResponseHeadersVariable submissionHeaders $operation_location = $submissionHeaders['operation-location'][0] $status = '' while ($status -ne 'succeeded') { Start-Sleep -Seconds 1 $response = Invoke-RestMethod -Uri $operation_location -Headers $headers $status = $response.status } # Set the directory for the stored image $image_dir = Join-Path -Path $pwd -ChildPath 'images' # If the directory doesn't exist, create it if (-not(Resolve-Path $image_dir -ErrorAction Ignore)) { New-Item -Path $image_dir -ItemType Directory } # Initialize the image path (note the filetype should be png) $image_path = Join-Path -Path $image_dir -ChildPath 'generated_image.png' # Retrieve the generated image $image_url = $response.result.data[0].url # extract image URL from response $generated_image = Invoke-WebRequest -Uri $image_url -OutFile $image_path # download the image return $image_pathImportante
Para produção, use um modo seguro de armazenar e acessar suas credenciais, como o Gerenciamento de Segredo do PowerShell com o Azure Key Vault. Para obter mais informações sobre segurança de credenciais, consulte o artigo segurança dos serviços de IA do Azure.
Execute o script usando o PowerShell:
./quickstart.ps1O script será executado em um loop até que a imagem gerada esteja pronta.
Saída
O PowerShell solicita a imagem do Azure OpenAI e armazena a imagem de saída no arquivo generated_image.png no diretório especificado. Por conveniência, o caminho completo do arquivo é retornado no final do script.
As APIs de geração de imagem vêm com um filtro de moderação de conteúdo. Se o serviço reconhecer seu prompt como conteúdo prejudicial, ele não gera uma imagem. Para obter mais informações, consulte o artigo Filtragem de conteúdo.
Limpar os recursos
Caso queria limpar e remover um recurso do OpenAI do Azure, é possível excluir o recurso ou o grupo de recursos. Excluir o grupo de recursos também exclui todos os recursos associados a ele.
Próximas etapas
- Explore as APIs de geração de imagem com mais profundidade no guia de instruções DALL-E.
- Experimente alguns exemplos no repositório GitHub de Exemplos do OpenAI do Azure.