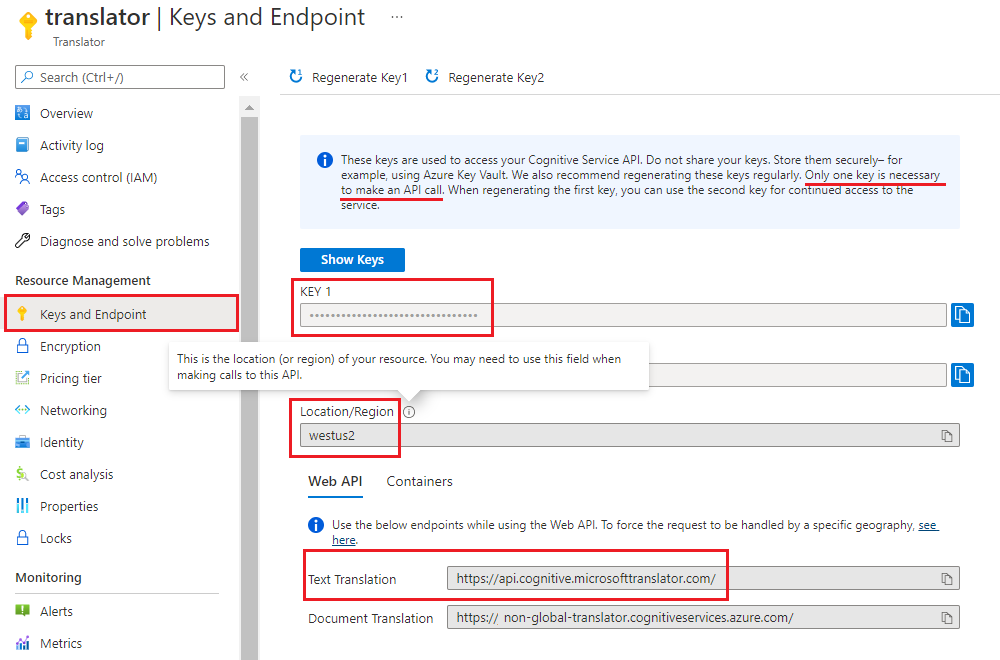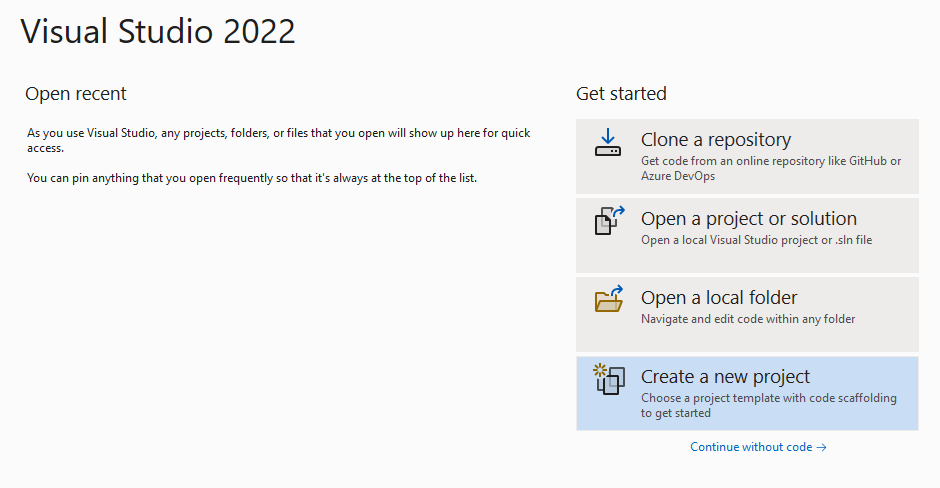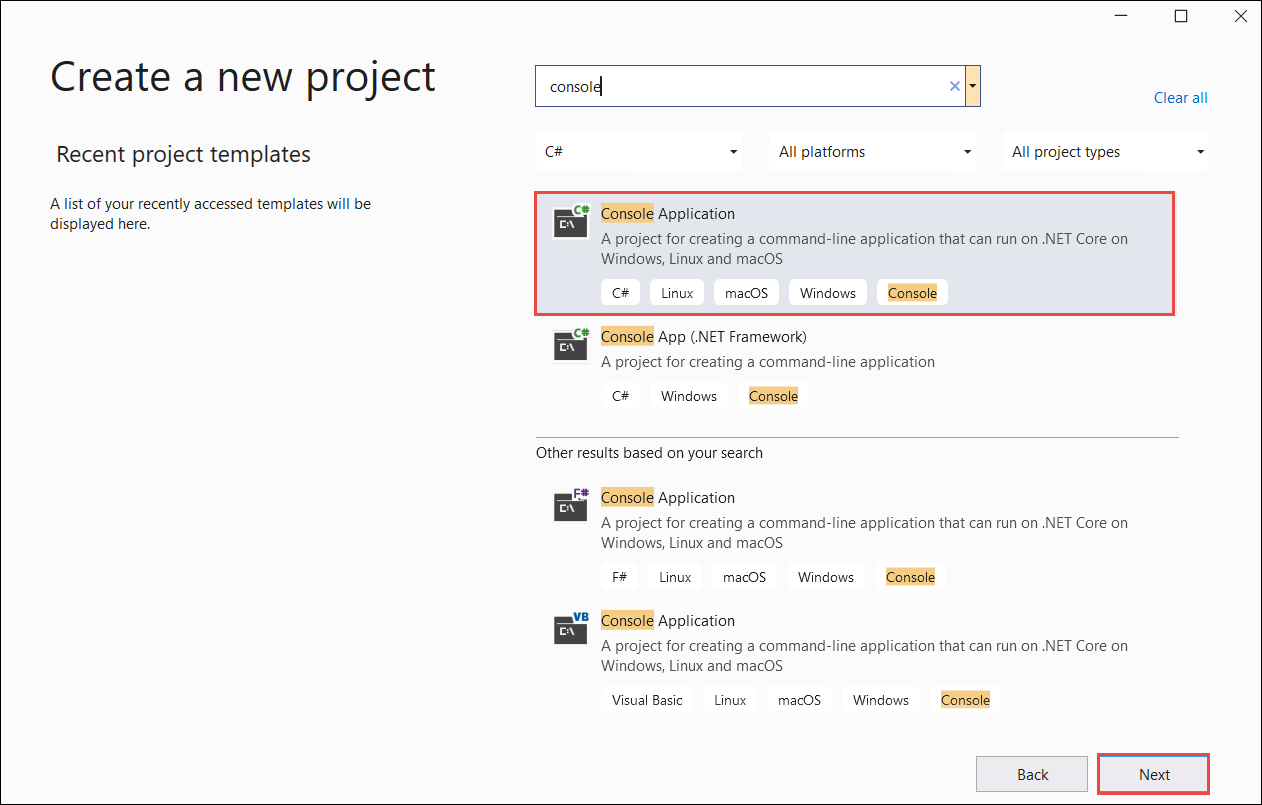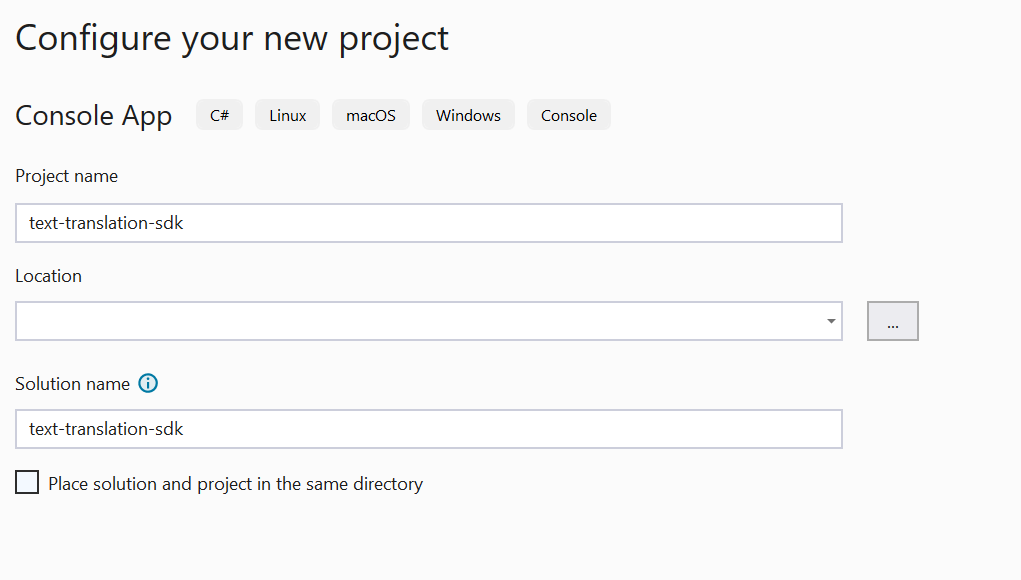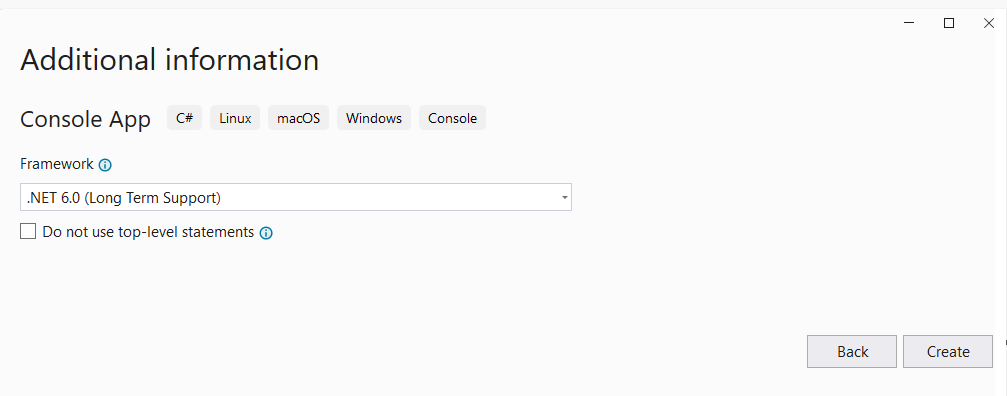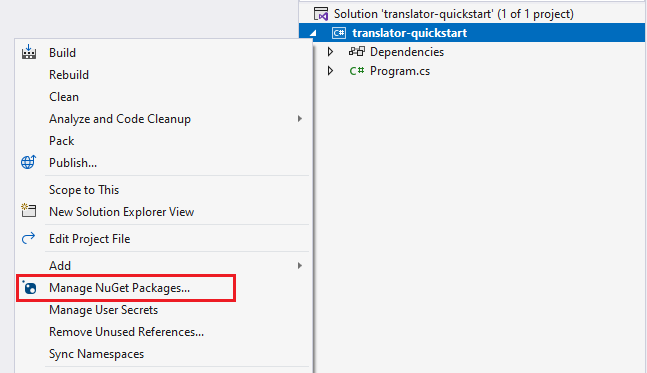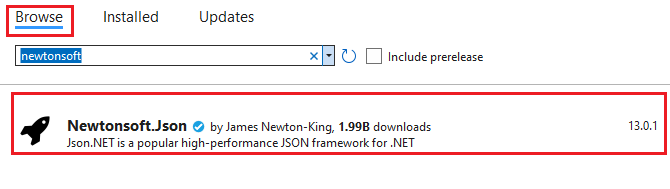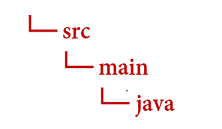Experimente a última versão do Tradutor de IA do Azure. Neste início rápido, comece a usar o serviço de Tradução para traduzir texto usando uma linguagem de programação de sua escolha ou a API REST. Para este projeto, recomendamos usar o tipo de preço gratuito (F0), enquanto você está aprendendo a tecnologia e depois atualizar para um nível pago visando a produção.
Você precisa de uma assinatura ativa do Azure. Se você não tem uma assinatura do Azure, pode criar uma gratuita.
A principal operação do serviço de Tradução é traduzir textos. Neste início rápido, você cria uma solicitação usando uma linguagem de programação de sua escolha que utiliza uma única fonte (from) e fornece duas saídas (to). Em seguida, vamos examinar alguns parâmetros que podem ser usados para ajustar a solicitação e a resposta.
Configurar seu projeto do Visual Studio
Verifique se você tem a versão atual do IDE do Visual Studio.
Abra o Visual Studio.
Na página Iniciar, escolha Criar um projeto.
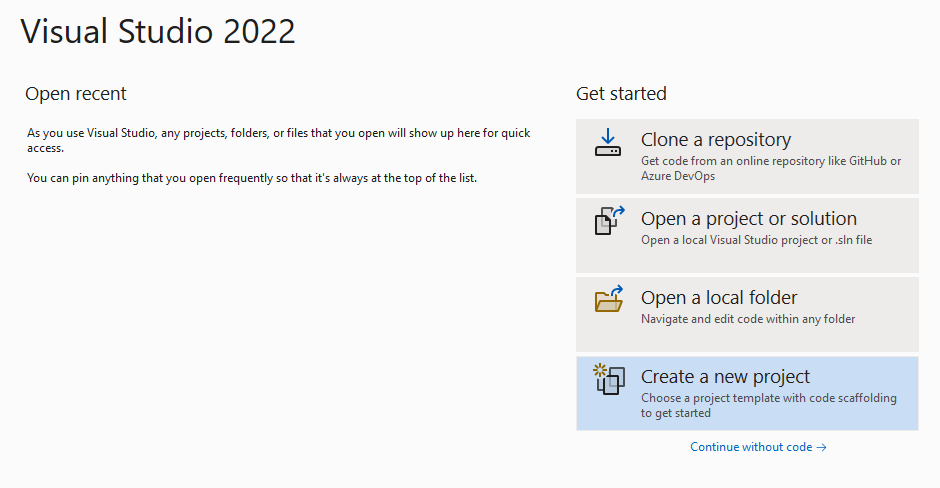
Na página Criar um projeto, insira console na caixa de pesquisa. Escolha o modelo Aplicativo de Console e selecione Avançar.
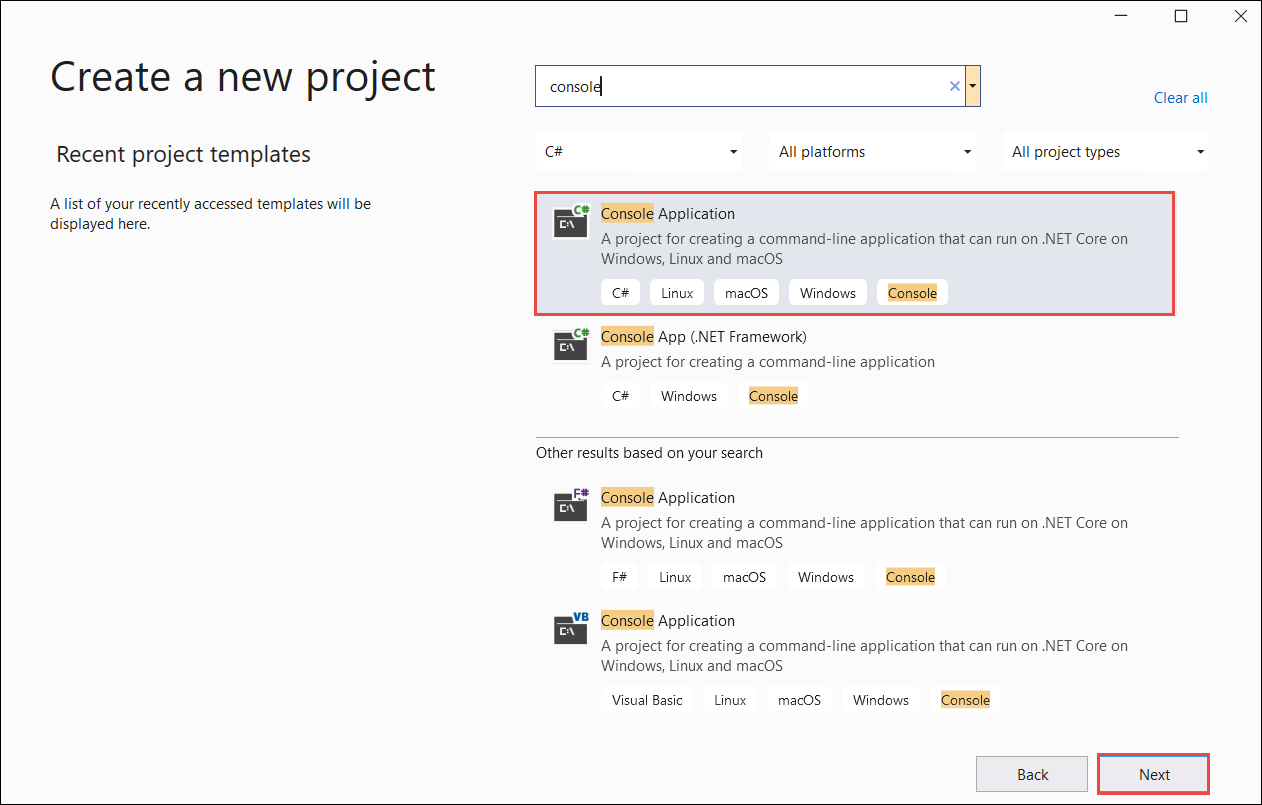
Na janela do diálogo Configurar seu novo projeto, insira translator_quickstart na caixa Nome do projeto. Mantenha a caixa de seleção "Colocar solução e projeto no mesmo diretório" desmarcada e selecione Avançar.
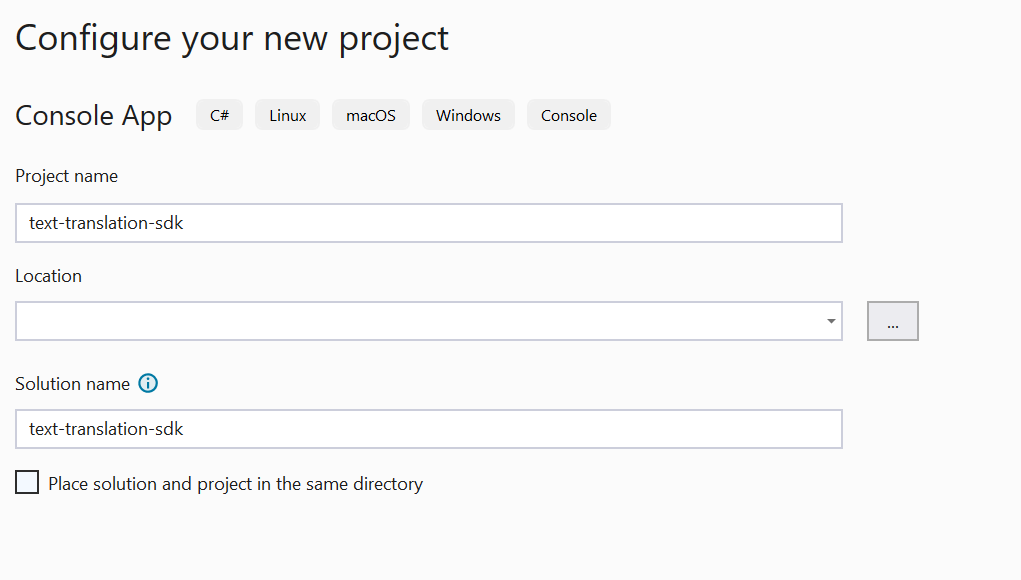
Na janela da caixa de diálogo Informações adicionais, verifique se .NET 6.0 (suporte a longo prazo) está selecionado. Mantenha a caixa de seleção "Não usar instruções de nível superior" desmarcada e selecione Criar.
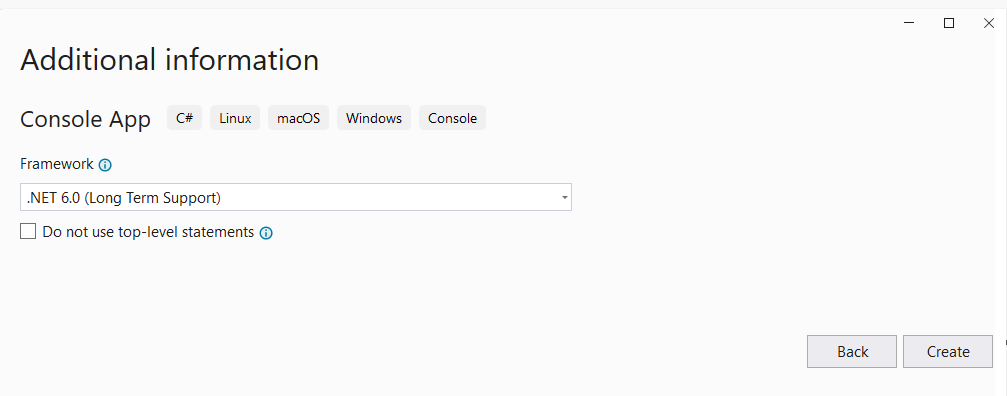
Instalar o pacote Newtonsoft.json com o NuGet
Clique com o botão direito do mouse no projeto translator_quickstart e selecione Gerenciar Pacotes NuGet….
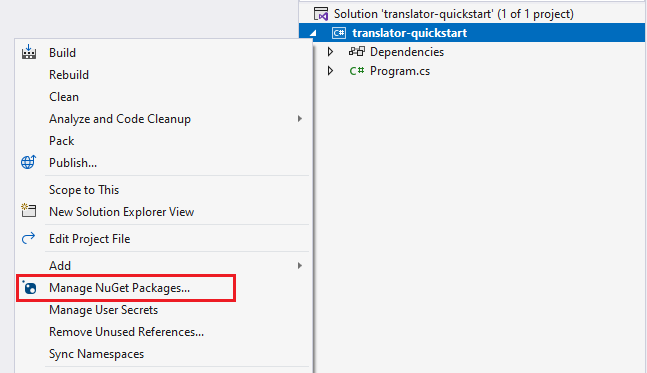
Selecione a guia Procurar e digite Newtonsoft.json.
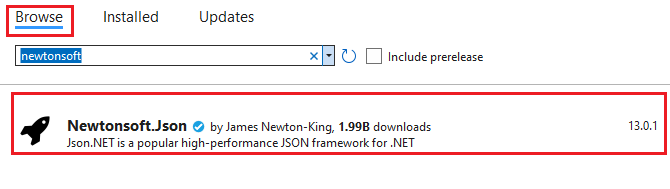
Para adicionar o pacote ao seu projeto, selecione Instalar na janela direita do gerenciador de pacotes.

Compilar seu aplicativo C#
Observação
- A partir do .NET 6, os novos projetos que usam o modelo
console geram um novo estilo de programa diferente das versões anteriores.
- A nova saída usa recursos recentes do C# que simplificam a codificação.
- Ao usar a versão mais recente, você só precisa escrever o corpo do método
Main. Você não precisa incluir instruções de nível superior, diretivas de uso globais nem diretivas de uso implícitas.
- Para mais informações, consulte Novos modelos C# geram declarações de nível superior.
Abra o arquivo Program.cs.
Exclua o código existente, incluindo a linha Console.WriteLine("Hello World!"). Copie e cole o exemplo de código no arquivo Program.cs do aplicativo. Atualize a variável de chave com o valor da instância de Tradução do portal do Azure:
using System.Text;
using Newtonsoft.Json;
class Program
{
private static readonly string key = "<your-translator-key>";
private static readonly string endpoint = "https://api.cognitive.microsofttranslator.com";
// location, also known as region.
// required if you're using a multi-service or regional (not global) resource. It can be found in the Azure portal on the Keys and Endpoint page.
private static readonly string location = "<YOUR-RESOURCE-LOCATION>";
static async Task Main(string[] args)
{
// Input and output languages are defined as parameters.
string route = "/translate?api-version=3.0&from=en&to=fr&to=zu";
string textToTranslate = "I would really like to drive your car around the block a few times!";
object[] body = new object[] { new { Text = textToTranslate } };
var requestBody = JsonConvert.SerializeObject(body);
using (var client = new HttpClient())
using (var request = new HttpRequestMessage())
{
// Build the request.
request.Method = HttpMethod.Post;
request.RequestUri = new Uri(endpoint + route);
request.Content = new StringContent(requestBody, Encoding.UTF8, "application/json");
request.Headers.Add("Ocp-Apim-Subscription-Key", key);
// location required if you're using a multi-service or regional (not global) resource.
request.Headers.Add("Ocp-Apim-Subscription-Region", location);
// Send the request and get response.
HttpResponseMessage response = await client.SendAsync(request).ConfigureAwait(false);
// Read response as a string.
string result = await response.Content.ReadAsStringAsync();
Console.WriteLine(result);
}
}
}
Executar seu aplicativo C#
Depois de adicionar um exemplo de código ao aplicativo, selecione o botão verde Iniciar ao lado de formRecognizer_quickstart para compilar e executar o programa ou pressione F5.

Saída de tradução:
Após uma chamada bem-sucedida, você deverá ver a seguinte resposta:
[
{
"detectedLanguage": {
"language": "en",
"score": 1.0
},
"translations": [
{
"text": "J'aimerais vraiment conduire votre voiture autour du pâté de maisons plusieurs fois!",
"to": "fr"
},
{
"text": "Ngingathanda ngempela ukushayela imoto yakho endaweni evimbelayo izikhathi ezimbalwa!",
"to": "zu"
}
]
}
]
Configurar o ambiente do Go
Você pode usar qualquer editor de texto para escrever aplicativos do Go. Recomendamos usar a versão mais recente do Visual Studio Code e a extensão Go.
Dica
Caso não esteja familiarizado com o Go, experimente o módulo Introdução ao Go do Learn.
Certifique-se de que a versão mais recente do Go esteja instalada:
Baixe a versão da linguagem de programação Go para seu sistema operacional.
Quando o download for concluído, execute o instalador.
Abra um prompt de comando e insira o seguinte para confirmar se o Go foi instalado:
go version
Compilar seu aplicativo Go
Em uma janela de console (como o cmd, o PowerShell ou o Bash), crie um diretório para seu aplicativo chamado translator-app e navegue até ele.
Crie um arquivo GO chamado translation.go por meio do diretório translator-app.
Copie e cole o exemplo de código fornecido no arquivo translation.go. Atualize a variável de chave com o valor da instância de Tradução do portal do Azure:
package main
import (
"bytes"
"encoding/json"
"fmt"
"log"
"net/http"
"net/url"
)
func main() {
key := "<YOUR-TRANSLATOR-KEY>"
endpoint := "https://api.cognitive.microsofttranslator.com/"
uri := endpoint + "/translate?api-version=3.0"
// location, also known as region.
// required if you're using a multi-service or regional (not global) resource. It can be found in the Azure portal on the Keys and Endpoint page.
location := "<YOUR-RESOURCE-LOCATION>"
// Build the request URL. See: https://go.dev/pkg/net/url/#example_URL_Parse
u, _ := url.Parse(uri)
q := u.Query()
q.Add("from", "en")
q.Add("to", "fr")
q.Add("to", "zu")
u.RawQuery = q.Encode()
// Create an anonymous struct for your request body and encode it to JSON
body := []struct {
Text string
}{
{Text: "I would really like to drive your car around the block a few times."},
}
b, _ := json.Marshal(body)
// Build the HTTP POST request
req, err := http.NewRequest("POST", u.String(), bytes.NewBuffer(b))
if err != nil {
log.Fatal(err)
}
// Add required headers to the request
req.Header.Add("Ocp-Apim-Subscription-Key", key)
// location required if you're using a multi-service or regional (not global) resource.
req.Header.Add("Ocp-Apim-Subscription-Region", location)
req.Header.Add("Content-Type", "application/json")
// Call the Translator API
res, err := http.DefaultClient.Do(req)
if err != nil {
log.Fatal(err)
}
// Decode the JSON response
var result interface{}
if err := json.NewDecoder(res.Body).Decode(&result); err != nil {
log.Fatal(err)
}
// Format and print the response to terminal
prettyJSON, _ := json.MarshalIndent(result, "", " ")
fmt.Printf("%s\n", prettyJSON)
}
Executar seu aplicativo Go
Depois de adicionar um exemplo de código ao seu aplicativo, o programa Go poderá ser executado em um prompt de comando ou terminal. Verifique se o caminho do prompt está definido para a pasta translator-app e use o seguinte comando:
go run translation.go
Saída de tradução:
Após uma chamada bem-sucedida, você deverá ver a seguinte resposta:
[
{
"detectedLanguage": {
"language": "en",
"score": 1.0
},
"translations": [
{
"text": "J'aimerais vraiment conduire votre voiture autour du pâté de maisons plusieurs fois!",
"to": "fr"
},
{
"text": "Ngingathanda ngempela ukushayela imoto yakho endaweni evimbelayo izikhathi ezimbalwa!",
"to": "zu"
}
]
}
]
Configurar o ambiente do Java
Você deve ter a última versão do Visual Studio Code ou do seu IDE preferido. Consulte Java no Visual Studio Code.
Dica
- Visual Studio Code oferece um Pacote de Codificação para Java para Windows e macOS. O pacote de codificação é um pacote de VS Code, o JDK (Java Development Kit) e uma coleção de extensões sugeridas pela Microsoft. O Pacote de Codificação também pode ser usado para corrigir um ambiente de desenvolvimento existente.
- Se você estiver usando VS Code e o Pacote de Codificação para Java, instale a extensão Gradle para Java.
Se não estiver usando Visual Studio Code, você deverá ter o seguinte instalado em seu ambiente de desenvolvimento:
Criar um novo projeto Gradle
Na janela do console (como o cmd, o PowerShell ou o Bash), crie um diretório para seu aplicativo chamado translator-text-app e acesse-o.
mkdir translator-text-app && translator-text-app
mkdir translator-text-app; cd translator-text-app
Execute o comando gradle init no diretório translator-text-app. Esse comando cria arquivos de build essenciais para o Gradle, incluindo o build.gradle.kts, que é usado no runtime para criar e configurar seu aplicativo.
gradle init --type basic
Quando solicitado a escolher uma DSL, escolha Kotlin.
Aceite o nome do projeto padrão (translator-text-app) selecionando Return ou ENTER.
Atualize build.gradle.kts com o seguinte código:
plugins {
java
application
}
application {
mainClass.set("TranslatorText")
}
repositories {
mavenCentral()
}
dependencies {
implementation("com.squareup.okhttp3:okhttp:4.10.0")
implementation("com.google.code.gson:gson:2.9.0")
}
No diretório translator-text-app, execute o seguinte comando:
mkdir -p src/main/java
Você cria a seguinte estrutura de diretório:
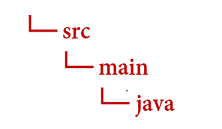
Navegue até o diretório do java e crie um arquivo chamado TranslatorText.java.
Dica
Você pode criar um arquivo usando o PowerShell.
Abra uma janela do PowerShell no diretório do projeto mantendo a tecla Shift e clicando com o botão direito do mouse na pasta.
Digite o comando a seguir New-Item TranslatorText.java.
Crie também um arquivo no IDE chamado TranslatorText.java e salve-o no diretório java.
Abra o arquivo TranslatorText.java no IDE e copie e cole o exemplo de código a seguir no aplicativo. Atualize a chave com um dos valores de chave da instância de Tradução do portal do Azure:
import java.io.IOException;
import com.google.gson.*;
import okhttp3.MediaType;
import okhttp3.OkHttpClient;
import okhttp3.Request;
import okhttp3.RequestBody;
import okhttp3.Response;
public class TranslatorText {
private static String key = "<your-translator-key";
// location, also known as region.
// required if you're using a multi-service or regional (not global) resource. It can be found in the Azure portal on the Keys and Endpoint page.
private static String location = "<YOUR-RESOURCE-LOCATION>";
// Instantiates the OkHttpClient.
OkHttpClient client = new OkHttpClient();
// This function performs a POST request.
public String Post() throws IOException {
MediaType mediaType = MediaType.parse("application/json");
RequestBody body = RequestBody.create(mediaType,
"[{\"Text\": \"I would really like to drive your car around the block a few times!\"}]");
Request request = new Request.Builder()
.url("https://api.cognitive.microsofttranslator.com/translate?api-version=3.0&from=en&to=fr&to=zu")
.post(body)
.addHeader("Ocp-Apim-Subscription-Key", key)
// location required if you're using a multi-service or regional (not global) resource.
.addHeader("Ocp-Apim-Subscription-Region", location)
.addHeader("Content-type", "application/json")
.build();
Response response = client.newCall(request).execute();
return response.body().string();
}
// This function prettifies the json response.
public static String prettify(String json_text) {
JsonParser parser = new JsonParser();
JsonElement json = parser.parse(json_text);
Gson gson = new GsonBuilder().setPrettyPrinting().create();
return gson.toJson(json);
}
public static void main(String[] args) {
try {
TranslatorText translateRequest = new TranslatorText();
String response = translateRequest.Post();
System.out.println(prettify(response));
} catch (Exception e) {
System.out.println(e);
}
}
}
Compilar e executar seu aplicativo do Java
Depois de adicionar um exemplo de código ao seu aplicativo, volte ao diretório principal do projeto translator-text-app, abra uma janela de console e insira os seguintes comandos:
Crie seu aplicativo com o comando build:
gradle build
Execute seu aplicativo com o comando run:
gradle run
Saída de tradução:
Após uma chamada bem-sucedida, você deverá ver a seguinte resposta:
[
{
"translations": [
{
"text": "J'aimerais vraiment conduire votre voiture autour du pâté de maisons plusieurs fois!",
"to": "fr"
},
{
"text": "Ngingathanda ngempela ukushayela imoto yakho endaweni evimbelayo izikhathi ezimbalwa!",
"to": "zu"
}
]
}
]
Configurar seu projeto Node.js Express
Certifique-se de que a versão mais recente do Node.js esteja instalada. O npm (Node Package Manager) está incluído na instalação do Node.js.
Em uma janela de console (como o cmd, o PowerShell ou o Bash), crie um diretório chamado translator-app para seu aplicativo e navegue até ele.
mkdir translator-app && cd translator-app
mkdir translator-app; cd translator-app
Execute o comando npm init para inicializar o aplicativo e fazer scaffold do projeto.
npm init
Especifique os atributos do projeto usando os prompts apresentados no terminal.
- Os atributos mais importantes são nome, número de versão e ponto de entrada.
- É recomendável manter
index.js para o nome do ponto de entrada. Descrição, comando de teste, repositório GitHub, palavras-chave, autor e informações de licença são atributos opcionais - eles podem ser ignorados para este projeto.
- Aceite as sugestões entre parênteses selecionando Retornar ou Enter.
- Depois de concluir os prompts, um arquivo
package.json será criado no diretório translator-app.
Abra uma janela do console e use o npm para instalar a biblioteca HTTP axios e o pacote uuid:
npm install axios uuid
Crie o arquivo index.js no diretório do aplicativo.
Dica
Você pode criar um arquivo usando o PowerShell.
Abra uma janela do PowerShell no diretório do projeto mantendo a tecla Shift e clicando com o botão direito do mouse na pasta.
No terminal, digite o comando New-Item index.js.
Crie também um arquivo chamado index.js no IDE e salve-o no diretório translator-app.
Compilar seu aplicativo JavaScript
Adicione o exemplo de código a seguir ao arquivo index.js. Atualize a variável de chave com o valor da instância de Tradução do portal do Azure:
const axios = require('axios').default;
const { v4: uuidv4 } = require('uuid');
let key = "<your-translator-key>";
let endpoint = "https://api.cognitive.microsofttranslator.com";
// location, also known as region.
// required if you're using a multi-service or regional (not global) resource. It can be found in the Azure portal on the Keys and Endpoint page.
let location = "<YOUR-RESOURCE-LOCATION>";
axios({
baseURL: endpoint,
url: '/translate',
method: 'post',
headers: {
'Ocp-Apim-Subscription-Key': key,
// location required if you're using a multi-service or regional (not global) resource.
'Ocp-Apim-Subscription-Region': location,
'Content-type': 'application/json',
'X-ClientTraceId': uuidv4().toString()
},
params: {
'api-version': '3.0',
'from': 'en',
'to': 'fr,zu'
},
data: [{
'text': 'I would really like to drive your car around the block a few times!'
}],
responseType: 'json'
}).then(function(response){
console.log(JSON.stringify(response.data, null, 4));
})
Executar seu aplicativo JavaScript
Depois de adicionar o exemplo de código ao seu aplicativo, execute o programa:
Procure o diretório do aplicativo (translator-app).
No terminal, digite o seguinte comando:
node index.js
Saída de tradução:
Após uma chamada bem-sucedida, você deverá ver a seguinte resposta:
[
{
"translations": [
{
"text": "J'aimerais vraiment conduire votre voiture autour du pâté de maisons plusieurs fois!",
"to": "fr"
},
{
"text": "Ngingathanda ngempela ukushayela imoto yakho endaweni evimbelayo izikhathi ezimbalwa!",
"to": "zu"
}
]
}
]
Configurar seu projeto Python
Certifique-se de que a versão mais recente do Python 3.x esteja instalada. O pip (pacote do instalador do Python) está incluído na instalação do Python.
Dica
Caso não esteja familiarizado com o Python, experimente o módulo Introdução ao Python do Learn.
Abra uma janela do terminal e use o pip para instalar a biblioteca Requests e o pacote uuid0:
pip install requests uuid
Observação
Também usaremos um pacote interno do Python chamado json. Ele é usado para trabalhar com os dados JSON.
Compilar seu aplicativo Python
Crie um arquivo Python chamado translator-app.py no seu editor ou IDE preferido.
Adicione o exemplo de código a seguir ao arquivo translator-app.py. Atualize a chave com um dos valores da instância de Tradução do portal do Azure.
import requests, uuid, json
# Add your key and endpoint
key = "<your-translator-key>"
endpoint = "https://api.cognitive.microsofttranslator.com"
# location, also known as region.
# required if you're using a multi-service or regional (not global) resource. It can be found in the Azure portal on the Keys and Endpoint page.
location = "<YOUR-RESOURCE-LOCATION>"
path = '/translate'
constructed_url = endpoint + path
params = {
'api-version': '3.0',
'from': 'en',
'to': ['fr', 'zu']
}
headers = {
'Ocp-Apim-Subscription-Key': key,
# location required if you're using a multi-service or regional (not global) resource.
'Ocp-Apim-Subscription-Region': location,
'Content-type': 'application/json',
'X-ClientTraceId': str(uuid.uuid4())
}
# You can pass more than one object in body.
body = [{
'text': 'I would really like to drive your car around the block a few times!'
}]
request = requests.post(constructed_url, params=params, headers=headers, json=body)
response = request.json()
print(json.dumps(response, sort_keys=True, ensure_ascii=False, indent=4, separators=(',', ': ')))
Executar seu aplicativo Python
Depois de adicionar um exemplo de código ao seu aplicativo, compile e execute o programa:
Procure o arquivo translator-app.py.
Digite o seguinte comando no console:
python translator-app.py
Saída de tradução:
Após uma chamada bem-sucedida, você deverá ver a seguinte resposta:
[
{
"translations": [
{
"text": "J'aimerais vraiment conduire votre voiture autour du pâté de maisons plusieurs fois!",
"to": "fr"
},
{
"text": "Ngingathanda ngempela ukushayela imoto yakho endaweni evimbelayo izikhathi ezimbalwa!",
"to": "zu"
}
]
}
]
É isso, parabéns! Você acabou de aprender a usar o serviço de Tradução para traduzir texto.
Explore nossa documentação de guias de instruções e aprofunde-se nas funcionalidades do serviço de Tradução: