Gerenciar vídeo durante chamadas
Saiba como gerenciar chamadas em vídeo com os SDKS dos Serviços de Comunicação do Azure. Vamos aprender como gerenciar o recebimento e o envio de vídeos em uma chamada.
Pré-requisitos
- Uma conta do Azure com uma assinatura ativa. Crie uma conta gratuitamente.
- Um recurso dos Serviços de Comunicação implantado. Crie um recurso dos Serviços de Comunicação.
- Um token de acesso de usuário para habilitar o cliente de chamada. Para saber mais, confira Criar e gerenciar token de acesso.
- Opcional: conclua o guia de início rápido para adicionar uma chamada de voz ao seu aplicativo
Instalar o SDK
Use o comando npm install para instalar o SDK Comum e de Chamada dos Serviços de Comunicação do Azure para JavaScript:
npm install @azure/communication-common --save
npm install @azure/communication-calling --save
Inicializar objetos necessários
Uma instância CallClient é necessária para a maioria das operações de chamada. Ao criar uma instância de CallClient, você pode configurá-la com opções personalizadas, como uma instância de Logger.
Com a instância de CallClient, você pode criar uma instância de CallAgent chamando o createCallAgent. Esse método retorna de modo assíncrono um objeto de instância CallAgent.
O método createCallAgent usa CommunicationTokenCredential como um argumento. Ele aceita um token de acesso do usuário.
Você pode usar o método getDeviceManager na instância CallClient para acessar o deviceManager.
const { CallClient } = require('@azure/communication-calling');
const { AzureCommunicationTokenCredential} = require('@azure/communication-common');
const { AzureLogger, setLogLevel } = require("@azure/logger");
// Set the logger's log level
setLogLevel('verbose');
// Redirect log output to console, file, buffer, REST API, or whatever location you want
AzureLogger.log = (...args) => {
console.log(...args); // Redirect log output to console
};
const userToken = '<USER_TOKEN>';
callClient = new CallClient(options);
const tokenCredential = new AzureCommunicationTokenCredential(userToken);
const callAgent = await callClient.createCallAgent(tokenCredential, {displayName: 'optional Azure Communication Services user name'});
const deviceManager = await callClient.getDeviceManager()
Como gerenciar melhor a conectividade do SDK com a infraestrutura da Microsoft
A instância Call Agent ajuda você a gerenciar chamadas (para ingressar ou iniciar chamadas). Para trabalhar, o SDK de chamada precisa se conectar à infraestrutura da Microsoft para receber notificações de chamadas de entrada e coordenar outros detalhes da chamada. O seu Call Agent tem dois estados possíveis:
Conectado: um valor connectionStatue Call Agent de Connected significa que o SDK do cliente está conectado e capaz de receber notificações da infraestrutura da Microsoft.
Desconectado: um valor connectionStatue Call Agent de Disconnected declara que há um problema que está impedindo o SDK de se conectar corretamente. Call Agent deve ser recriado.
invalidToken: se um token tiver expirado ou for inválido, a instânciaCall Agentse desconecta com este erro.connectionIssue: se houver um problema com o cliente se conectando à infraestrutura da Microsoft, depois de muitas tentativasCall Agentexpõe o erroconnectionIssue.
Você pode verificar se o local Call Agent está conectado à infraestrutura da Microsoft inspecionando o valor atual da propriedade connectionState. Durante uma chamada ativa, você pode ouvir o evento connectionStateChanged para determinar se Call Agent é alterado do estado Conectado ao Desconectado.
const connectionState = callAgentInstance.connectionState;
console.log(connectionState); // it may return either of 'Connected' | 'Disconnected'
const connectionStateCallback = (args) => {
console.log(args); // it will return an object with oldState and newState, each of having a value of either of 'Connected' | 'Disconnected'
// it will also return reason, either of 'invalidToken' | 'connectionIssue'
}
callAgentInstance.on('connectionStateChanged', connectionStateCallback);
Gerenciamento de dispositivos
Para começar a usar vídeo com o Calling SDK, você precisa ser capaz de gerenciar dispositivos. Os dispositivos permitem controlar o que transmite Áudio e Vídeo para a chamada.
Com o deviceManager, você pode enumerar dispositivos locais que podem transmitir fluxos de áudio e vídeo em uma chamada. Você também pode usar o deviceManager para solicitar permissão de acesso aos microfones e câmeras do dispositivo local.
Você pode acessar o deviceManager chamando o método callClient.getDeviceManager():
const deviceManager = await callClient.getDeviceManager();
Obter dispositivos locais
Para acessar dispositivos locais, você pode usar os deviceManager métodos de enumeração getCameras() e getMicrophones. Esses métodos são ações assíncronas.
// Get a list of available video devices for use.
const localCameras = await deviceManager.getCameras(); // [VideoDeviceInfo, VideoDeviceInfo...]
// Get a list of available microphone devices for use.
const localMicrophones = await deviceManager.getMicrophones(); // [AudioDeviceInfo, AudioDeviceInfo...]
// Get a list of available speaker devices for use.
const localSpeakers = await deviceManager.getSpeakers(); // [AudioDeviceInfo, AudioDeviceInfo...]
Defina os dispositivos padrão
Depois de saber quais dispositivos estão disponíveis para uso, você pode definir dispositivos padrão para microfone, alto-falante e câmera. Se os padrões do cliente não forem definidos, o SDK dos Serviços de Comunicação usará os padrões do sistema operacional.
Microfone
Acesse o dispositivo usado
// Get the microphone device that is being used.
const defaultMicrophone = deviceManager.selectedMicrophone;
Configurando o dispositivo para uso
// Set the microphone device to use.
await deviceManager.selectMicrophone(localMicrophones[0]);
Palestrante
Acesse o dispositivo usado
// Get the speaker device that is being used.
const defaultSpeaker = deviceManager.selectedSpeaker;
Configurando o dispositivo para uso
// Set the speaker device to use.
await deviceManager.selectSpeaker(localSpeakers[0]);
Câmera
Acesse o dispositivo usado
// Get the camera device that is being used.
const defaultSpeaker = deviceManager.selectedSpeaker;
Configurando o dispositivo para uso
// Set the speaker device to use.
await deviceManager.selectSpeaker(localCameras[0]);
Cada CallAgent pode escolher seu próprio microfone e alto-falantes em seu DeviceManager associado. Recomendamos que diferentes CallAgents usem microfones e alto-falantes diferentes. Eles não deveriam compartilhar os mesmos microfones nem alto-falantes. Se o compartilhamento acontecer, o diagnóstico voltado ao usuário do microfone poderá ser acionado e o microfone parar de funcionar dependendo do navegador / sistema operacional.
Transmissão de vídeo local
Para poder enviar vídeo em uma chamada, você precisa criar um objeto LocalVideoStream.
const localVideoStream = new LocalVideoStream(camera);
A câmera passada como parâmetro é um dos VideoDeviceInfo objetos retornados pelo método deviceManager.getCameras().
Um LocalVideoStream tem as propriedades a seguir:
source: as informações do dispositivo.
const source = localVideoStream.source;
mediaStreamType: pode serVideo,ScreenSharingouRawMedia.
const type: MediaStreamType = localVideoStream.mediaStreamType;
Visualização da câmera local
Você pode usar deviceManager e VideoStreamRenderer para começar a renderizar fluxos da sua câmera local.
Depois que um LocalVideoStream for criado, use-o para configurarVideoStreamRenderer. Depois que o VideoStreamRendererfor criado, chame seu método createView() para obter uma visualização que você pode adicionar como filho à sua página.
Este stream não é enviado para outros participantes; é um feed de visualização local.
// To start viewing local camera preview
const cameras = await deviceManager.getCameras();
const camera = cameras[0];
const localVideoStream = new LocalVideoStream(camera);
const videoStreamRenderer = new VideoStreamRenderer(localVideoStream);
const view = await videoStreamRenderer.createView();
htmlElement.appendChild(view.target);
Pare a visualização local
Para interromper a chamada de visualização local, descarte a visualização derivada do VideoStreamRenderer.
Depois que o VideoStreamRenderer for descartado, remova a visualização da árvore html chamando o método removeChild() do nó DOM que contém sua visualização.
// To stop viewing local camera preview
view.dispose();
htmlElement.removeChild(view.target);
Solicitar permissão de acesso à câmera e microfone
Um aplicativo não pode usar a câmera ou o microfone sem permissões. Você pode usar o deviceManager para solicitar que um usuário conceda permissões de câmera e/ou microfone:
const result = await deviceManager.askDevicePermission({audio: true, video: true});
Assim que a promessa for resolvida, o método retorna com um objeto DeviceAccess que indica se as permissões audio e video foram concedidas:
console.log(result.audio);
console.log(result.video);
Observações
videoDevicesUpdatedevento é acionado quando os dispositivos de vídeo estão conectados/desconectados.audioDevicesUpdatedevento é acionado quando dispositivos de áudio são conectados.- Quando o DeviceManager é criado, inicialmente ele não conhece nenhum dispositivo se as permissões ainda não foram concedidas, então inicialmente o nome do dispositivo está vazio e não contém informações detalhadas do dispositivo. Se chamarmos a API DeviceManager.askPermission(), o usuário será solicitado a acessar o dispositivo. Quando o usuário seleciona 'permitir' para conceder acesso, o gerenciador de dispositivos aprende sobre os dispositivos no sistema, atualiza suas listas de dispositivos e emite os eventos 'audioDevicesUpdated' e 'videoDevicesUpdated'. Se um usuário atualizar a página e criar um gerenciador de dispositivos, o gerenciador de dispositivos poderá aprender sobre os dispositivos porque o usuário concedeu acesso anteriormente. Possui suas listas de dispositivos preenchidas inicialmente e não emite eventos 'audioDevicesUpdated' nem 'videoDevicesUpdated'.
- Não há suporte para enumeração/seleção do locutor no Android Chrome, no iOS Safari nem no macOS Safari.
Realizar uma chamada com a câmera de vídeo
Importante
Atualmente, há suporte para somente uma transmissão de vídeo local de saída.
Para fazer uma chamada de vídeo, você precisa enumerar as câmeras locais usando o método getCameras() em deviceManager.
Depois de selecionar uma câmera, use-a para construir uma LocalVideoStream instância.
Passe-o dentro de videoOptions como um item dentro da matriz localVideoStream para o método CallAgent startCall.
const deviceManager = await callClient.getDeviceManager();
const cameras = await deviceManager.getCameras();
const camera = cameras[0]
const localVideoStream = new LocalVideoStream(camera);
const placeCallOptions = {videoOptions: {localVideoStreams:[localVideoStream]}};
const userCallee = { communicationUserId: '<ACS_USER_ID>' }
const call = callAgent.startCall([userCallee], placeCallOptions);
- Você também pode ingressar em uma chamada com a API
CallAgent.join()e aceitar e chamar com vídeo usando a APICall.Accept(). - Quando a sua chamada for conectada, ela começará automaticamente o envio de um fluxo de vídeo da câmera selecionada para os outro participante.
Iniciar e parar de enviar vídeo local durante uma chamada
Iniciar vídeo
Para iniciar um vídeo durante uma chamada, você precisa enumerar as câmeras usando o método getCameras no objeto deviceManager.
Em seguida, crie uma instância do LocalVideoStream com a câmera desejada e passe o objeto LocalVideoStream para o método startVideo de um objeto de chamada existente:
const deviceManager = await callClient.getDeviceManager();
const cameras = await deviceManager.getCameras();
const camera = cameras[0]
const localVideoStream = new LocalVideoStream(camera);
await call.startVideo(localVideoStream);
Parar Vídeo
Depois de começar a enviar vídeo com êxito, uma instância LocalVideoStream do tipo Video será adicionada à coleção localVideoStreams em uma instância de chamada.
Encontre o stream de vídeo no objeto Call
const localVideoStream = call.localVideoStreams.find( (stream) => { return stream.mediaStreamType === 'Video'} );
Interromper o vídeo local Para interromper o vídeo local durante uma chamada, passe a instância localVideoStream que está sendo usada para vídeo para o método stopVideo do Call:
await call.stopVideo(localVideoStream);
Você pode mudar para um dispositivo de câmera diferente enquanto tiver um LocalVideoStream ativo invocando switchSource nessa LocalVideoStream instância:
const cameras = await callClient.getDeviceManager().getCameras();
const camera = cameras[1];
localVideoStream.switchSource(camera);
Se o dispositivo de vídeo especificado não estiver disponível:
- Durante uma chamada, se o vídeo estiver desativado e você iniciar o vídeo usando
call.startVideo(), esse método gerará umSourceUnavailableErrorecameraStartFaileddiagnóstico voltado para o usuário será definido como verdadeiro. - Uma chamada para o método
localVideoStream.switchSource()fará com quecameraStartFailedseja definido como verdadeiro. Nosso guia de Diagnóstico de chamada fornece informações adicionais sobre como diagnosticar problemas relacionados à chamada.
Para verificar se o vídeo local está ligado ou desligado você pode usar o Call método isLocalVideoStarted, que retorna verdadeiro ou falso:
// Check if local video is on or off
call.isLocalVideoStarted;
Para ouvir as alterações no vídeo local, você pode assinar e cancelar a assinatura do evento isLocalVideoStartedChanged:
// Subscribe to local video event
call.on('isLocalVideoStartedChanged', () => {
// Callback();
});
// Unsubscribe from local video event
call.off('isLocalVideoStartedChanged', () => {
// Callback();
});
Iniciar e interromper o compartilhamento de tela durante uma chamada
Para iniciar o compartilhamento de tela durante uma chamada, você pode usar o método assíncrono startScreenSharing() em um objeto Call:
Iniciar compartilhamento de tela
// Start screen sharing
await call.startScreenSharing();
Observação: o envio de compartilhamento de tela só tem suporte no navegador da área de trabalho.
Encontre o compartilhamento de tela na coleção de LocalVideoStream
Depois de começar a enviar compartilhamento de tela com êxito, uma instância LocalVideoStream do tipo ScreenSharing será adicionada à coleção localVideoStreams na instância de chamada.
const localVideoStream = call.localVideoStreams.find( (stream) => { return stream.mediaStreamType === 'ScreenSharing'} );
Interromper o compartilhamento de tela
Para interromper o compartilhamento de tela durante uma chamada, você pode usar o stoptScreenSharing de API assíncrona:
// Stop screen sharing
await call.stopScreenSharing();
Verifique o status de compartilhamento de tela
Para verificar se o compartilhamento de tela está ativado ou desativado, você pode usar a API isScreenSharingOn, que retorna verdadeiro ou falso:
// Check if screen sharing is on or off
call.isScreenSharingOn;
Para ouvir as alterações no compartilhamento de tela, você pode assinar e cancelar a assinatura do evento isScreenSharingOnChanged:
// Subscribe to screen share event
call.on('isScreenSharingOnChanged', () => {
// Callback();
});
// Unsubscribe from screen share event
call.off('isScreenSharingOnChanged', () => {
// Callback();
});
Importante
Este recurso dos Serviços de Comunicação do Azure estão atualmente em versão prévia.
Versões prévias das APIs e dos SDKs são fornecidas sem um contrato de nível de serviço. É recomendável que você não as use para cargas de trabalho de produção. Alguns recursos podem não ter suporte ou talvez ter restrição de recursos.
Para saber mais, consulte os Termos de Uso Complementares das Versões Prévias do Microsoft Azure.
A visualização do compartilhamento de tela local está em versão prévia pública e está disponível como parte da versão 1.15.1-beta.1+.
Visualização do compartilhamento de tela local
Você pode usar um VideoStreamRenderer para começar a renderizar streams do seu compartilhamento de tela local para poder ver o que está enviando como um stream de compartilhamento de tela.
// To start viewing local screen share preview
await call.startScreenSharing();
const localScreenSharingStream = call.localVideoStreams.find( (stream) => { return stream.mediaStreamType === 'ScreenSharing' });
const videoStreamRenderer = new VideoStreamRenderer(localScreenSharingStream);
const view = await videoStreamRenderer.createView();
htmlElement.appendChild(view.target);
// To stop viewing local screen share preview.
await call.stopScreenSharing();
view.dispose();
htmlElement.removeChild(view.target);
// Screen sharing can also be stoped by clicking on the native browser's "Stop sharing" button.
// The isScreenSharingOnChanged event will be triggered where you can check the value of call.isScreenSharingOn.
// If the value is false, then that means screen sharing is turned off and so we can go ahead and dispose the screen share preview.
// This event is also triggered for the case when stopping screen sharing via Call.stopScreenSharing() API.
call.on('isScreenSharingOnChanged', () => {
if (!call.isScreenSharingOn) {
view.dispose();
htmlElement.removeChild(view.target);
}
});
Renderizar fluxos de vídeo/compartilhamento de tela de participantes remotos
Para renderizar um vídeo de participante remoto ou compartilhamento de tela, a primeira etapa é obter uma referência do RemoteVideoStream que você deseja renderizar.
Isso pode ser feito passando pela matriz ou stream de vídeo (videoStreams) do RemoteParticipant. A coleção de participantes remotos é acessada através do objeto Call.
const remoteVideoStream = call.remoteParticipants[0].videoStreams[0];
const streamType = remoteVideoStream.mediaStreamType;
Para renderizar RemoteVideoStream, você precisa assinar seu evento isAvailableChanged. Se a propriedade isAvailable mudar para true, um participante remoto estará enviando um stream de vídeo.
Depois que isso acontecer, crie uma instância de VideoStreamRenderer e, em seguida, crie uma nova instância VideoStreamRendererView usando o método assíncrono createView.
Em seguida, é possível anexar view.target a qualquer elemento de interface do usuário.
Sempre que a disponibilidade de um fluxo remoto mudar, você poderá destruir o VideoStreamRenderer inteiro ou um específico VideoStreamRendererView.
Se você decidir mantê-los, a visualização exibirá um quadro de vídeo em branco.
// Reference to the html's div where we would display a grid of all remote video stream from all participants.
let remoteVideosGallery = document.getElementById('remoteVideosGallery');
subscribeToRemoteVideoStream = async (remoteVideoStream) => {
let renderer = new VideoStreamRenderer(remoteVideoStream);
let view;
let remoteVideoContainer = document.createElement('div');
remoteVideoContainer.className = 'remote-video-container';
let loadingSpinner = document.createElement('div');
// See the css example below for styling the loading spinner.
loadingSpinner.className = 'loading-spinner';
remoteVideoStream.on('isReceivingChanged', () => {
try {
if (remoteVideoStream.isAvailable) {
const isReceiving = remoteVideoStream.isReceiving;
const isLoadingSpinnerActive = remoteVideoContainer.contains(loadingSpinner);
if (!isReceiving && !isLoadingSpinnerActive) {
remoteVideoContainer.appendChild(loadingSpinner);
} else if (isReceiving && isLoadingSpinnerActive) {
remoteVideoContainer.removeChild(loadingSpinner);
}
}
} catch (e) {
console.error(e);
}
});
const createView = async () => {
// Create a renderer view for the remote video stream.
view = await renderer.createView();
// Attach the renderer view to the UI.
remoteVideoContainer.appendChild(view.target);
remoteVideosGallery.appendChild(remoteVideoContainer);
}
// Remote participant has switched video on/off
remoteVideoStream.on('isAvailableChanged', async () => {
try {
if (remoteVideoStream.isAvailable) {
await createView();
} else {
view.dispose();
remoteVideosGallery.removeChild(remoteVideoContainer);
}
} catch (e) {
console.error(e);
}
});
// Remote participant has video on initially.
if (remoteVideoStream.isAvailable) {
try {
await createView();
} catch (e) {
console.error(e);
}
}
console.log(`Initial stream size: height: ${remoteVideoStream.size.height}, width: ${remoteVideoStream.size.width}`);
remoteVideoStream.on('sizeChanged', () => {
console.log(`Remote video stream size changed: new height: ${remoteVideoStream.size.height}, new width: ${remoteVideoStream.size.width}`);
});
}
CSS para estilizar o controle giratório de carregamento no fluxo de vídeo remoto.
.remote-video-container {
position: relative;
}
.loading-spinner {
border: 12px solid #f3f3f3;
border-radius: 50%;
border-top: 12px solid #ca5010;
width: 100px;
height: 100px;
-webkit-animation: spin 2s linear infinite; /* Safari */
animation: spin 2s linear infinite;
position: absolute;
margin: auto;
top: 0;
bottom: 0;
left: 0;
right: 0;
transform: translate(-50%, -50%);
}
@keyframes spin {
0% { transform: rotate(0deg); }
100% { transform: rotate(360deg); }
}
/* Safari */
@-webkit-keyframes spin {
0% { -webkit-transform: rotate(0deg); }
100% { -webkit-transform: rotate(360deg); }
}
Qualidade do vídeo remoto
O SDK WebJS dos Serviços de Comunicação do Azure fornece um recurso chamado Optimal Video Count (OVC), começando na versão 1.15.1.
Esse recurso pode ser usado para informar aplicativos em tempo de execução sobre quantos vídeos recebidos de diferentes participantes podem ser renderizados de maneira ideal em um determinado momento em uma chamada em grupo (mais de 2 participantes).
Esse recurso expõe uma propriedade optimalVideoCount que está mudando dinamicamente durante a chamada com base nas funcionalidades de rede e hardware de um ponto de extremidade local. O valor de optimalVideoCount detalha quantos vídeos de aplicativos de participantes diferentes devem ser renderizados em um determinado momento. Os aplicativos devem lidar com essas alterações e atualizar o número de vídeos renderizados de acordo com a recomendação. Há um período de rejeição (cerca de 10 s) entre cada atualização.
Uso O recurso optimalVideoCount é um recurso de chamada. Você precisa fazer referência ao recurso OptimalVideoCount por meio do método feature do objeto Call. Você pode então definir um ouvinte por meio do on método do OptimalVideoCountCallFeature para ser notificado quando o optimVideoCount for alterado. Para cancelar a assinatura das alterações, você pode chamar o método off. O número máximo atual de vídeos de entrada que podem ser renderizados é 16. Para dar suporte adequado a 16 vídeos de entrada, o computador deve ter um mínimo de 16GB de RAM e uma CPU de 4 núcleos ou maior que não tenha mais de 3 anos.
const optimalVideoCountFeature = call.feature(Features.OptimalVideoCount);
optimalVideoCountFeature.on('optimalVideoCountChanged', () => {
const localOptimalVideoCountVariable = optimalVideoCountFeature.optimalVideoCount;
})
Exemplo de uso: o aplicativo deve assinar alterações na contagem ideal de vídeos em chamadas em grupo. Uma alteração na contagem ideal de vídeos pode ser tratada criando um novo renderizador (createView método) ou descartando visualizações (dispose) e atualizando o layout do aplicativo de acordo.
Propriedades de fluxo de vídeo remoto
Os fluxos de vídeo remotos têm as seguintes propriedades:
const id: number = remoteVideoStream.id;
id: O ID de um fluxo de vídeo remoto.
const type: MediaStreamType = remoteVideoStream.mediaStreamType;
mediaStreamType: pode serVideoouScreenSharing.
const isAvailable: boolean = remoteVideoStream.isAvailable;
isAvailable: define se um ponto de extremidade de participante remoto está enviando ativamente um fluxo.
const isReceiving: boolean = remoteVideoStream.isReceiving;
isReceiving:Informa ao aplicativo se os dados de fluxo de vídeo remoto estão sendo recebidos ou não.
A sinalização passa para
falsenos seguintes cenários:- Um participante remoto que está no navegador móvel coloca o aplicativo do navegador em segundo plano.
- Um participante remoto ou o usuário que recebe o vídeo tem um problema de rede que afeta drasticamente a qualidade do vídeo.
- Um participante remoto que esteja no macOS/iOS Safari seleciona "Pausar" na barra de endereço.
- Um participante remoto está desconectado da rede.
- Um participante remoto no celular mata ou encerra o navegador.
- Um participante remoto no celular ou desktop bloqueia seu dispositivo. Esse cenário também se aplica se o participante remoto estiver em um computador desktop e entrar em suspensão.
A sinalização passa para
truenos seguintes cenários:- Um participante remoto que esteja no navegador móvel e tenha seu navegador em segundo plano o traz de volta ao primeiro plano.
- Um participante remoto que está no macOS/iOS Safari seleciona "Retomar" na barra de endereço após pausar o vídeo.
- Um participante remoto se reconecta à rede após uma desconexão temporária.
- Um participante remoto no celular desbloqueia seu dispositivo e retorna à chamada no navegador do celular.
Esse recurso aprimora a experiência do usuário para renderizar streamings de vídeo remotos.
Você poderá exibir um controle giratório de carregamento no streaming de vídeo remoto quando o sinalizador isReceiving mudar para false. Você não precisa implementar o botão giratório de carregamento, mas um botão giratório de carregamento é o uso mais comum para uma melhor experiência do usuário.
const size: StreamSize = remoteVideoStream.size;
size: O tamanho do stream com informações sobre a largura e altura do vídeo.
Métodos e propriedades do VideoStreamRenderer
await videoStreamRenderer.createView();
Crie uma instância VideoStreamRendererView que pode ser anexada na UI da aplicação para renderizar o stream de vídeo remoto, use o método assíncrono createView(), ele resolve quando o stream está pronto para renderizar e retorna um objeto com target propriedade que representa video o elemento que pode ser inserido em qualquer lugar do Árvore DOM.
videoStreamRenderer.dispose();
Descarte videoStreamRenderer e todas as instâncias VideoStreamRendererView associadas.
Métodos e propriedades do VideoStreamRendererView
Ao criar um VideoStreamRendererView, você pode especificar as scalingMode e propriedades isMirrored. scalingMode pode ser Stretch, Crop, ou Fit. Se isMirrored for especificado, o fluxo renderizado será invertido verticalmente.
const videoStreamRendererView: VideoStreamRendererView = await videoStreamRenderer.createView({ scalingMode, isMirrored });
Cada instância VideoStreamRendererView específica tem uma propriedade target que representa a superfície de renderização. Anexe esta propriedade na interface do usuário do aplicativo:
htmlElement.appendChild(view.target);
É possível atualizar oscalingMode invocando o método updateScalingMode:
view.updateScalingMode('Crop');
Envie fluxos de vídeo de duas câmeras diferentes, na mesma chamada do mesmo dispositivo de área de trabalho.
Importante
Este recurso dos Serviços de Comunicação do Azure estão atualmente em versão prévia.
Versões prévias das APIs e dos SDKs são fornecidas sem um contrato de nível de serviço. É recomendável que você não as use para cargas de trabalho de produção. Alguns recursos podem não ter suporte ou talvez ter restrição de recursos.
Para saber mais, consulte os Termos de Uso Complementares das Versões Prévias do Microsoft Azure.
O envio de streams de vídeo de duas câmeras diferentes na mesma chamada é compatível como parte da versão 1.17.1-beta.1+ em navegadores compatíveis com desktop.
- Você pode enviar fluxos de vídeo de duas câmeras diferentes de uma única guia/aplicativo do navegador da área de trabalho, na mesma chamada, com o seguinte snippet de código:
// Create your first CallAgent with identity A
const callClient1 = new CallClient();
const callAgent1 = await callClient1.createCallAgent(tokenCredentialA);
const deviceManager1 = await callClient1.getDeviceManager();
// Create your second CallAgent with identity B
const callClient2 = new CallClient();
const callAgent2 = await callClient2.createCallAgent(tokenCredentialB);
const deviceManager2 = await callClient2.getDeviceManager();
// Join the call with your first CallAgent
const camera1 = await deviceManager1.getCameras()[0];
const callObj1 = callAgent1.join({ groupId: ‘123’}, { videoOptions: { localVideoStreams: [new LocalVideoStream(camera1)] } });
// Join the same call with your second CallAgent and make it use a different camera
const camera2 = (await deviceManager2.getCameras()).filter((camera) => { return camera !== camera1 })[0];
const callObj2 = callAgent2.join({ groupId: '123' }, { videoOptions: { localVideoStreams: [new LocalVideoStream(camera2)] } });
//Mute the microphone and speakers of your second CallAgent’s Call, so that there is no echos/noises.
await callObj2.muteIncomingAudio();
await callObj2.mute();
Limitações:
- Isso deve ser feito com duas instâncias
CallAgentdiferentes usando identidades diferentes. O trecho de código mostra dois agentes de chamada sendo usados, cada um com seu próprio objeto Call. - No exemplo de código, ambos os CallAgents estão ingressando na mesma chamada (mesmas IDs de chamada). Você também pode ingressar chamadas diferentes com cada agente e enviar um vídeo em uma chamada e um vídeo diferente na outra chamada.
- Não há suporte para enviar a mesma câmera em ambos CallAgent. Devem ser duas câmeras diferentes.
- No momento, não há suporte para o envio de duas câmeras diferentes com um CallAgent.
- No macOS Safari, efeitos de vídeo de desfoque de plano de fundo (de @azure/communication-effects), só podem ser aplicados a uma câmera e não a ambos ao mesmo tempo.
Instalar o SDK
Localize o arquivo build.gradle de nível do projeto e adicione mavenCentral() à lista de repositórios em buildscript e allprojects:
buildscript {
repositories {
...
mavenCentral()
...
}
}
allprojects {
repositories {
...
mavenCentral()
...
}
}
Em seguida, no arquivo build.gradle no nível do módulo, adicione as seguintes linhas à seção dependencies:
dependencies {
...
implementation 'com.azure.android:azure-communication-calling:1.0.0'
...
}
Inicializar objetos necessários
Para criar uma instância CallAgent, você precisa chamar o método createCallAgent em uma instância CallClient. Essa chamada retorna de forma assíncrona um objeto de instância CallAgent.
O método createCallAgent usa CommunicationUserCredential como argumento, que encapsula um token de acesso.
Para acessar DeviceManager, você deverá criar uma instância callAgent primeiro. Em seguida, você poderá usar o método CallClient.getDeviceManager para obter DeviceManager.
String userToken = '<user token>';
CallClient callClient = new CallClient();
CommunicationTokenCredential tokenCredential = new CommunicationTokenCredential(userToken);
android.content.Context appContext = this.getApplicationContext(); // From within an activity, for instance
CallAgent callAgent = callClient.createCallAgent(appContext, tokenCredential).get();
DeviceManager deviceManager = callClient.getDeviceManager(appContext).get();
Para definir um nome de exibição para o chamador, use este método alternativo:
String userToken = '<user token>';
CallClient callClient = new CallClient();
CommunicationTokenCredential tokenCredential = new CommunicationTokenCredential(userToken);
android.content.Context appContext = this.getApplicationContext(); // From within an activity, for instance
CallAgentOptions callAgentOptions = new CallAgentOptions();
callAgentOptions.setDisplayName("Alice Bob");
DeviceManager deviceManager = callClient.getDeviceManager(appContext).get();
CallAgent callAgent = callClient.createCallAgent(appContext, tokenCredential, callAgentOptions).get();
Gerenciamento de dispositivos
Para começar a usar o vídeo com Chamada, você precisará saber gerenciar dispositivos. Os dispositivos permitem controlar o que transmite Áudio e Vídeo para a chamada.
O DeviceManager permite que você enumere dispositivos locais que podem ser usados em uma chamada para transmitir os seus fluxos de áudio/vídeo. Ele também permite solicitar permissão de um usuário para acessar o microfone e a câmera usando a API do navegador nativo.
Você pode acessar o deviceManager chamando o método callClient.getDeviceManager().
Context appContext = this.getApplicationContext();
DeviceManager deviceManager = callClient.getDeviceManager(appContext).get();
Enumerar dispositivos locais
Para acessar dispositivos locais, você pode usar métodos de enumeração no Gerenciador de Dispositivos. A enumeração é uma ação síncrona.
// Get a list of available video devices for use.
List<VideoDeviceInfo> localCameras = deviceManager.getCameras(); // [VideoDeviceInfo, VideoDeviceInfo...]
Visualização da câmera local
Você pode usar DeviceManager e Renderer para começar a renderizar fluxos da sua câmera local. Esse fluxo não será enviado para outros participantes; ele é um feed de visualização local. Essa é uma ação assíncrona.
VideoDeviceInfo videoDevice = <get-video-device>; // See the `Enumerate local devices` topic above
Context appContext = this.getApplicationContext();
LocalVideoStream currentVideoStream = new LocalVideoStream(videoDevice, appContext);
LocalVideoStream[] localVideoStreams = new LocalVideoStream[1];
localVideoStreams[0] = currentVideoStream;
VideoOptions videoOptions = new VideoOptions(localVideoStreams);
RenderingOptions renderingOptions = new RenderingOptions(ScalingMode.Fit);
VideoStreamRenderer previewRenderer = new VideoStreamRenderer(currentVideoStream, appContext);
VideoStreamRendererView uiView = previewRenderer.createView(renderingOptions);
// Attach the uiView to a viewable location on the app at this point
layout.addView(uiView);
Realizar uma chamada 1:1 com a câmera de vídeo
Aviso
Atualmente, apenas um fluxo de vídeo local de saída tem suporte. Para realizar uma chamada com vídeo, você precisa enumerar as câmeras locais usando a API getCameras do deviceManager.
Depois de selecionar uma câmera desejada, use-a para construir uma instância LocalVideoStream e passá-la no videoOptions como um item na matriz localVideoStream para um método call.
Quando a chamada for conectada, ela iniciará automaticamente o envio de um fluxo de vídeo da câmera selecionada para o(s) outro(s) participante(s).
Observação
Devido a questões de privacidade, o vídeo não será compartilhado com a chamada se não estiver sendo visualizado localmente. Confira a Visualização da câmera local para obter mais detalhes.
VideoDeviceInfo desiredCamera = <get-video-device>; // See the `Enumerate local devices` topic above
Context appContext = this.getApplicationContext();
LocalVideoStream currentVideoStream = new LocalVideoStream(desiredCamera, appContext);
LocalVideoStream[] localVideoStreams = new LocalVideoStream[1];
localVideoStreams[0] = currentVideoStream;
VideoOptions videoOptions = new VideoOptions(localVideoStreams);
// Render a local preview of video so the user knows that their video is being shared
Renderer previewRenderer = new VideoStreamRenderer(currentVideoStream, appContext);
View uiView = previewRenderer.createView(new CreateViewOptions(ScalingMode.FIT));
// Attach the uiView to a viewable location on the app at this point
layout.addView(uiView);
CommunicationUserIdentifier[] participants = new CommunicationUserIdentifier[]{ new CommunicationUserIdentifier("<acs user id>") };
StartCallOptions startCallOptions = new StartCallOptions();
startCallOptions.setVideoOptions(videoOptions);
Call call = callAgent.startCall(context, participants, startCallOptions);
Iniciar e parar o envio do vídeo local
Para iniciar um vídeo, você precisa enumerar as câmeras usando a API getCameraList no objeto deviceManager. Em seguida, crie uma instância LocalVideoStream passando a câmera desejada e passe-a na API startVideo como um argumento:
VideoDeviceInfo desiredCamera = <get-video-device>; // See the `Enumerate local devices` topic above
Context appContext = this.getApplicationContext();
LocalVideoStream currentLocalVideoStream = new LocalVideoStream(desiredCamera, appContext);
VideoOptions videoOptions = new VideoOptions(currentLocalVideoStream);
Future startVideoFuture = call.startVideo(appContext, currentLocalVideoStream);
startVideoFuture.get();
Depois que você começar a enviar o vídeo, uma instância LocalVideoStream será adicionada à coleção localVideoStreams na instância de chamada.
List<LocalVideoStream> videoStreams = call.getLocalVideoStreams();
LocalVideoStream currentLocalVideoStream = videoStreams.get(0); // Please make sure there are VideoStreams in the list before calling get(0).
Para parar o vídeo local, passe a instância LocalVideoStream disponível na coleção localVideoStreams:
call.stopVideo(appContext, currentLocalVideoStream).get();
Você poderá alternar para um dispositivo de câmera diferente enquanto o vídeo estiver sendo enviado invocando switchSource em uma instância LocalVideoStream:
currentLocalVideoStream.switchSource(source).get();
Renderizar fluxos de vídeo do participante remoto
Para listar os fluxos de vídeo e os fluxos de tela de compartilhamento de participantes remotos, inspecione as coleções videoStreams:
List<RemoteParticipant> remoteParticipants = call.getRemoteParticipants();
RemoteParticipant remoteParticipant = remoteParticipants.get(0); // Please make sure there are remote participants in the list before calling get(0).
List<RemoteVideoStream> remoteStreams = remoteParticipant.getVideoStreams();
RemoteVideoStream remoteParticipantStream = remoteStreams.get(0); // Please make sure there are video streams in the list before calling get(0).
MediaStreamType streamType = remoteParticipantStream.getType(); // of type MediaStreamType.Video or MediaStreamType.ScreenSharing
Para renderizar um RemoteVideoStream de um participante remoto, você precisa assinar um evento OnVideoStreamsUpdated.
Dentro do evento, a alteração da propriedade isAvailable para true indica que o participante remoto está enviando um fluxo no momento. Quando isso acontecer, crie uma instância de um Renderer, crie um RendererView usando a API createView assíncrona e anexe view.target em qualquer lugar da interface do usuário do seu aplicativo.
Sempre que a disponibilidade de um fluxo remoto for alterada, você poderá optar por destruir todo o renderizador, um RendererView específico ou mantê-los, mas isso resultará na exibição do quadro de vídeo em branco.
VideoStreamRenderer remoteVideoRenderer = new VideoStreamRenderer(remoteParticipantStream, appContext);
VideoStreamRendererView uiView = remoteVideoRenderer.createView(new RenderingOptions(ScalingMode.FIT));
layout.addView(uiView);
remoteParticipant.addOnVideoStreamsUpdatedListener(e -> onRemoteParticipantVideoStreamsUpdated(p, e));
void onRemoteParticipantVideoStreamsUpdated(RemoteParticipant participant, RemoteVideoStreamsEvent args) {
for(RemoteVideoStream stream : args.getAddedRemoteVideoStreams()) {
if(stream.getIsAvailable()) {
startRenderingVideo();
} else {
renderer.dispose();
}
}
}
Propriedades de fluxo de vídeo remoto
O fluxo de vídeo remoto tem algumas propriedades
Id– ID de um fluxo de vídeo remoto
int id = remoteVideoStream.getId();
MediaStreamType– Pode ser 'Video' ou 'ScreenSharing'
MediaStreamType type = remoteVideoStream.getMediaStreamType();
isAvailable– Indica se o ponto de extremidade do participante remoto está enviando o fluxo ativamente
boolean availability = remoteVideoStream.isAvailable();
Métodos e propriedades do renderizador
Objeto do processador que acompanha as APIs
- Crie uma instância
VideoStreamRendererViewque pode ser anexada posteriormente na interface do usuário do aplicativo para renderizar o fluxo de vídeo remoto.
// Create a view for a video stream
VideoStreamRendererView.createView()
- Descarte o renderizador e todos os
VideoStreamRendererViewassociados a esse renderizador. Será chamado quando você tiver removido todas as exibições associadas da interface do usuário.
VideoStreamRenderer.dispose()
StreamSize– Tamanho (largura/altura) de um fluxo de vídeo remoto
StreamSize renderStreamSize = VideoStreamRenderer.getSize();
int width = renderStreamSize.getWidth();
int height = renderStreamSize.getHeight();
Métodos e propriedades do RendererView
Ao criar um VideoStreamRendererView, você pode especificar as propriedades ScalingMode e mirrored que serão aplicadas a essa exibição: o modo de escala pode ser 'CROP' ou 'FIT'
VideoStreamRenderer remoteVideoRenderer = new VideoStreamRenderer(remoteVideoStream, appContext);
VideoStreamRendererView rendererView = remoteVideoRenderer.createView(new CreateViewOptions(ScalingMode.Fit));
O RendererView criado pode então ser anexado à interface do usuário do aplicativo usando o seguinte snippet:
layout.addView(rendererView);
Mais tarde, você poderá atualizar o modo de escala invocando a API updateScalingMode no objeto RendererView com um argumento ScalingMode.CROP ou ScalingMode.FIT.
// Update the scale mode for this view.
rendererView.updateScalingMode(ScalingMode.CROP)
Configurar o backup do sistema
Siga essas etapas para configurar seu sistema.
Criar o projeto do Xcode
No Xcode, crie um projeto do iOS e selecione o modelo Aplicativo de Modo de Exibição Único. Como este artigo usa a estrutura SwiftUI, defina Linguagem como Swift e Interface como SwiftUI.
Você não criará testes neste artigo. Fique à vontade para limpar a caixa de seleção Incluir Testes.
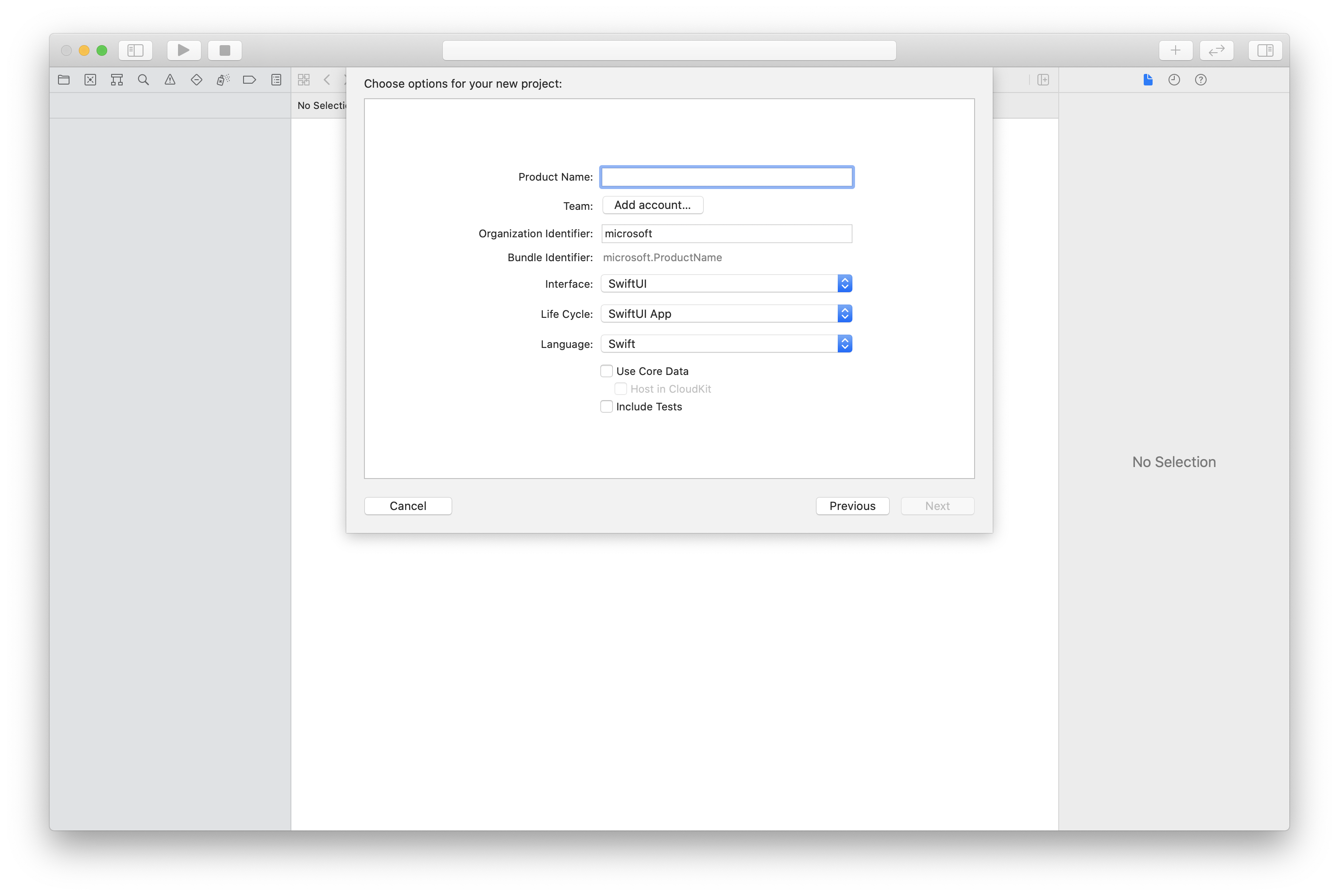
Instalar o pacote e as dependências usando o CocoaPods
Crie um Podfile para seu aplicativo, como este exemplo:
platform :ios, '13.0' use_frameworks! target 'AzureCommunicationCallingSample' do pod 'AzureCommunicationCalling', '~> 1.0.0' endExecute
pod install.Abra o
.xcworkspaceusando o Xcode.
Solicitar acesso ao microfone
Para acessar o microfone do dispositivo, você precisa atualizar a lista de propriedades de informações do aplicativo usando NSMicrophoneUsageDescription. Defina o valor associado como uma cadeia de caracteres incluída na caixa de diálogo que é usada pelo sistema para solicitar o acesso do usuário.
Clique com o botão direito do mouse na entrada Info.plist da árvore de projeto e selecione Abrir Como>Código-Fonte. Adicione as linhas a seguir na seção do nível superior<dict>e, em seguida, salve o arquivo.
<key>NSMicrophoneUsageDescription</key>
<string>Need microphone access for VOIP calling.</string>
Configurar o framework de aplicativos
Abra o arquivo ContentView.swift do projeto. Adicione uma declaração import à parte superior do arquivo para importar a biblioteca AzureCommunicationCalling. Além disso, importeAVFoundation. Você precisa dele para solicitações de permissão de áudio no código.
import AzureCommunicationCalling
import AVFoundation
Inicialização do CallAgent
Para criar umaCallAgentinstânciaCallClient,você precisa usar um método callClient.createCallAgentque retorne de modo assíncrono um objetoCallAgentdepois que ele for inicializado.
Para criar um cliente de chamada, passe um objeto CommunicationTokenCredential:
import AzureCommunication
let tokenString = "token_string"
var userCredential: CommunicationTokenCredential?
do {
let options = CommunicationTokenRefreshOptions(initialToken: token, refreshProactively: true, tokenRefresher: self.fetchTokenSync)
userCredential = try CommunicationTokenCredential(withOptions: options)
} catch {
updates("Couldn't created Credential object", false)
initializationDispatchGroup!.leave()
return
}
// tokenProvider needs to be implemented by Contoso, which fetches a new token
public func fetchTokenSync(then onCompletion: TokenRefreshOnCompletion) {
let newToken = self.tokenProvider!.fetchNewToken()
onCompletion(newToken, nil)
}
Transmita o objeto CommunicationTokenCredential que você criou para CallClient e defina o nome de exibição:
self.callClient = CallClient()
let callAgentOptions = CallAgentOptions()
options.displayName = " iOS Azure Communication Services User"
self.callClient!.createCallAgent(userCredential: userCredential!,
options: callAgentOptions) { (callAgent, error) in
if error == nil {
print("Create agent succeeded")
self.callAgent = callAgent
} else {
print("Create agent failed")
}
})
Gerenciar dispositivos
Para começar a usar o vídeo com Chamada, você precisará saber gerenciar dispositivos. Os dispositivos permitem controlar o que transmite Áudio e Vídeo para a chamada.
DeviceManagerPermite que você enumere os dispositivos locais que podem ser usados em uma chamada para transmitir os fluxos de áudio/vídeo. Ele também permite que você solicite permissão de um usuário para acessar o microfone/câmera. Você pode acessardeviceManagernocallClientobjeto.
self.callClient!.getDeviceManager { (deviceManager, error) in
if (error == nil) {
print("Got device manager instance")
self.deviceManager = deviceManager
} else {
print("Failed to get device manager instance")
}
}
Enumerar dispositivos locais
Para acessar os dispositivos locais, você pode usar métodos de enumeração no Gerenciador de Dispositivos. A enumeração é uma ação síncrona.
// enumerate local cameras
var localCameras = deviceManager.cameras // [VideoDeviceInfo, VideoDeviceInfo...]
Obetr a pré-visualização da câmera local
Você pode usar o Renderer para começar a renderizar um fluxo da sua câmera local. Esse fluxo não será enviado para outros participantes; ele é um feed de visualização local. Essa é uma ação assíncrona.
let camera: VideoDeviceInfo = self.deviceManager!.cameras.first!
let localVideoStream = LocalVideoStream(camera: camera)
let localRenderer = try! VideoStreamRenderer(localVideoStream: localVideoStream)
self.view = try! localRenderer.createView()
Obter as propriedades da pré- visualização da câmera local
O renderizador tem um conjunto de propriedades e métodos que permitem o controle da renderização.
// Constructor can take in LocalVideoStream or RemoteVideoStream
let localRenderer = VideoStreamRenderer(localVideoStream:localVideoStream)
let remoteRenderer = VideoStreamRenderer(remoteVideoStream:remoteVideoStream)
// [StreamSize] size of the rendering view
localRenderer.size
// [VideoStreamRendererDelegate] an object you provide to receive events from this Renderer instance
localRenderer.delegate
// [Synchronous] create view
try! localRenderer.createView()
// [Synchronous] create view with rendering options
try! localRenderer!.createView(withOptions: CreateViewOptions(scalingMode: ScalingMode.fit))
// [Synchronous] dispose rendering view
localRenderer.dispose()
Identificar uma chamada 1:1 com vídeo
Para obter uma instância do gerenciador de dispositivos, consulte a seção sobregerenciar dispositivos.
let firstCamera = self.deviceManager!.cameras.first
self.localVideoStreams = [LocalVideoStream]()
self.localVideoStreams!.append(LocalVideoStream(camera: firstCamera!))
let videoOptions = VideoOptions(localVideoStreams: self.localVideoStreams!)
let startCallOptions = StartCallOptions()
startCallOptions.videoOptions = videoOptions
let callee = CommunicationUserIdentifier('UserId')
self.callAgent?.startCall(participants: [callee], options: startCallOptions) { (call, error) in
if error == nil {
print("Successfully started outgoing video call")
self.call = call
} else {
print("Failed to start outgoing video call")
}
}
Renderizar fluxos de vídeo do participante remoto
Os participantes remotos podem iniciar a chamda de vídeo ou o compartilhamento de tela durante uma chamada.
O Identificador do compartilhamento de vídeo ou fluxos de compartilhamento de tela dos participantes remotos
Para listar os fluxos dos participantes remotos, inspecione asvideoStreamscoleções de.
var remoteParticipantVideoStream = call.remoteParticipants[0].videoStreams[0]
Obter as propriedades de fluxo de vídeo remoto
var type: MediaStreamType = remoteParticipantVideoStream.type // 'MediaStreamTypeVideo'
var isAvailable: Bool = remoteParticipantVideoStream.isAvailable // indicates if remote stream is available
var id: Int = remoteParticipantVideoStream.id // id of remoteParticipantStream
Renderizar os fluxos de participantes remotos
Para iniciar a renderização de fluxos de participantes remotos, use o seguinte código.
let renderer = VideoStreamRenderer(remoteVideoStream: remoteParticipantVideoStream)
let targetRemoteParticipantView = renderer?.createView(withOptions: CreateViewOptions(scalingMode: ScalingMode.crop))
// To update the scaling mode later
targetRemoteParticipantView.update(scalingMode: ScalingMode.fit)
Obetr os métodos e propriedades do renderizador de vídeo remoto
// [Synchronous] dispose() - dispose renderer and all `RendererView` associated with this renderer. To be called when you have removed all associated views from the UI.
remoteVideoRenderer.dispose()
Configurar o backup do sistema
Siga essas etapas para configurar seu sistema.
Criar o projeto do Visual Studio
Para um aplicativo da Plataforma Universal do Windows, no Visual Studio 2022, crie um projeto de Aplicativo em branco (Universal do Windows). Depois de inserir o nome do projeto, fique à vontade para escolher qualquer SDK do Windows posterior a 10.0.17763.0.
Para um aplicativo WinUI 3, crie um novo projeto com o modelo Aplicativo em Branco, Empacotado (WinUI 3 na Área de Trabalho) para configurar um aplicativo WinUI 3 de página única. O SDK do Aplicativo do Windows versão 1.3 ou posterior é necessário.
Instalar o pacote e as dependências usando o Gerenciador de Pacotes do NuGet
As bibliotecas e as APIs do SDK de Chamada estão disponíveis publicamente por meio de um pacote NuGet.
Para localizar, baixar e instalar o pacote NuGet do SDK de Chamada, faça o seguinte:
- Abra o Gerenciador de Pacotes do NuGet selecionando Ferramentas>Gerenciador de Pacotes do NuGet>Gerenciar de Pacotes do NuGet para Solução.
- Selecione Procurar e insira Azure.Communication.Calling.WindowsClient na caixa de pesquisa.
- Verifique se a caixa de seleção Incluir pré-lançamento está marcada.
- Selecione o pacote Azure.Communication.Calling.WindowsClient e Azure.Communication.Calling.WindowsClient 1.4.0-beta.1 ou uma versão mais recente.
- Marque a caixa de seleção que corresponde ao projeto dos Serviços de Comunicação do Azure no painel direito.
- Selecione Instalar.
Solicitar acesso ao microfone
O aplicativo requer acesso à câmera para ser executado corretamente. Em aplicativos UWP, a funcionalidade de câmera deve ser declarada no arquivo de manifesto relacionado.
As etapas a seguir exemplificam como fazer isso.
- No painel
Solution Explorer, clique duas vezes no arquivo com a extensão.appxmanifest. - Clique na guia
Capabilities. - Marque a caixa de seleção
Camerana lista de recursos.
Criar botões de interface do usuário para iniciar e desligar a chamada
Este aplicativo de exemplo simples contém dois botões. Um para iniciar a chamada e outro para desligar uma chamada iniciada. As etapas a seguir exemplificam como adicionar esses botões ao aplicativo.
- No painel
Solution Explorer, clique duas vezes no arquivo nomeadoMainPage.xamlpara UWP ouMainWindows.xamlpara WinUI 3. - No painel central, procure o código XAML na versão prévia da interface do usuário.
- Modifique o código XAML conforme o trecho a seguir:
<TextBox x:Name="CalleeTextBox" PlaceholderText="Who would you like to call?" />
<StackPanel>
<Button x:Name="CallButton" Content="Start/Join call" Click="CallButton_Click" />
<Button x:Name="HangupButton" Content="Hang up" Click="HangupButton_Click" />
</StackPanel>
Configuração do aplicativo com APIs do SDK de chamada
As APIs do SDK de chamada estão em dois namespaces diferentes. As etapas a seguir informam ao compilador C# sobre esses namespaces que permitem que o Intellisense do Visual Studio auxilie no desenvolvimento de código.
- No painel
Solution Explorer, clique na seta ao lado esquerdo do arquivo nomeadoMainPage.xamlfor UWP ouMainWindows.xamlpara WinUI 3. - Clique duas vezes no arquivo nomeado
MainPage.xaml.csouMainWindows.xaml.cs. - Adicione os comandos a seguir na parte inferior das instruções
usingatuais.
using Azure.Communication.Calling.WindowsClient;
Mantenha MainPage.xaml.cs ou MainWindows.xaml.cs aberto. As próximas etapas adicionarão mais código a ele.
Permitir interações de aplicativo
Os botões da interface do usuário adicionados anteriormente precisam operar por cima de um CommunicationCall iniciado. Isso significa que um membro de dados CommunicationCall deve ser adicionado à classe MainPage ou MainWindow.
Além disso, para permitir que a operação assíncrona criando CallAgent seja bem-sucedida, um membro de dados CallAgent também deve ser adicionado à mesma classe.
Adicione os seguintes membros de dados à classe MainPage ou MainWindow:
CallAgent callAgent;
CommunicationCall call;
Criar identificadores de botão
Anteriormente, dois botões de interface do usuário foram adicionados ao código XAML. O código a seguir adiciona os manipuladores a serem executados quando um usuário seleciona o botão. O código a seguir deve ser adicionado depois dos membros de dados da seção anterior.
private async void CallButton_Click(object sender, RoutedEventArgs e)
{
// Start call
}
private async void HangupButton_Click(object sender, RoutedEventArgs e)
{
// End the current call
}
Modelo de objeto
As classes e as interfaces a seguir administram alguns dos principais recursos da biblioteca de clientes de Chamada dos Serviços de Comunicação do Azure para UWP.
| Nome | Descrição |
|---|---|
CallClient |
O CallClient é o ponto de entrada principal para a biblioteca de clientes de Chamada. |
CallAgent |
O CallAgent é usado para iniciar e ingressar em chamadas. |
CommunicationCall |
O CommunicationCall é usado para gerenciar chamadas iniciadas ou ingressadas. |
CommunicationTokenCredential |
O CommunicationTokenCredential é usado como a credencial de token de segurança para criar uma instância CallAgent. |
CallAgentOptions |
O CallAgentOptions contém informações para identificar o chamador. |
HangupOptions |
O HangupOptions informa se uma chamada deve ser encerrada para todos os participantes. |
Registrar manipulador de esquema de vídeo
Um componente de interface do usuário, como MediaElement ou MediaPlayerElement da XAML, é necessário que o aplicativo registre uma configuração para renderizar feeds de vídeo locais e remotos.
Adicione o seguinte conteúdo entre as tags Package do Package.appxmanifest:
<Extensions>
<Extension Category="windows.activatableClass.inProcessServer">
<InProcessServer>
<Path>RtmMvrUap.dll</Path>
<ActivatableClass ActivatableClassId="VideoN.VideoSchemeHandler" ThreadingModel="both" />
</InProcessServer>
</Extension>
</Extensions>
Inicializar o CallAgent
Para criar uma instância CallAgent de CallClient, você deve usar o método CallClient.CreateCallAgentAsync que retorna de forma assíncrona um objeto CallAgent quando ele for inicializado.
Para criar CallAgent, você deve passar um objeto CallTokenCredential e um objeto CallAgentOptions. Tenha em mente que CallTokenCredential é lançado se um token malformado for passado.
O código a seguir deve ser inserido e a função auxiliar a ser chamada na inicialização do aplicativo.
var callClient = new CallClient();
this.deviceManager = await callClient.GetDeviceManagerAsync();
var tokenCredential = new CallTokenCredential("<AUTHENTICATION_TOKEN>");
var callAgentOptions = new CallAgentOptions()
{
DisplayName = "<DISPLAY_NAME>"
};
this.callAgent = await callClient.CreateCallAgentAsync(tokenCredential, callAgentOptions);
this.callAgent.CallsUpdated += Agent_OnCallsUpdatedAsync;
this.callAgent.IncomingCallReceived += Agent_OnIncomingCallAsync;
Altere o <AUTHENTICATION_TOKEN> com um token de credencial válido para o recurso. Consulte a documentação do token de acesso do usuário se um token de credencial precisar ser originado.
Realizar uma chamada 1:1 com a câmera de vídeo
Os objetos necessários para criar um CallAgent estão agora prontos. É hora de criar assíncronamente CallAgent e fazer uma chamada de vídeo.
private async void CallButton_Click(object sender, RoutedEventArgs e)
{
var callString = CalleeTextBox.Text.Trim();
if (!string.IsNullOrEmpty(callString))
{
if (callString.StartsWith("8:")) // 1:1 Azure Communication Services call
{
this.call = await StartAcsCallAsync(callString);
}
}
if (this.call != null)
{
this.call.RemoteParticipantsUpdated += OnRemoteParticipantsUpdatedAsync;
this.call.StateChanged += OnStateChangedAsync;
}
}
private async Task<CommunicationCall> StartAcsCallAsync(string acsCallee)
{
var options = await GetStartCallOptionsAsynnc();
var call = await this.callAgent.StartCallAsync( new [] { new UserCallIdentifier(acsCallee) }, options);
return call;
}
var micStream = new LocalOutgoingAudioStream(); // Create a default local audio stream
var cameraStream = new LocalOutgoingVideoStreamde(this.viceManager.Cameras.FirstOrDefault() as VideoDeviceDetails); // Create a default video stream
private async Task<StartCallOptions> GetStartCallOptionsAsynnc()
{
return new StartCallOptions() {
OutgoingAudioOptions = new OutgoingAudioOptions() { IsMuted = true, Stream = micStream },
OutgoingVideoOptions = new OutgoingVideoOptions() { Streams = new OutgoingVideoStream[] { cameraStream } }
};
}
Visualização da câmera local
Opcionalmente, é possível configurar a versão prévia da câmera local. O vídeo pode ser renderizado por meio de MediaPlayerElement:
<Grid>
<MediaPlayerElement x:Name="LocalVideo" AutoPlay="True" />
<MediaPlayerElement x:Name="RemoteVideo" AutoPlay="True" />
</Grid>
Para inicializar a versão prévia local MediaPlayerElement:
private async void CameraList_SelectionChanged(object sender, SelectionChangedEventArgs e)
{
if (cameraStream != null)
{
await cameraStream?.StopPreviewAsync();
if (this.call != null)
{
await this.call?.StopVideoAsync(cameraStream);
}
}
var selectedCamerea = CameraList.SelectedItem as VideoDeviceDetails;
cameraStream = new LocalOutgoingVideoStream(selectedCamerea);
var localUri = await cameraStream.StartPreviewAsync();
LocalVideo.Source = MediaSource.CreateFromUri(localUri);
if (this.call != null) {
await this.call?.StartVideoAsync(cameraStream);
}
}
Renderizar o fluxo remoto de câmera
Configure o manipulador em resposta ao evento OnCallsUpdated:
private async void OnCallsUpdatedAsync(object sender, CallsUpdatedEventArgs args)
{
var removedParticipants = new List<RemoteParticipant>();
var addedParticipants = new List<RemoteParticipant>();
foreach(var call in args.RemovedCalls)
{
removedParticipants.AddRange(call.RemoteParticipants.ToList<RemoteParticipant>());
}
foreach (var call in args.AddedCalls)
{
addedParticipants.AddRange(call.RemoteParticipants.ToList<RemoteParticipant>());
}
await OnParticipantChangedAsync(removedParticipants, addedParticipants);
}
private async void OnRemoteParticipantsUpdatedAsync(object sender, ParticipantsUpdatedEventArgs args)
{
await OnParticipantChangedAsync(
args.RemovedParticipants.ToList<RemoteParticipant>(),
args.AddedParticipants.ToList<RemoteParticipant>());
}
private async Task OnParticipantChangedAsync(IEnumerable<RemoteParticipant> removedParticipants, IEnumerable<RemoteParticipant> addedParticipants)
{
foreach (var participant in removedParticipants)
{
foreach(var incomingVideoStream in participant.IncomingVideoStreams)
{
var remoteVideoStream = incomingVideoStream as RemoteIncomingVideoStream;
if (remoteVideoStream != null)
{
await remoteVideoStream.StopPreviewAsync();
}
}
participant.VideoStreamStateChanged -= OnVideoStreamStateChanged;
}
foreach (var participant in addedParticipants)
{
participant.VideoStreamStateChanged += OnVideoStreamStateChanged;
}
}
private void OnVideoStreamStateChanged(object sender, VideoStreamStateChangedEventArgs e)
{
CallVideoStream callVideoStream = e.CallVideoStream;
switch (callVideoStream.StreamDirection)
{
case StreamDirection.Outgoing:
OnOutgoingVideoStreamStateChanged(callVideoStream as OutgoingVideoStream);
break;
case StreamDirection.Incoming:
OnIncomingVideoStreamStateChanged(callVideoStream as IncomingVideoStream);
break;
}
}
Inicie a renderização do fluxo de vídeo remoto no MediaPlayerElement:
private async void OnIncomingVideoStreamStateChanged(IncomingVideoStream incomingVideoStream)
{
switch (incomingVideoStream.State)
{
case VideoStreamState.Available:
{
switch (incomingVideoStream.Kind)
{
case VideoStreamKind.RemoteIncoming:
var remoteVideoStream = incomingVideoStream as RemoteIncomingVideoStream;
var uri = await remoteVideoStream.StartPreviewAsync();
await Dispatcher.RunAsync(Windows.UI.Core.CoreDispatcherPriority.Normal, () =>
{
RemoteVideo.Source = MediaSource.CreateFromUri(uri);
});
/* Or WinUI 3
this.DispatcherQueue.TryEnqueue(() => {
RemoteVideo.Source = MediaSource.CreateFromUri(uri);
RemoteVideo.MediaPlayer.Play();
});
*/
break;
case VideoStreamKind.RawIncoming:
break;
}
break;
}
case VideoStreamState.Started:
break;
case VideoStreamState.Stopping:
break;
case VideoStreamState.Stopped:
if (incomingVideoStream.Kind == VideoStreamKind.RemoteIncoming)
{
var remoteVideoStream = incomingVideoStream as RemoteIncomingVideoStream;
await remoteVideoStream.StopPreviewAsync();
}
break;
case VideoStreamState.NotAvailable:
break;
}
}
Encerrar uma chamada
Depois que uma chamada for iniciada, o método HangupAsync do objeto CommunicationCall deve ser usado para desligar a chamada.
Uma instância do HangupOptions também deve ser usada para informar se a chamada deve ser encerrada para todos os seus participantes.
O código a seguir deve ser adicionado dentro do HangupButton_Click.
var call = this.callAgent?.Calls?.FirstOrDefault();
if (call != null)
{
var call = this.callAgent?.Calls?.FirstOrDefault();
if (call != null)
{
foreach (var localVideoStream in call.OutgoingVideoStreams)
{
await call.StopVideoAsync(localVideoStream);
}
try
{
if (cameraStream != null)
{
await cameraStream.StopPreviewAsync();
}
await call.HangUpAsync(new HangUpOptions() { ForEveryone = false });
}
catch(Exception ex)
{
var errorCode = unchecked((int)(0x0000FFFFU & ex.HResult));
if (errorCode != 98) // Sample error code, sam_status_failed_to_hangup_for_everyone (98)
{
throw;
}
}
}
}
Executar o código
Verifique se o Visual Studio criará o aplicativo para x64, x86 ou ARM64 e clique em F5 para iniciar a execução do aplicativo. Depois, clique no botão CommunicationCall para fazer uma chamada para o receptor definido.
Tenha em mente que, na primeira vez que o aplicativo for executado, o sistema solicitará que o usuário conceda acesso ao microfone.