Guia de início rápido: juntar seu aplicativo de chamadas a um Atendedor Automático do Teams
Neste início rápido, você aprenderá como iniciar uma chamada do usuário dos Serviços de Comunicação do Azure para o Atendedor Automático do Teams. Você conseguirá fazer isso através das seguintes etapas:
- Habilite a federação do recurso de Serviços de Comunicação do Azure com o Locatário do Teams.
- Selecione ou crie o Atendedor Automático do Teams por meio do Centro de Administração do Teams.
- Obtenha o endereço de email do Atendedor Automático por meio do Centro de Administração do Teams.
- Obtenha a ID do Objeto do Atendedor Automático por meio da API do Graph.
- Iniciar uma chamada com o SDK de Chamada dos Serviços de Comunicação do Azure.
Para pular para o final, baixe este guia de início rápido como um exemplo no GitHub.
Habilitar a interoperabilidade em seu locatário do Teams
O usuário do Microsoft Entra com função de administrador do Teams pode executar o cmdlet do PowerShell com o módulo MicrosoftTeams para habilitar o recurso Serviços de Comunicação no locatário.
1. Preparar o módulo do Microsoft Teams
Primeiro, abra o PowerShell e valide a existência do módulo do Teams com o seguinte comando:
Get-module *teams*
Se você não vir o módulo MicrosoftTeams, instale-o primeiro. Para instalar o módulo, você precisa executar o PowerShell como administrador. Em seguida, execute o seguinte comando:
Install-Module -Name MicrosoftTeams
Você será informado sobre os módulos que serão instalados, que podem ser confirmados com uma resposta Y ou A. Se o módulo estiver instalado, mas estiver desatualizado, você poderá executar o seguinte comando para atualizar o módulo:
Update-Module MicrosoftTeams
2. Conectar-se ao módulo do Microsoft Teams
Quando o módulo estiver instalado e pronto, você poderá se conectar ao módulo MicrosftTeams com o comando a seguir. Você receberá uma solicitação com uma janela interativa para fazer logon. A conta de usuário que você usará precisa ter permissões de administrador do Teams. Caso contrário, você poderá obter uma resposta access denied nas próximas etapas.
Connect-MicrosoftTeams
3. Habilitar a configuração do locatário
A interoperabilidade com recursos dos Serviços de Comunicação é controlada por meio da configuração do locatário e da política atribuída. O locatário do Teams tem uma única configuração de locatário e os usuários do Teams têm atribuída a política global ou política personalizada. Para obter mais informações, consulte Políticas de atribuição no Teams.
Após o logon bem-sucedido, você pode executar o cmdlet Set-CsTeamsAcsFederationConfiguration para habilitar o recurso dos Serviços de Comunicação em seu locatário. Substitua o texto IMMUTABLE_RESOURCE_ID por uma ID de recurso imutável no recurso de comunicação. Você pode encontrar mais detalhes sobre como obter essas informações aqui.
$allowlist = @('IMMUTABLE_RESOURCE_ID')
Set-CsTeamsAcsFederationConfiguration -EnableAcsUsers $True -AllowedAcsResources $allowlist
4. Habilitar a política de locatário
Cada usuário do Teams atribuiu um External Access Policy que determina se os usuários dos Serviços de Comunicação podem chamar esse usuário do Teams. Use o cmdlet Set-CsExternalAccessPolicy para garantir que a política atribuída ao usuário do Teams tenha EnableAcsFederationAccess definido como $true
Set-CsExternalAccessPolicy -Identity Global -EnableAcsFederationAccess $true
Criar ou selecionar o Atendedor Automático do Teams
O Atendedor Automático do Teams é um sistema que fornece um sistema automatizado de tratamento de chamadas para chamadas recebidas. Ele serve como recepcionista virtual, permitindo que a pessoa que está ligando seja automaticamente encaminhada para a pessoa ou departamento apropriado sem a necessidade de um operador humano. Você pode selecionar a Fila de Chamadas existente ou criar um novo Atendedor Automático através do Centro de Administração do Teams.
Saiba mais sobre como criar o Atendedor Automático usando o Centro de Administração do Teams aqui.
Localizar a ID de Objeto do Atendedor Automático
Depois que o Atendedor Automático é criado, precisamos encontrar a ID de Objeto correlacionada para usá-la posteriormente nas chamadas. A ID do objeto está conectada à conta de recursos que foi anexada ao Atendedor Automático. Abra a guia Contas de Recursos no Administrador do Teams e encontre o email da conta.
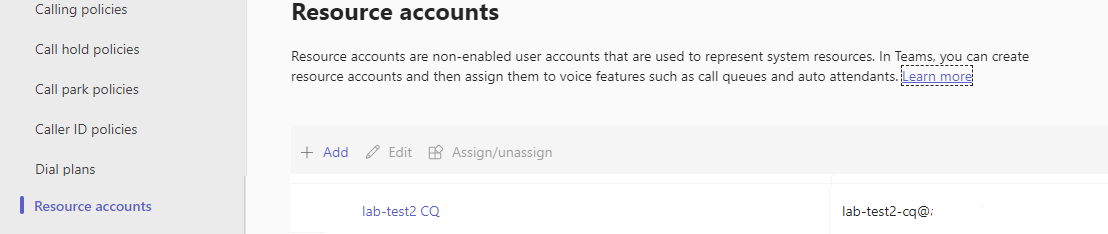 Todas as informações necessárias para a Conta de Recursos podem ser encontradas no Microsoft Graph Explorer usando esse email na pesquisa.
Todas as informações necessárias para a Conta de Recursos podem ser encontradas no Microsoft Graph Explorer usando esse email na pesquisa.
https://graph.microsoft.com/v1.0/users/lab-test2-cq-@contoso.com
Nos resultados, poderemos encontrar o campo "ID"
"userPrincipalName": "lab-test2-cq@contoso.com",
"id": "31a011c2-2672-4dd0-b6f9-9334ef4999db"
Pré-requisitos
- Obtenha uma conta do Azure com uma assinatura ativa. Crie uma conta gratuitamente.
- Versões de LTS Ativo e de LTS de Manutenção do Node.js (8.11.1 e 10.14.1)
- Crie um recurso ativo dos Serviços de Comunicação. Crie um recurso dos Serviços de Comunicação.
Configurando
Criar um novo aplicativo do Node.js
Abra o terminal ou a janela de comando Criar um diretório para seu aplicativo e navegue até o diretório.
mkdir calling-quickstart && cd calling-quickstart
Instalar o pacote
Use o comando npm install para instalar o SDK de Chamada dos Serviços de Comunicação do Azure para JavaScript.
Importante
Este guia de início rápido usa a versão next do SDK da Chamada dos Serviços de Comunicação do Azure.
npm install @azure/communication-common@next --save
npm install @azure/communication-calling@next --save
Configurar o framework de aplicativos
Este guia de início rápido usa o webpack para agrupar os ativos do aplicativo. Execute o seguinte comando para instalar os pacotes npm webpack, webpack-cli e webpack-dev-server e listá-los como dependências de desenvolvimento no package.json:
npm install copy-webpack-plugin@^11.0.0 webpack@^5.88.2 webpack-cli@^5.1.4 webpack-dev-server@^4.15.1 --save-dev
Crie um arquivo index.html no diretório raiz do projeto. Usaremos esse arquivo para configurar um layout básico que permitirá que o usuário faça uma chamada de vídeo 1:1.
O código é o seguinte:
<!-- index.html -->
<!DOCTYPE html>
<html>
<head>
<title>Azure Communication Services - Calling Web SDK</title>
</head>
<body>
<h4>Azure Communication Services - Calling Web SDK</h4>
<input id="user-access-token"
type="text"
placeholder="User access token"
style="margin-bottom:1em; width: 500px;"/>
<button id="initialize-teams-call-agent" type="button">Initialize Call Agent</button>
<br>
<br>
<input id="application-object-id"
type="text"
placeholder="Enter application objectId identity in format: 'APP_GUID'"
style="margin-bottom:1em; width: 500px; display: block;"/>
<button id="start-call-button" type="button" disabled="true">Start Call</button>
<button id="hangup-call-button" type="button" disabled="true">Hang up Call</button>
<button id="accept-call-button" type="button" disabled="true">Accept Call</button>
<button id="start-video-button" type="button" disabled="true">Start Video</button>
<button id="stop-video-button" type="button" disabled="true">Stop Video</button>
<br>
<br>
<div id="connectedLabel" style="color: #13bb13;" hidden>Call is connected!</div>
<br>
<div id="remoteVideoContainer" style="width: 40%;" hidden>Remote participants' video streams:</div>
<br>
<div id="localVideoContainer" style="width: 30%;" hidden>Local video stream:</div>
<!-- points to the bundle generated from client.js -->
<script src="./main.js"></script>
</body>
</html>
Modelo de objeto do SDK Web de chamada de Serviços de Comunicação do Azure
As seguintes classes e interfaces cuidam de alguns dos principais recursos do SDK de Chamada dos Serviços de Comunicação do Azure:
| Nome | Descrição |
|---|---|
CallClient |
O ponto de entrada principal para o SDK de Chamada. |
CallAgent |
Usado para iniciar e gerenciar chamadas. |
DeviceManager |
Usado para gerenciar dispositivos de mídia. |
Call |
Usado para representar uma Chamada. |
LocalVideoStream |
Usado para criar um fluxo de vídeo local para um dispositivo de câmera no sistema local. |
RemoteParticipant |
Usado para representar um participante remoto da Chamada. |
RemoteVideoStream |
Usado para representar um fluxo de vídeo remoto de um Participante Remoto. |
Crie um arquivo no diretório raiz do projeto chamado client.js para conter a lógica do aplicativo deste guia de início rápido. Adicione o seguinte código ao client.js:
// Make sure to install the necessary dependencies
const { CallClient, VideoStreamRenderer, LocalVideoStream } = require('@azure/communication-calling');
const { AzureCommunicationTokenCredential } = require('@azure/communication-common');
const { AzureLogger, setLogLevel } = require("@azure/logger");
// Set the log level and output
setLogLevel('verbose');
AzureLogger.log = (...args) => {
console.log(...args);
};
// Calling web sdk objects
let callAgent;
let deviceManager;
let call;
let incomingCall;
let localVideoStream;
let localVideoStreamRenderer;
// UI widgets
let userAccessToken = document.getElementById('user-access-token');
let applicationObjectId = document.getElementById('application-object-id');
let initializeCallAgentButton = document.getElementById('initialize-teams-call-agent');
let startCallButton = document.getElementById('start-call-button');
let hangUpCallButton = document.getElementById('hangup-call-button');
let acceptCallButton = document.getElementById('accept-call-button');
let startVideoButton = document.getElementById('start-video-button');
let stopVideoButton = document.getElementById('stop-video-button');
let connectedLabel = document.getElementById('connectedLabel');
let remoteVideoContainer = document.getElementById('remoteVideoContainer');
let localVideoContainer = document.getElementById('localVideoContainer');
/**
* Create an instance of CallClient. Initialize a CallAgent instance with a AzureCommunicationTokenCredential via created CallClient. CallAgent enables us to make outgoing calls and receive incoming calls.
* You can then use the CallClient.getDeviceManager() API instance to get the DeviceManager.
*/
initializeCallAgentButton.onclick = async () => {
try {
const callClient = new CallClient();
tokenCredential = new AzureCommunicationTokenCredential(userAccessToken.value.trim());
callAgent = await callClient.createCallAgent(tokenCredential)
// Set up a camera device to use.
deviceManager = await callClient.getDeviceManager();
await deviceManager.askDevicePermission({ video: true });
await deviceManager.askDevicePermission({ audio: true });
// Listen for an incoming call to accept.
callAgent.on('incomingCall', async (args) => {
try {
incomingCall = args.incomingCall;
acceptCallButton.disabled = false;
startCallButton.disabled = true;
} catch (error) {
console.error(error);
}
});
startCallButton.disabled = false;
initializeCallAgentButton.disabled = true;
} catch(error) {
console.error(error);
}
}
/**
* Place a 1:1 outgoing video call to an Teams Auto attendant
* Add an event listener to initiate a call when the `startCallButton` is selected.
* Enumerate local cameras using the deviceManager `getCameraList` API.
* In this quickstart, we're using the first camera in the collection. Once the desired camera is selected, a
* LocalVideoStream instance will be constructed and passed within `videoOptions` as an item within the
* localVideoStream array to the call method. When the call connects, your application will be sending a video stream to the other participant.
*/
startCallButton.onclick = async () => {
try {
const localVideoStream = await createLocalVideoStream();
const videoOptions = localVideoStream ? { localVideoStreams: [localVideoStream] } : undefined;
call = callAgent.startCall([{ teamsAppId: applicationObjectId.value.trim(), cloud:"public" }], { videoOptions: videoOptions });
// Subscribe to the call's properties and events.
subscribeToCall(call);
} catch (error) {
console.error(error);
}
}
/**
* Accepting an incoming call with a video
* Add an event listener to accept a call when the `acceptCallButton` is selected.
* You can accept incoming calls after subscribing to the `CallAgent.on('incomingCall')` event.
* You can pass the local video stream to accept the call with the following code.
*/
acceptCallButton.onclick = async () => {
try {
const localVideoStream = await createLocalVideoStream();
const videoOptions = localVideoStream ? { localVideoStreams: [localVideoStream] } : undefined;
call = await incomingCall.accept({ videoOptions });
// Subscribe to the call's properties and events.
subscribeToCall(call);
} catch (error) {
console.error(error);
}
}
// Subscribe to a call obj.
// Listen for property changes and collection udpates.
subscribeToCall = (call) => {
try {
// Inspect the initial call.id value.
console.log(`Call Id: ${call.id}`);
//Subsribe to call's 'idChanged' event for value changes.
call.on('idChanged', () => {
console.log(`Call ID changed: ${call.id}`);
});
// Inspect the initial call.state value.
console.log(`Call state: ${call.state}`);
// Subscribe to call's 'stateChanged' event for value changes.
call.on('stateChanged', async () => {
console.log(`Call state changed: ${call.state}`);
if(call.state === 'Connected') {
connectedLabel.hidden = false;
acceptCallButton.disabled = true;
startCallButton.disabled = true;
hangUpCallButton.disabled = false;
startVideoButton.disabled = false;
stopVideoButton.disabled = false;
} else if (call.state === 'Disconnected') {
connectedLabel.hidden = true;
startCallButton.disabled = false;
hangUpCallButton.disabled = true;
startVideoButton.disabled = true;
stopVideoButton.disabled = true;
console.log(`Call ended, call end reason={code=${call.callEndReason.code}, subCode=${call.callEndReason.subCode}}`);
}
});
call.on('isLocalVideoStartedChanged', () => {
console.log(`isLocalVideoStarted changed: ${call.isLocalVideoStarted}`);
});
console.log(`isLocalVideoStarted: ${call.isLocalVideoStarted}`);
call.localVideoStreams.forEach(async (lvs) => {
localVideoStream = lvs;
await displayLocalVideoStream();
});
call.on('localVideoStreamsUpdated', e => {
e.added.forEach(async (lvs) => {
localVideoStream = lvs;
await displayLocalVideoStream();
});
e.removed.forEach(lvs => {
removeLocalVideoStream();
});
});
// Inspect the call's current remote participants and subscribe to them.
call.remoteParticipants.forEach(remoteParticipant => {
subscribeToRemoteParticipant(remoteParticipant);
});
// Subscribe to the call's 'remoteParticipantsUpdated' event to be
// notified when new participants are added to the call or removed from the call.
call.on('remoteParticipantsUpdated', e => {
// Subscribe to new remote participants that are added to the call.
e.added.forEach(remoteParticipant => {
subscribeToRemoteParticipant(remoteParticipant)
});
// Unsubscribe from participants that are removed from the call
e.removed.forEach(remoteParticipant => {
console.log('Remote participant removed from the call.');
});
});
} catch (error) {
console.error(error);
}
}
// Subscribe to a remote participant obj.
// Listen for property changes and collection udpates.
subscribeToRemoteParticipant = (remoteParticipant) => {
try {
// Inspect the initial remoteParticipant.state value.
console.log(`Remote participant state: ${remoteParticipant.state}`);
// Subscribe to remoteParticipant's 'stateChanged' event for value changes.
remoteParticipant.on('stateChanged', () => {
console.log(`Remote participant state changed: ${remoteParticipant.state}`);
});
// Inspect the remoteParticipants's current videoStreams and subscribe to them.
remoteParticipant.videoStreams.forEach(remoteVideoStream => {
subscribeToRemoteVideoStream(remoteVideoStream)
});
// Subscribe to the remoteParticipant's 'videoStreamsUpdated' event to be
// notified when the remoteParticiapant adds new videoStreams and removes video streams.
remoteParticipant.on('videoStreamsUpdated', e => {
// Subscribe to newly added remote participant's video streams.
e.added.forEach(remoteVideoStream => {
subscribeToRemoteVideoStream(remoteVideoStream)
});
// Unsubscribe from newly removed remote participants' video streams.
e.removed.forEach(remoteVideoStream => {
console.log('Remote participant video stream was removed.');
})
});
} catch (error) {
console.error(error);
}
}
/**
* Subscribe to a remote participant's remote video stream obj.
* You have to subscribe to the 'isAvailableChanged' event to render the remoteVideoStream. If the 'isAvailable' property
* changes to 'true' a remote participant is sending a stream. Whenever the availability of a remote stream changes
* you can choose to destroy the whole 'Renderer' a specific 'RendererView' or keep them. Displaying RendererView without a video stream will result in a blank video frame.
*/
subscribeToRemoteVideoStream = async (remoteVideoStream) => {
// Create a video stream renderer for the remote video stream.
let videoStreamRenderer = new VideoStreamRenderer(remoteVideoStream);
let view;
const renderVideo = async () => {
try {
// Create a renderer view for the remote video stream.
view = await videoStreamRenderer.createView();
// Attach the renderer view to the UI.
remoteVideoContainer.hidden = false;
remoteVideoContainer.appendChild(view.target);
} catch (e) {
console.warn(`Failed to createView, reason=${e.message}, code=${e.code}`);
}
}
remoteVideoStream.on('isAvailableChanged', async () => {
// Participant has switched video on.
if (remoteVideoStream.isAvailable) {
await renderVideo();
// Participant has switched video off.
} else {
if (view) {
view.dispose();
view = undefined;
}
}
});
// Participant has video on initially.
if (remoteVideoStream.isAvailable) {
await renderVideo();
}
}
// Start your local video stream.
// This will send your local video stream to remote participants so they can view it.
startVideoButton.onclick = async () => {
try {
const localVideoStream = await createLocalVideoStream();
await call.startVideo(localVideoStream);
} catch (error) {
console.error(error);
}
}
// Stop your local video stream.
// This will stop your local video stream from being sent to remote participants.
stopVideoButton.onclick = async () => {
try {
await call.stopVideo(localVideoStream);
} catch (error) {
console.error(error);
}
}
/**
* To render a LocalVideoStream, you need to create a new instance of VideoStreamRenderer, and then
* create a new VideoStreamRendererView instance using the asynchronous createView() method.
* You may then attach view.target to any UI element.
*/
// Create a local video stream for your camera device
createLocalVideoStream = async () => {
const camera = (await deviceManager.getCameras())[0];
if (camera) {
return new LocalVideoStream(camera);
} else {
console.error(`No camera device found on the system`);
}
}
// Display your local video stream preview in your UI
displayLocalVideoStream = async () => {
try {
localVideoStreamRenderer = new VideoStreamRenderer(localVideoStream);
const view = await localVideoStreamRenderer.createView();
localVideoContainer.hidden = false;
localVideoContainer.appendChild(view.target);
} catch (error) {
console.error(error);
}
}
// Remove your local video stream preview from your UI
removeLocalVideoStream = async() => {
try {
localVideoStreamRenderer.dispose();
localVideoContainer.hidden = true;
} catch (error) {
console.error(error);
}
}
// End the current call
hangUpCallButton.addEventListener("click", async () => {
// end the current call
await call.hangUp();
});
Adicionar o código do servidor local do webpack
Crie um arquivo no diretório-raiz do projeto chamado webpack.config.js para conter a lógica do servidor local deste início rápido. Adicione o seguinte código ao webpack.config.js:
const path = require('path');
const CopyPlugin = require("copy-webpack-plugin");
module.exports = {
mode: 'development',
entry: './client.js',
output: {
filename: 'main.js',
path: path.resolve(__dirname, 'dist'),
},
devServer: {
static: {
directory: path.join(__dirname, './')
},
},
plugins: [
new CopyPlugin({
patterns: [
'./index.html'
]
}),
]
};
Executar o código
Use webpack-dev-server para criar e executar o seu aplicativo. Execute o seguinte comando para empacotar o host de aplicativos em um servidor Web local:
npx webpack serve --config webpack.config.js
Etapas manuais para configurar a chamada:
- Abra o navegador e navegue até http://localhost:8080/.
- Digite um token de acesso do usuário válido. Confira a documentação do token de acesso do usuário se você ainda não tem tokens de acesso disponíveis para uso.
- Clique nos botões "Inicializar o Agente de Chamadas".
- Insira a ID de Objeto do Atendedor Automático e selecione o botão "Iniciar chamada". O aplicativo iniciará a chamada de saída para o atendedor automático com a ID de Objeto fornecida.
- A chamada está conectada ao Atendedor Automático.
- O usuário dos Serviços de Comunicação é roteado por meio do Atendedor Automático com base nas configurações.
Limpar os recursos
Se quiser limpar e remover uma assinatura dos Serviços de Comunicação, exclua o recurso ou o grupo de recursos. Excluir o grupo de recursos também exclui todos os recursos associados a ele. Saiba mais sobre como limpar recursos.
Próximas etapas
Para obter mais informações, consulte os seguintes artigos:
- Introdução à chamada de interface do usuário para aplicativos de voz do Teams
- Conheça os recursos do SDK de Chamada
- Saiba mais sobre como a chamada funciona
Comentários
Em breve: Ao longo de 2024, eliminaremos os problemas do GitHub como o mecanismo de comentários para conteúdo e o substituiremos por um novo sistema de comentários. Para obter mais informações, consulte https://aka.ms/ContentUserFeedback.
Enviar e exibir comentários de