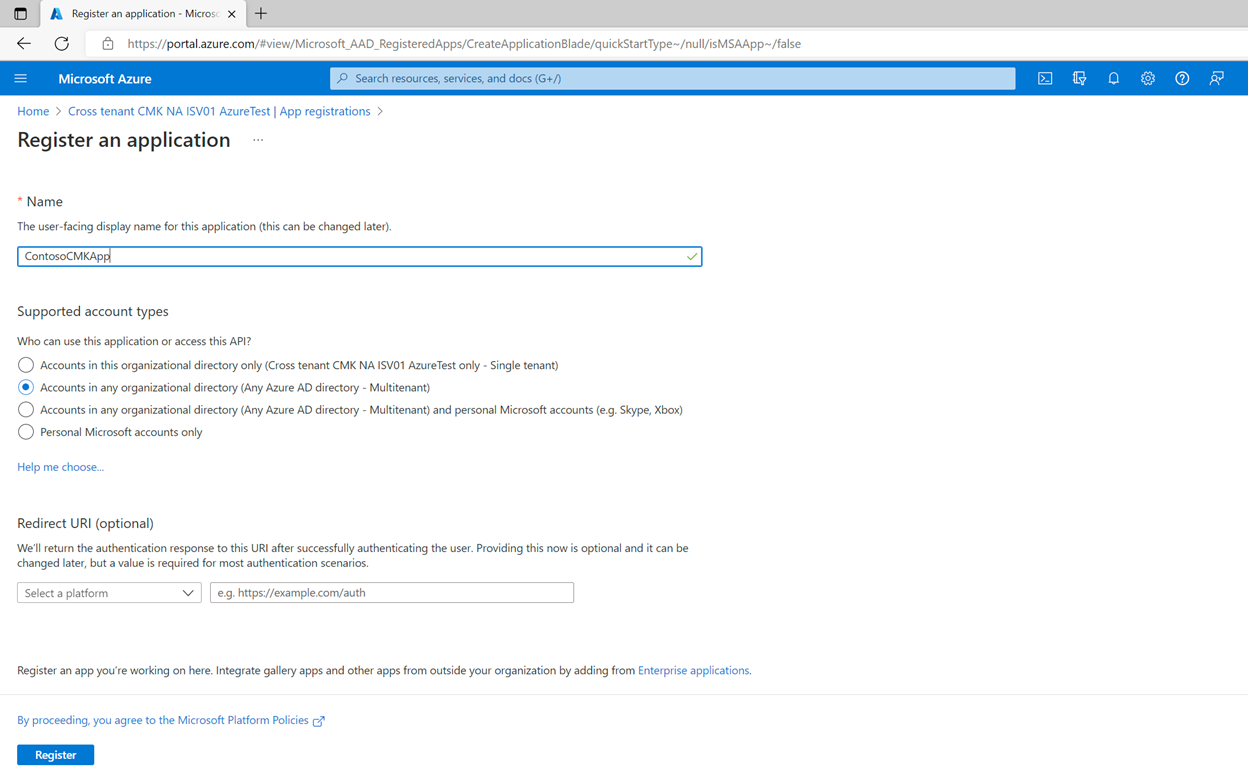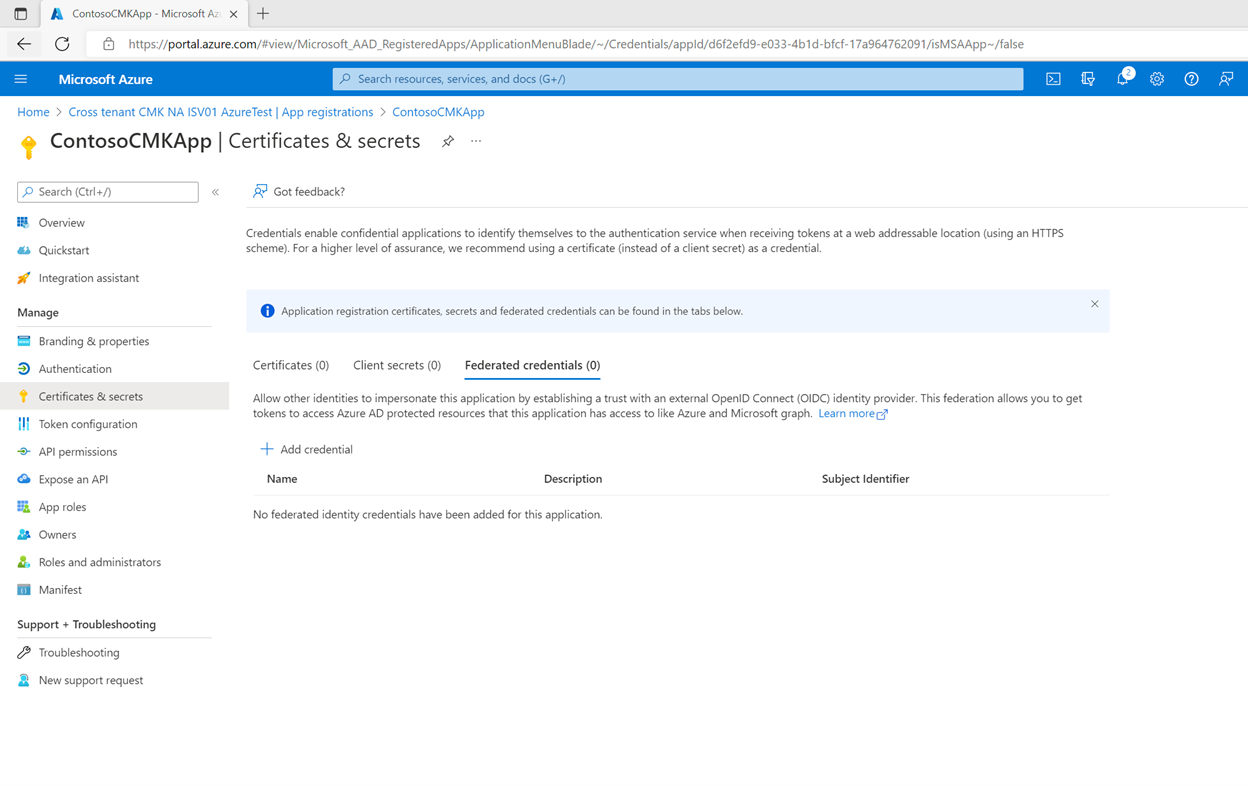Configurar chaves gerenciadas pelo cliente entre locatários para a sua conta do Azure Cosmos DB com o Azure Key Vault
APLICA-SE AO: NoSQL
MongoDB
Cassandra
Gremlin
Table
Os dados armazenados na conta do Azure Cosmos DB são criptografados de maneira automática e ideal com chaves gerenciadas pelo serviço que estão sob o controle da Microsoft. No entanto, é possível optar por adicionar uma segunda camada de criptografia com as chaves gerenciadas por você. Essas chaves são conhecidas como CMKs (chaves gerenciadas pelo cliente). Elas são armazenadas em uma instância do Azure Key Vault.
Este artigo explica como configurar a criptografia com chaves gerenciadas pelo cliente no momento da criação de uma conta do Azure Cosmos DB. Neste cenário de exemplo entre locatários, a conta do Azure Cosmos DB reside em um locatário gerenciado por um ISV (fornecedor de software independente) conhecido como provedor de serviços. A chave usada para a criptografia da conta do Azure Cosmos DB reside em um cofre de chaves em um locatário diferente que é gerenciado pelo cliente.
Sobre chaves gerenciadas pelo cliente entre locatários
Muitos provedores de serviços que criam ofertas de SaaS (Software como Serviço) no Azure querem oferecer aos clientes a opção de gerenciar as próprias chaves de criptografia. As chaves gerenciadas pelo cliente permitem que um provedor de serviços criptografe os dados do cliente usando uma chave de criptografia gerenciada pelo cliente do provedor de serviços, que não está acessível ao provedor de serviços. No Azure, o cliente do provedor de serviços pode usar os Azure Key Vaults para gerenciar suas chaves de criptografia em seu próprio locatário e assinatura do Microsoft Entra.
Os serviços e os recursos da plataforma Azure que pertencem ao provedor de serviços e residem no locatário do provedor de serviços exigem acesso à chave do locatário do cliente para executar as operações de criptografia/descriptografia.
A imagem abaixo mostra uma criptografia de dados em repouso com identidade federada em um fluxo de trabalho CMK entre locatários abrangendo um provedor de serviços e seu cliente.
No exemplo acima, há dois locatários do Microsoft Entra: o locatário de um provedor de serviços independente (Locatário 1) e o locatário de um cliente (Locatário 2). O Locatário 1 hospeda serviços da plataforma Azure e o Locatário 2 hospeda o cofre de chaves do cliente.
Um registro de aplicativo multilocatário é criado pelo provedor de serviços em Locatário 1. Uma credencial de identidade federada é criada neste aplicativo usando uma identidade gerenciada atribuída pelo usuário. Em seguida, o nome e a ID do aplicativo são compartilhados com o cliente.
Um usuário com as permissões apropriadas instala o aplicativo do provedor de serviços no locatário do cliente, o Locatário 2. Depois, um usuário permite à entidade de serviço associada o acesso do aplicativo instalado ao cofre de chaves do cliente. O cliente também armazena a chave de criptografia, ou a chave gerenciada pelo cliente, no cofre de chaves. O cliente compartilha o local da chave (a URL da chave) com o provedor de serviços.
O provedor de serviço agora tem:
- Uma ID de aplicativo de um aplicativo multilocatário instalado no locatário do cliente, que recebeu acesso à chave gerenciada pelo cliente.
- Uma identidade gerenciada configurada como a credencial no aplicativo multilocatário.
- O local da chave no cofre de chaves do cliente.
Com esses três parâmetros, o provedor de serviços provisiona recursos do Azure no Locatário 1 que podem ser criptografados com a chave gerenciada pelo cliente no Locatário 2.
Vamos dividir a solução de ponta a ponta acima em três fases:
- O provedor de serviços configura identidades.
- O cliente permite ao aplicativo multilocatário do provedor de serviços acesso a uma chave de criptografia no Azure Key Vault.
- O provedor de serviços criptografa dados em um recurso do Azure usando a CMK.
As operações na Fase 1 seriam uma configuração única para a maioria dos aplicativos do provedor de serviços. As operações nas Fases 2 e 3 seriam repetidas para cada cliente.
Fase 1 - O provedor de serviços configura um aplicativo Microsoft Entra
| Etapa | Descrição | Função mínima no RBAC do Azure | Função mínima no Microsoft Entra RBAC |
|---|---|---|---|
| 1. | Crie um novo registro de aplicativo multilocatário do Microsoft Entra ou comece com um registro de aplicativo existente. Anote a ID do aplicativo (ID do cliente) do registro de aplicativo usando o portal do Azure, a API do Microsoft Graph, o Azure PowerShell ou a CLI do Azure | Nenhum | Desenvolvedor de Aplicativo |
| 2. | Crie uma identidade gerenciada atribuída pelo usuário (a ser usada como uma Credencial de Identidade Federada). Portal do Azure / CLI do Azure / Azure PowerShell/ Modelos do Azure Resource Manager |
Colaborador de identidade gerenciada | Nenhum |
| 3. | Configure a identidade gerenciada atribuída pelo usuário como uma credencial de identidade federada no aplicativo, para que ela possa representar a identidade do aplicativo. Referência da API do Graph/ Portal do Azure/ CLI do Azure/ Azure PowerShell |
Nenhum | Proprietário do aplicativo |
| 4. | Compartilhe o nome do aplicativo e a ID do aplicativo com o cliente, para que ele possa instalar e autorizar o aplicativo. | Nenhum | Nenhum |
Considerações para provedores de serviço
- Os modelos do ARM (Azure Resource Manager) não são recomendados para criar aplicativos do Microsoft Entra.
- O mesmo aplicativo multilocatário pode ser usado para acessar chaves em qualquer número de locatários, como Locatário 2, Locatário 3, Locatário 4 e assim por diante. Em cada locatário, uma instância independente do aplicativo é criada com a mesma ID do aplicativo, mas com uma ID de objeto diferente. Cada instância desse aplicativo é, portanto, autorizada de maneira independente. Considere como o objeto de aplicativo usado para esse recurso é usado para particionar o aplicativo entre todos os clientes.
- O aplicativo poderá ter no máximo 20 credenciais de identidade federada, e isso exigirá que um provedor de serviços compartilhe as identidades federadas entre os clientes. Para obter mais informações sobre as considerações e restrições de design de identidades federadas, consulte Configurar um aplicativo para confiar em um provedor de identidade externo.
- Em cenários raros, um provedor de serviços deve usar um único objeto de aplicativo por cliente, mas isso exige custos de manutenção significativos com relação ao gerenciamento em escala dos aplicativos em todos os clientes.
- No locatário do provedor de serviços, não é possível automatizar a Verificação do editor.
Fase 2 – O cliente autoriza o acesso ao cofre de chaves
| Etapa | Descrição | Funções RBAC do Azure com privilégios mínimos | Funções menos privilegiadas do Microsoft Entra |
|---|---|---|---|
| 1. | Nenhum | Usuários com permissões para instalar aplicativos | |
| 2. | Crie um Azure Key Vault e uma chave usada como a chave gerenciada pelo cliente. | Um usuário deve receber a função de Colaborador do Key Vault para criar o key vault Um usuário precisa receber a função Responsável pela Criptografia do Key Vault para adicionar um cofre ao Key Vault |
Nenhum |
| 3. | Permita acesso de identidade de aplicativo consentido ao Azure Key Vault atribuindo a função Usuário de Criptografia do Serviço de Criptografia do Key Vault | Para atribuir a função Usuário de Criptografia do Serviço de Criptografia do Key Vault ao aplicativo, você precisa ter recebido a função Administrador de Acesso do Usuário. | Nenhum |
| 4. | Copie a URL do cofre de chaves e o nome da chave na configuração de chaves gerenciadas pelo cliente da oferta de SaaS. | Nenhum | Nenhum |
Observação
Para autorizar o acesso ao HSM Gerenciado para criptografia usando a CMK, consulte o exemplo para Conta de Armazenamento aqui. Para obter mais informações sobre como gerenciar chaves com o HSM Gerenciado, consulte Gerenciar um HSM Gerenciado usando a CLI do Azure
Considerações para clientes de provedores de serviços
- No locatário do cliente, Locatário 2, um administrador pode definir políticas para impedir que usuários não administradores instalem aplicativos. Essas políticas podem impedir que usuários não administradores criem entidades de serviço. Se essa política estiver configurada, será necessário que os usuários com permissões para criar entidades de serviço se envolvam.
- O acesso ao Azure Key Vault pode ser autorizado usando o RBAC do Azure ou as políticas de acesso. Ao permitir acesso a um cofre de chaves, use o mecanismo ativo do cofre de chaves.
- Um registro de aplicativo do Microsoft Entra tem uma ID de aplicativo (ID do cliente). Quando o aplicativo é instalado em seu locatário, uma entidade de serviço é criada. A entidade de serviço compartilha a mesma ID do aplicativo que o registro do aplicativo, mas gera a própria ID de objeto. Quando você autorizar o aplicativo a ter acesso aos recursos, será necessário usar a entidade de serviço
Nameou a propriedadeObjectID.
Fase 3: o provedor de serviços criptografa dados em um recurso do Azure usando a chave gerenciada pelo cliente
Após a conclusão das fases 1 e 2, o provedor de serviços poderá configurar a criptografia no recurso do Azure com a chave e o cofre de chaves no locatário do cliente e o recurso do Azure no locatário do ISV. O provedor de serviços pode configurar chaves gerenciadas pelo cliente entre locatários com as ferramentas de cliente compatíveis com esse recurso do Azure, com um modelo do ARM ou com a API REST.
Configurar chaves gerenciadas pelo cliente entre locatários
Esta seção descreve como configurar uma CMK (chave gerenciada pelo cliente) entre locatários e criptografar dados do cliente. Você aprenderá a criptografar dados do cliente em um recurso no Tenant1 usando uma CMK armazenada em um cofre de chaves no Tenant2. Você pode usar o portal do Azure, o Azure PowerShell ou a CLI do Azure.
Entre no portal do Azure e siga estas etapas.
O provedor de serviços configura identidades
As etapas a seguir são executadas pelo provedor de serviços no locatário do provedor de serviços Tenant1.
O provedor de serviços cria um registro de aplicativo multilocatário
Você pode criar um novo registro de aplicativo multilocatário do Microsoft Entra ou começar com um registro de aplicativo multilocatário existente. Se estiver começando com um registro de aplicativo existente, anote a ID do aplicativo (ID do cliente) do aplicativo.
Para criar um registro:
Procure por Microsoft Entra ID na caixa de pesquisa. Localize e selecione a extensão Microsoft Entra ID.
Selecione Gerenciar > Registros de Aplicativo no painel esquerdo.
Selecione + Novo Registro.
Forneça o nome para o registro do aplicativo e selecione Conta em qualquer diretório organizacional (Qualquer diretório do Microsoft Entra – Multilocatário).
Selecione Registrar.
Anote a ApplicationId/ClientId do aplicativo.
O provedor de serviços cria uma identidade gerenciada atribuída pelo usuário
Crie uma identidade gerenciada atribuída pelo usuário a ser usada como uma credencial de identidade federada.
Procure Identidades Gerenciadas na caixa de pesquisa. Localize e selecione a extensão Identidades Gerenciadas.
Selecione + Criar.
Forneça o grupo de recursos, a região e o nome da identidade gerenciada.
Selecione Examinar + criar.
Após a implantação bem-sucedida, anote o ResourceId do Azure da identidade gerenciada atribuída pelo usuário, que está disponível em Propriedades. Por exemplo:
/subscriptions/tttttttt-0000-tttt-0000-tttt0000tttt/resourcegroups/XTCMKDemo/providers/Microsoft.ManagedIdentity/userAssignedIdentities/ConsotoCMKDemoUA
O provedor de serviços configura a identidade gerenciada atribuída pelo usuário como uma credencial federada no aplicativo
Configure a identidade gerenciada atribuída pelo usuário como uma credencial de identidade federada no aplicativo, para que ela possa representar a identidade do aplicativo.
Navegue até Microsoft Entra ID > Registros de aplicativo > seu aplicativo.
Selecione Certificados e segredos.
Selecione Credenciais federadas.
Selecione + Adicionar credencial.
Em Cenário de credencial federada, selecione Chaves Gerenciadas pelo Cliente.
Clique em Selecionar uma identidade gerenciada. No painel, selecione a assinatura. Em Identidade gerenciada, selecione a Identidade gerenciada atribuída pelo usuário. Na caixa Selecionar, procure a identidade gerenciada que você criou e clique em Selecionar na parte inferior do painel.
Em Detalhes da credencial, forneça um nome e uma descrição opcional para a credencial e selecione Adicionar.
O provedor de serviços compartilha a ID do aplicativo com o cliente
Localize a ID do aplicativo (ID do cliente) referente ao aplicativo multilocatário e compartilhe-a com os clientes.
O cliente permite ao aplicativo do provedor de serviços acesso à chave no cofre de chaves
As etapas a seguir são executadas pelo cliente no locatário do cliente Tenant2. O cliente pode usar o portal do Azure, o Azure PowerShell ou a CLI do Azure.
O usuário que executa as etapas precisa ser um administrador com uma função com privilégios, como Administrador de aplicativos, Administrador de aplicativos de nuvem ou Administrador global.
Entre no portal do Azure e siga estas etapas.
O cliente instala o aplicativo do provedor de serviços no locatário do cliente
Para instalar o aplicativo registrado do provedor de serviços no locatário do cliente, crie uma entidade de serviço com a ID do aplicativo registrado. Você pode criar a entidade de serviço de uma das seguintes maneiras:
- Use o Microsoft Graph, o PowerShell do Microsoft Graph, o Azure PowerShell ou a CLI do Azure para criar a entidade de serviço manualmente.
- Construa uma URL de consentimento do administrador e dê consentimento a todo o locatário para criar a entidade de serviço. Você precisará fornecê-los com a AppId.
O cliente cria um cofre de chaves
Para criar o cofre de chaves, a conta do usuário precisa receber a função Colaborador do Key Vault ou outra função que permita a criação de um cofre de chaves.
No menu ou na home page do portal do Azure, selecione + Criar um recurso. Na caixa Pesquisa, digite Cofres de chaves. Na lista de resultados, selecione Cofres de chaves. Na página Cofres de chaves, selecione Criar.
Na guia Informações básicas, escolha uma assinatura. Em Grupo de recursos, selecione Criar e insira um nome para o grupo de recursos.
Insira um nome exclusivo para o cofre de chaves.
Selecione uma região e um tipo de preço.
Habilite a proteção contra limpeza no novo cofre de chaves.
Na guia Política de acesso, selecione Controle de acesso baseado em função do Azure para Modelo de permissão.
Selecione Examinar + criar e depois Criar.
Observe que o nome do cofre de chaves e os aplicativos de URI que acessam o cofre de chaves deverão usar esse URI.
Para obter mais informações, confira Guia de início rápido – Criar um Azure Key Vault com o portal do Azure.
O cliente atribui a função de Responsável pela Criptografia do Key Vault a uma conta de usuário
Esta etapa garante que você possa criar as chaves de criptografia.
- Navegue até o cofre de chaves e selecione Controle de Acesso (IAM) no painel à esquerda.
- Em Permitir acesso a esse recurso, selecione Adicionar atribuição de função.
- Pesquise e selecione Responsável pela Criptografia do Key Vault.
- Em Membros, selecione Usuário, grupo ou entidade de serviço.
- Selecione Membros e procure sua conta de usuário.
- Selecione Examinar + Atribuir.
O cliente cria uma chave de criptografia
Para criar a chave de criptografia, a conta do usuário precisa receber a função Responsável pela Criptografia do Key Vault ou outra função que permita a criação de uma chave.
- Na página de propriedades do Key Vault, selecione Chaves.
- Selecione Gerar/Importar.
- Na tela Criar uma chave, especifique um nome para a chave. Deixe os outros valores com seus padrões.
- Selecione Criar.
- Copie o URI da chave.
O cliente permite ao aplicativo do provedor de serviços acesso ao cofre de chaves
Atribua a função RBAC do Azure Usuário de Criptografia do Serviço de Criptografia do Key Vault ao aplicativo registrado do provedor de serviços para que ele possa acessar o cofre de chaves.
- Navegue até o cofre de chaves e selecione Controle de Acesso (IAM) no painel à esquerda.
- Em Permitir acesso a esse recurso, selecione Adicionar atribuição de função.
- Procure e selecione Usuário de Criptografia do Serviço de Criptografia do Key Vault.
- Em Membros, selecione Usuário, grupo ou entidade de serviço.
- Selecione Membros e procure o nome do aplicativo que você instalou do provedor de serviços.
- Selecione Examinar + Atribuir.
Agora você pode configurar chaves gerenciadas pelo cliente com o URI e a chave do cofre de chaves.
Crie uma conta do Azure Cosmos DB criptografada com uma chave de um locatário diferente
Até o momento, o aplicativo multilocatário foi configurado no locatário do provedor de serviços. Ele também foi instalado no locatário do cliente e o cofre de chaves e a chave foram configurados no locatário do cliente. Em seguida, é possível criar uma conta do Azure Cosmos DB no locatário do provedor de serviços e configurar chaves gerenciadas pelo cliente com a chave do locatário do cliente.
Ao criar uma conta do Azure Cosmos DB com chaves gerenciadas pelo cliente, deve-se garantir que ela tenha acesso às chaves que o cliente usou. Em cenários de locatário único, conceda à entidade de segurança do Azure Cosmos DB acesso direto ao cofre de chaves ou use uma identidade gerenciada específica. Em um cenário entre locatários, não é mais possível depender do acesso direto ao cofre de chaves, pois ele está em outro locatário gerenciado pelo cliente. Essa restrição é a razão pela qual, nas seções anteriores, um aplicativo entre locatários foi criado e uma identidade gerenciada foi registrada no aplicativo para fornecer acesso ao cofre de chaves do cliente. Essa identidade gerenciada, com a ID do aplicativo entre locatários, será usada ao criar a conta do Azure Cosmos DB da CMK entre locatários. Para saber mais, veja a seção Fase 3 ─ O provedor de serviços criptografa dados em um recurso do Azure usando a chave gerenciada pelo cliente deste artigo.
Sempre que uma nova versão da chave estiver disponível no cofre de chaves, ela será atualizada automaticamente na conta do Azure Cosmos DB.
Usar modelos JSON do Azure Resource Manager
Implante um modelo do ARM com os seguintes parâmetros específicos:
Observação
Para recriar este exemplo em um de seus modelos do Azure Resource Manager, use um apiVersion de 2022-05-15.
| Parâmetro | Descrição | Valor de exemplo |
|---|---|---|
keyVaultKeyUri |
Identificador da chave gerenciada pelo cliente que reside no cofre de chaves do provedor de serviços. | https://my-vault.vault.azure.com/keys/my-key |
identity |
Objeto que especifica que a identidade gerenciada deve ser atribuída à conta do Azure Cosmos DB. | "identity":{"type":"UserAssigned","userAssignedIdentities":{"/subscriptions/00000000-0000-0000-0000-000000000000/resourcegroups/my-resource-group/providers/Microsoft.ManagedIdentity/userAssignedIdentities/my-identity":{}}} |
defaultIdentity |
Combinação da ID do recurso da identidade gerenciada e da ID do aplicativo multilocatário do Microsoft Entra. | UserAssignedIdentity=/subscriptions/00000000-0000-0000-0000-000000000000/resourcegroups/my-resource-group/providers/Microsoft.ManagedIdentity/userAssignedIdentities/my-identity&FederatedClientId=11111111-1111-1111-1111-111111111111 |
Veja o seguinte exemplo de um segmento de modelo com os três parâmetros configurados:
{
"kind": "GlobalDocumentDB",
"location": "East US 2",
"identity": {
"type": "UserAssigned",
"userAssignedIdentities": {
"/subscriptions/00000000-0000-0000-0000-000000000000/resourcegroups/my-resource-group/providers/Microsoft.ManagedIdentity/userAssignedIdentities/my-identity": {}
}
},
"properties": {
"locations": [
{
"locationName": "East US 2",
"failoverPriority": 0,
"isZoneRedundant": false
}
],
"databaseAccountOfferType": "Standard",
"keyVaultKeyUri": "https://my-vault.vault.azure.com/keys/my-key",
"defaultIdentity": "UserAssignedIdentity=/subscriptions/00000000-0000-0000-0000-000000000000/resourcegroups/my-resource-group/providers/Microsoft.ManagedIdentity/userAssignedIdentities/my-identity&FederatedClientId=11111111-1111-1111-1111-111111111111"
}
}
Importante
Esse recurso ainda não tem suporte no Azure PowerShell, na CLI do Azure ou no portal do Azure.
Não é possível configurar chaves gerenciadas pelo cliente com uma versão específica de chave ao criar uma conta do Azure Cosmos DB. A própria chave deve ser transmitida sem versões e sem barras invertidas à direita.
Para revogar ou desabilitar chaves gerenciadas pelo cliente, confira Configurar chaves gerenciadas pelo cliente para a conta do Azure Cosmos DB com o Azure Key Vault