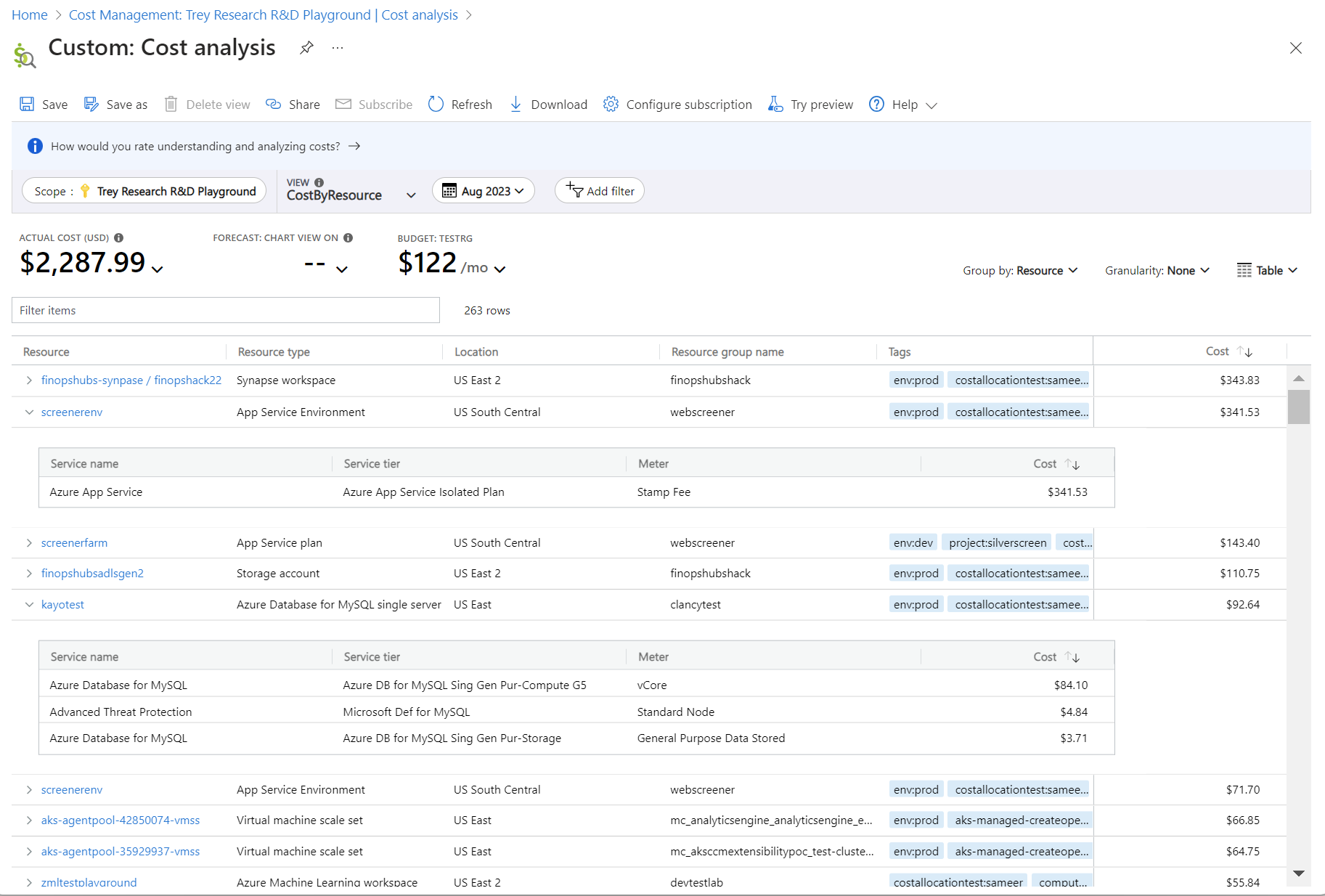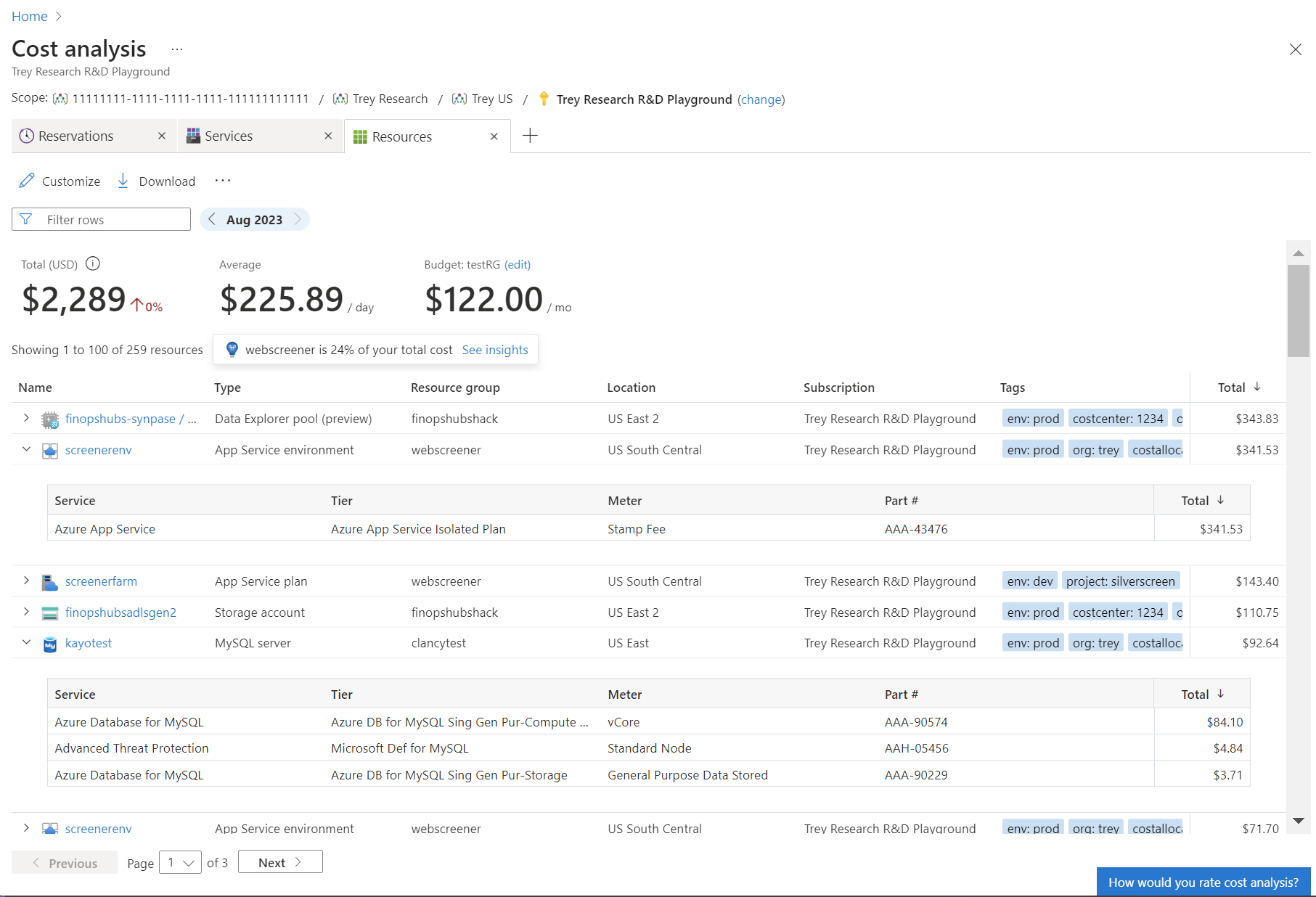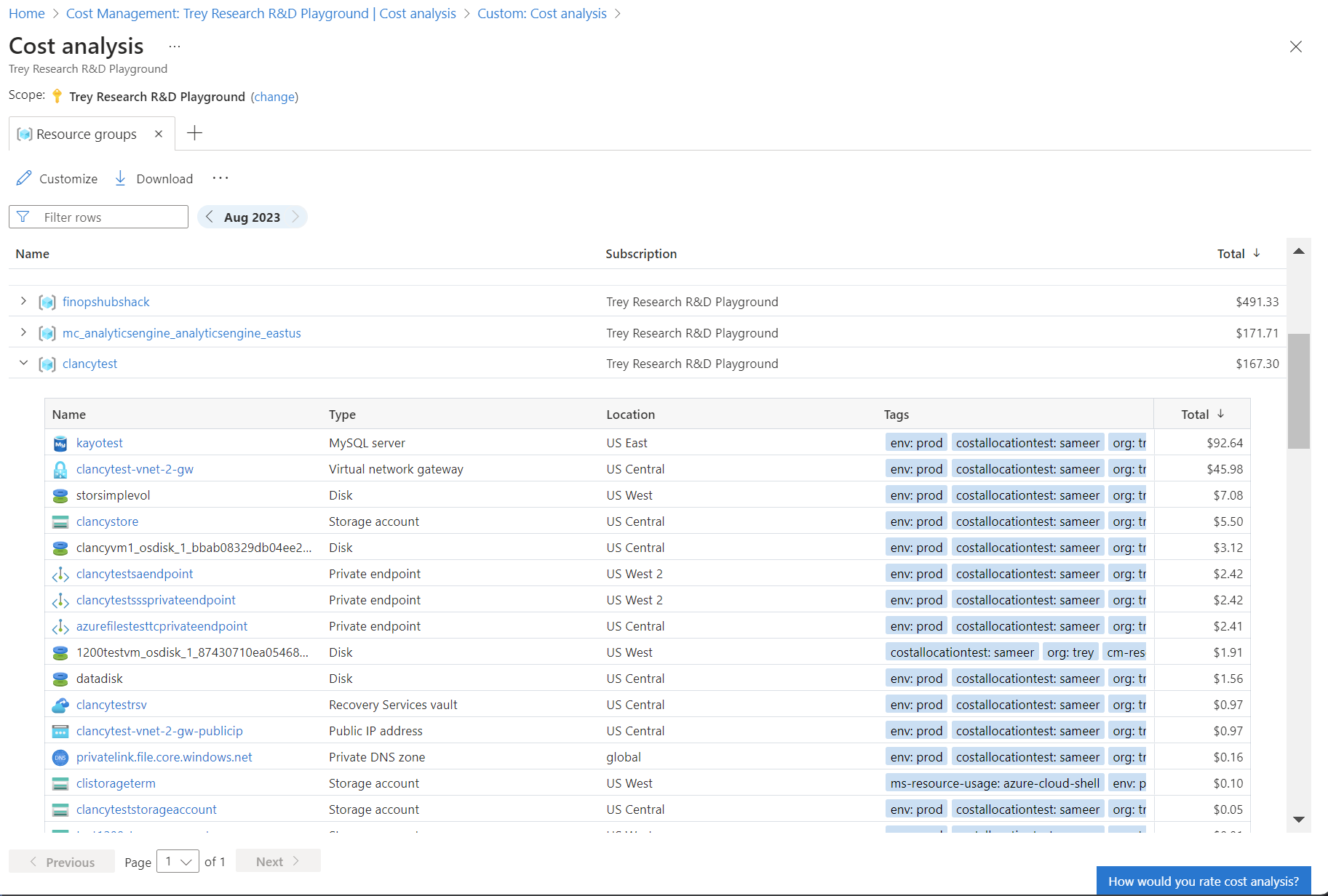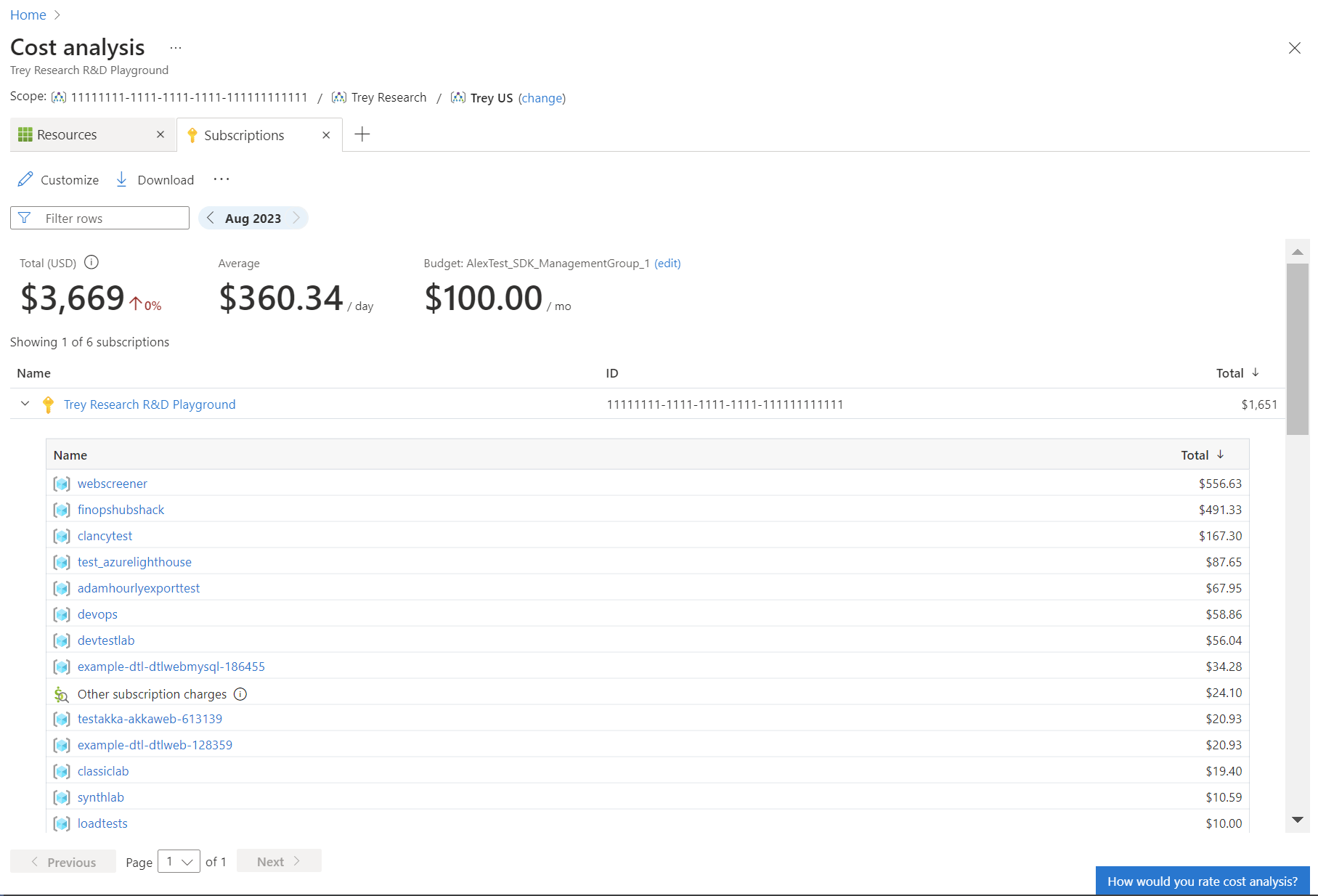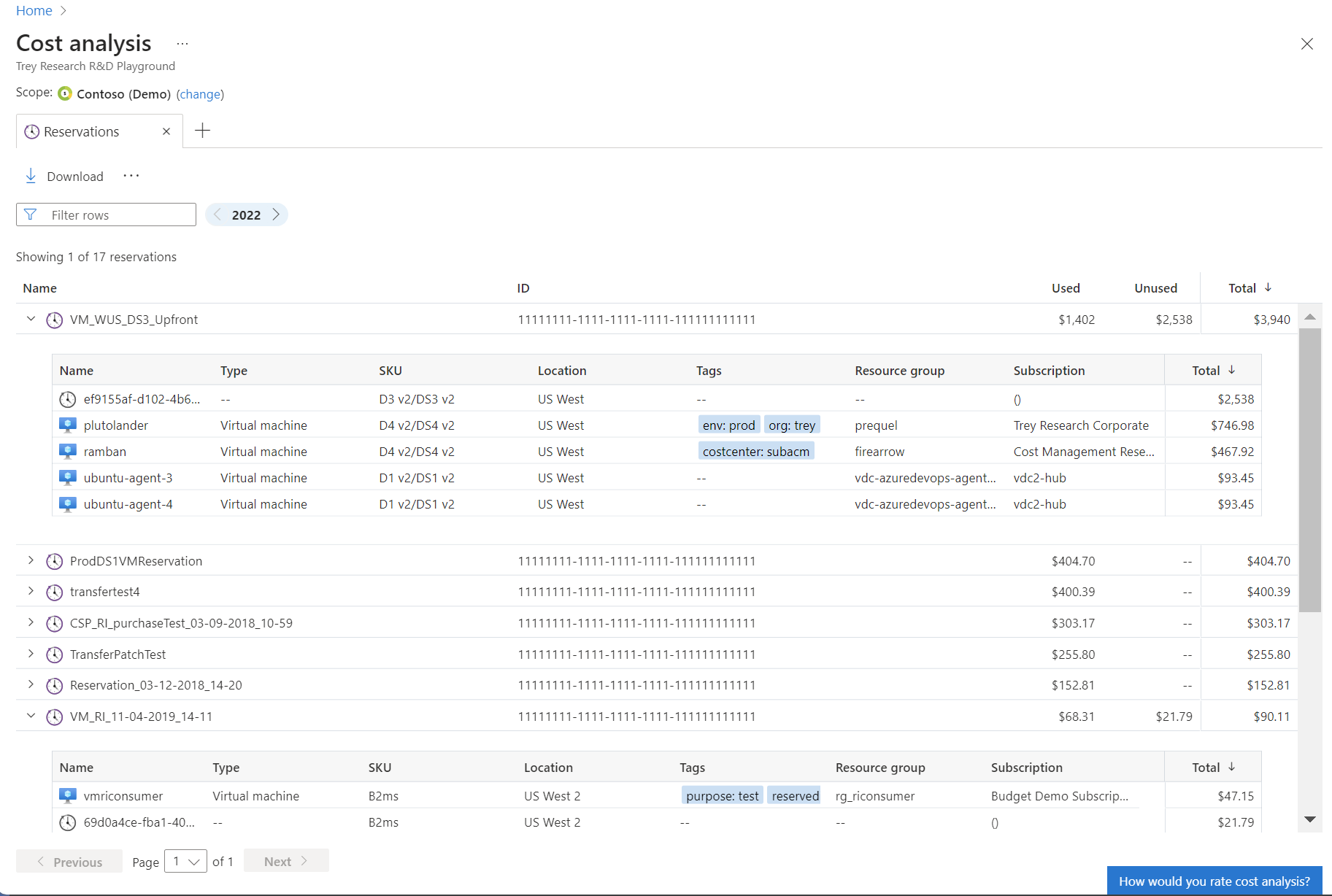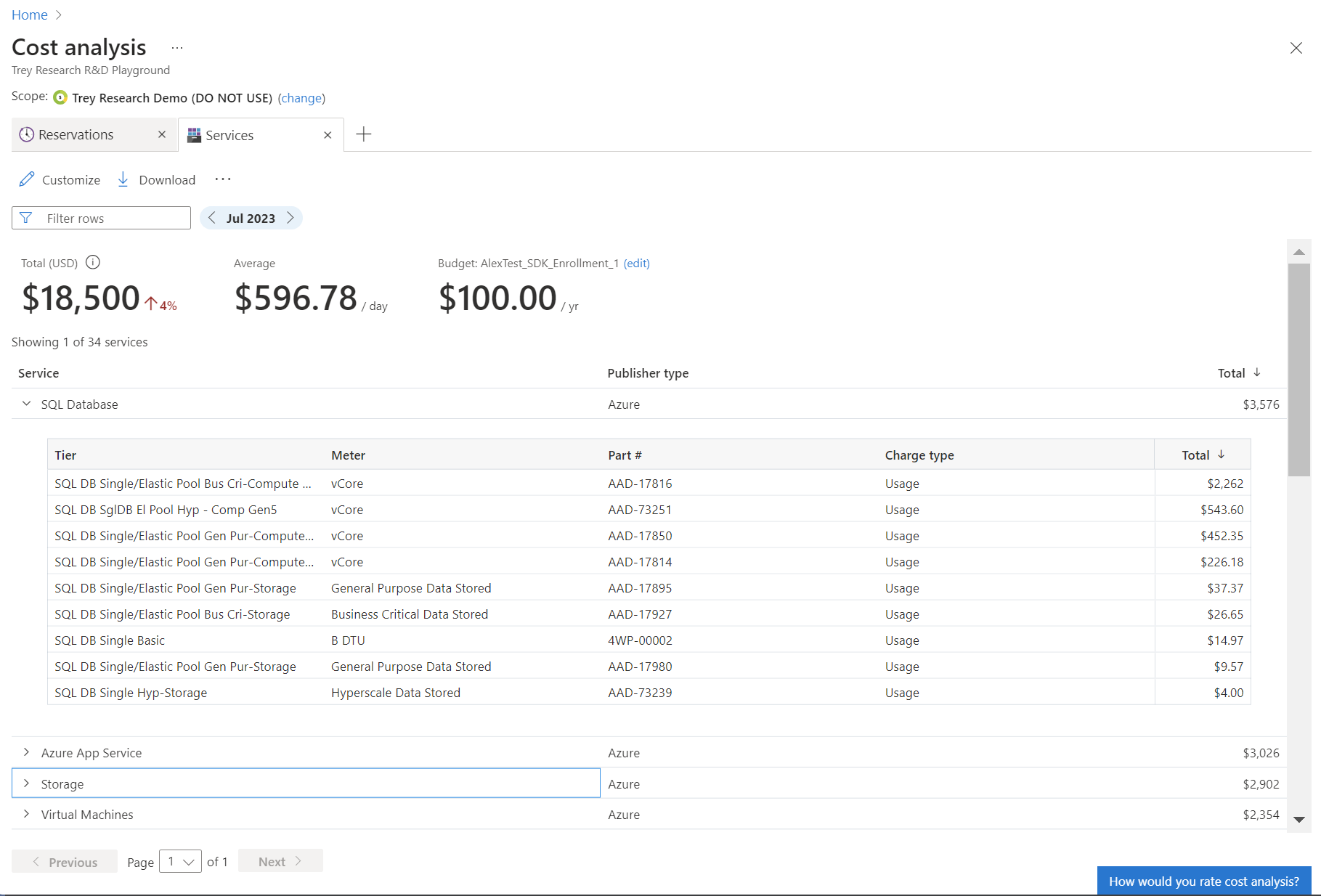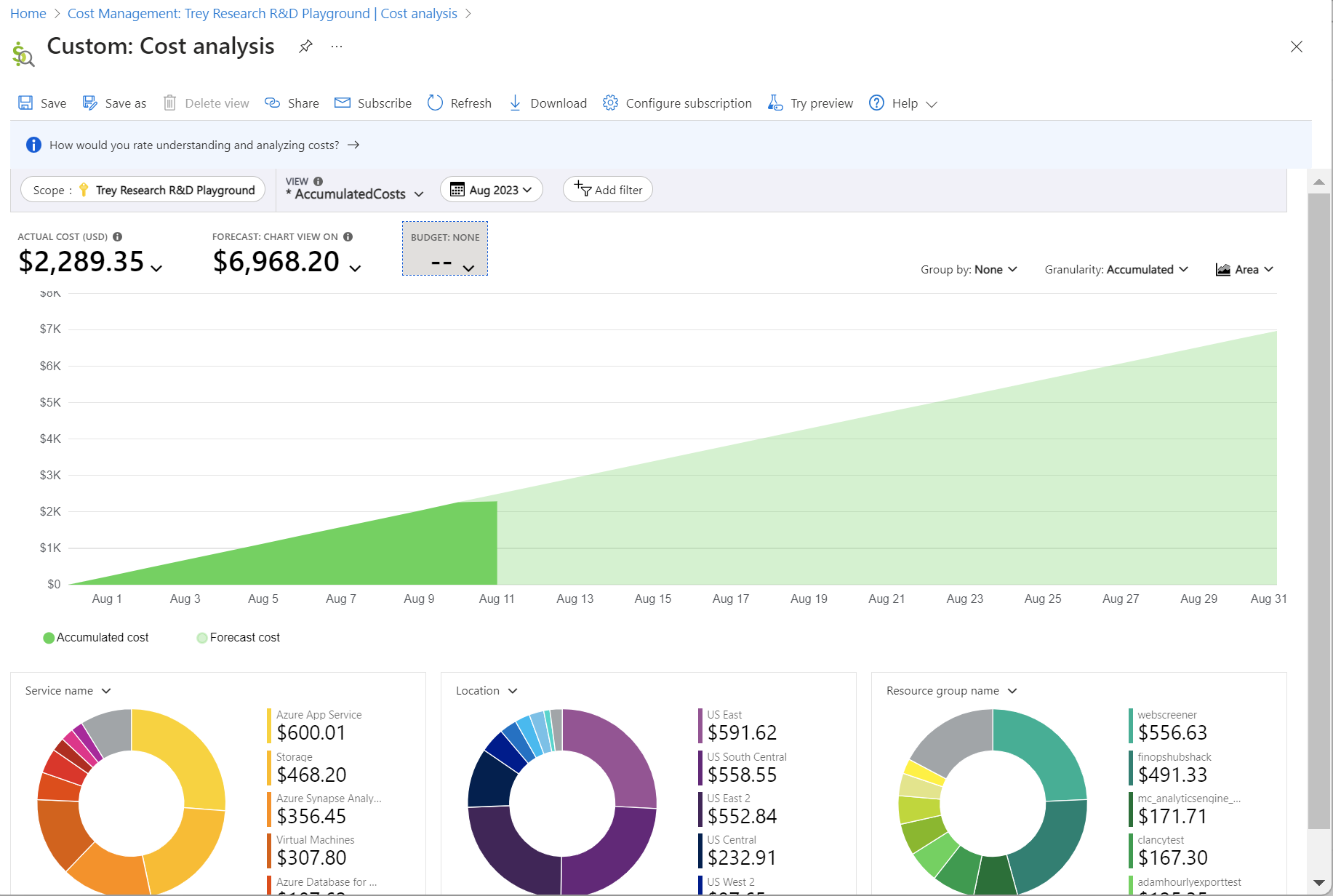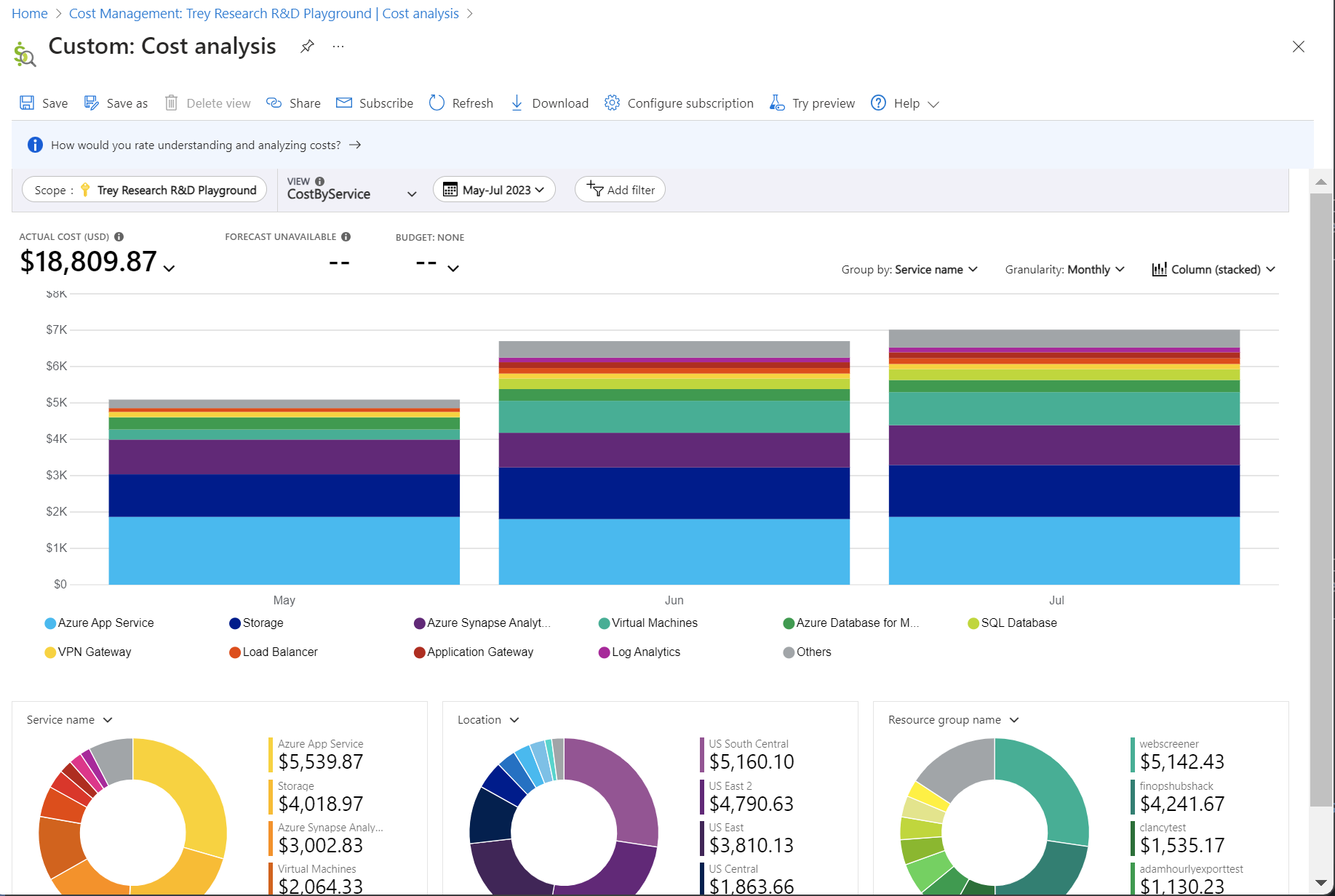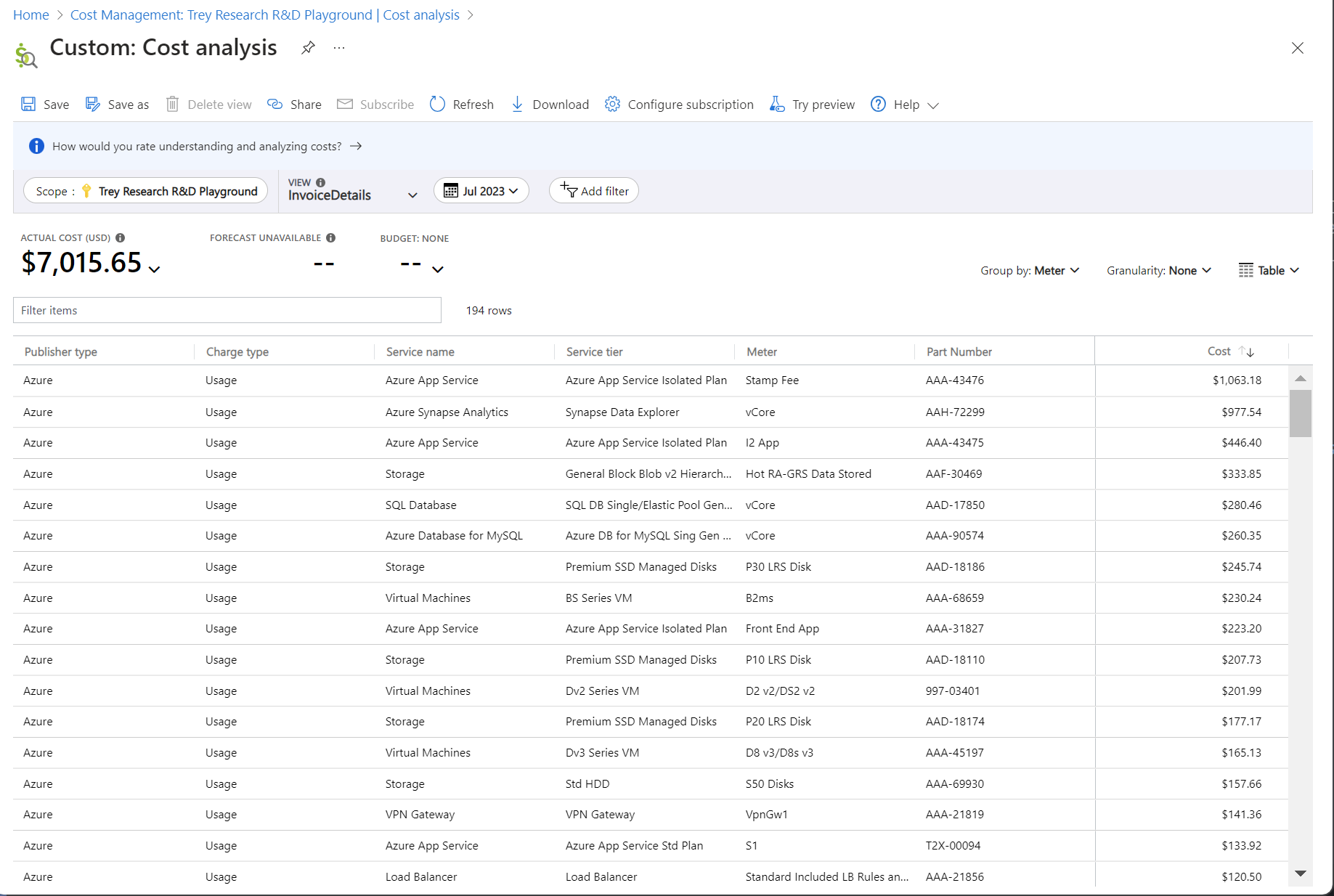Usar exibições internas na análise de Custos
O Gerenciamento de Custos inclui várias ferramentas para ajudar você a ver e monitorar os custos com a nuvem. Quando você começa a usá-lo, a análise de custo é a primeira coisa com a qual você deve se familiarizar. Na análise de custo, você começará com exibições internas. Este artigo ajudará você a entender quando usar qual exibição, como cada uma fornece insights exclusivos sobre seus custos e as próximas etapas recomendadas para investigação posterior.
Analisar os custos de recursos
O Gerenciamento de Custos oferece duas exibições para analisar os custos de recursos:
- Custo por recurso (modo de exibição personalizável)
- Recursos (modo de exibição inteligente)
As duas exibições só estarão disponíveis quando você tiver um escopo de grupo de recursos ou de assinatura selecionado.
O modo de exibição personalizável Custo por recurso mostra uma lista de todos os recursos. As informações são mostradas em formato de tabela.
O modo de exibição inteligente Recursos mostra uma lista de todos os recursos, incluindo os recursos excluídos. A exibição é semelhante à do Custo por recurso, com as seguintes melhorias:
- Desempenho otimizado que carrega os recursos mais rapidamente.
- Fornece insights inteligentes para ajudar você a entender melhor seus dados, como anomalias no custo da assinatura.
- Inclui uma seleção mais simples de intervalo de datas personalizado com suporte para intervalos de datas relativas.
- Permite personalizar o download para excluir os detalhes aninhados. Por exemplo, os recursos sem medidores na exibição Recursos.
- Agrupa os custos do Azure e do Marketplace em um único recurso unificado em uma única linha.
- Agrupa os recursos relacionados com base na hierarquia de recursos no Azure Resource Manager.
- Agrupa os recursos relacionados no respectivo pai lógico usando a tag
cm-resource-parent(define o valor como a ID do recurso pai). - Mostra os tipos de recursos com ícones.
- Fornece detalhes de solução de problemas aprimorados para simplificar o suporte.
Use qualquer uma das exibições para:
- Identificar as principais causas de custo por recurso.
- Entender como você é cobrado por um recurso.
- Descobrir as maiores oportunidades para economizar dinheiro.
- Interromper ou excluir recursos que não devem estar em execução.
- Identificar alterações significativas mês a mês.
- Identificar e marcar recursos não marcados.
Analisar custos do grupo de recursos
A exibição Grupos de recursos separa cada grupo de recursos na sua assinatura, no grupo de gerenciamento ou na conta de cobrança mostrando os recursos aninhados.
Use esta exibição para:
- Identificar as principais causas de custo por grupo de recursos.
- Descobrir as maiores oportunidades para economizar dinheiro.
- Ajudar a fazer o estorno por grupo de recursos.
- Identificar alterações significativas mês a mês.
- Identificar e marcar recursos não marcados usando marcas de grupo de recursos.
Analisar os custos da sua assinatura
A exibição Assinaturas só estará disponível quando você tiver um escopo de grupo de gerenciamento ou de conta de cobrança selecionado. A exibição separa os custos por assinatura e por grupo de recursos.
Use esta exibição para:
- Identificar as principais causas de custo por assinatura.
- Descobrir as maiores oportunidades para economizar dinheiro.
- Ajudar a fazer o estorno por grupo de recursos.
- Identificar alterações significativas mês a mês.
- Identificar e marcar recursos não marcados usando marcas de assinatura de recurso.
Rever o custo nos diversos clientes finais do CSP
O modo de exibição Clientes está disponível para parceiros CSP quando você tem uma conta de cobrança ou escopo de perfil de cobrança selecionados. A exibição separa os custos por cliente e por assinatura.
Use esta exibição para:
- Identifique os clientes que estão incorrendo no maior custo.
- Identifique as assinaturas que estão incorrendo no maior custo para um cliente específico.
Revisar a utilização de recursos de reserva
A exibição Reservas fornece um detalhamento dos custos de reserva amortizados, permitindo que você veja os recursos que consomem cada reserva.
A exibição mostra o custo amortizado dos últimos 30 dias com um detalhamento dos recursos que utilizaram cada reserva durante esse período. Qualquer parte não utilizada da reserva também fica disponível na exibição do custo para contas de cobrança e perfis de cobrança.
Use esta exibição para:
- Identificar reservas subutilizadas.
- Identificar alterações significativas mês a mês.
- Ajudar a fazer o estorno de reservas.
Entender os custos amortizados
O custo amortizado detalha as compras de reserva em partes diárias e as distribui ao longo da duração do termo de reserva. Por exemplo, em vez de ver uma compra de US$ 365 em 1º de janeiro, você verá uma compra de US$ 1 todos os dias de 1º de janeiro a 31 de dezembro. Além da amortização básica, esses custos também são realocados e associados ao usar os recursos específicos que usaram a reserva. Por exemplo, se esse preço diário de US$ 1 for dividido entre duas máquinas virtuais, você verá dois preços de US$ 0,50 para o dia. Se uma parte da reserva não for utilizada no dia, você verá um custo de US$ 0,50 associado à máquina virtual aplicável e outro custo de US$ 0,50 com o tipo de custo UnusedReservation. Os custos de reserva não utilizados só podem ser vistos na exibição do custo amortizado.
Devido à alteração em como os custos são representados, é importante observar que o custo real e as exibições de custo amortizado mostram números totais diferentes. Em geral, o custo total de meses com uma compra de reserva diminuirá ao exibir os custos amortizados e os meses após a uma compra de reserva aumentarão. A amortização só está disponível para compras de reserva e não se aplica a nenhuma outra compra.
Detalhar os custos de produtos e serviços
A exibição Serviços mostra uma lista de serviços e produtos. Essa exibição é como o modo de exibição personalizável Detalhes da Fatura. A principal diferença é que as linhas são agrupadas por serviço, simplificando a exibição do custo total em um serviço. Ela separa os produtos individuais que você está usando em cada serviço.
Use esta exibição para:
- Identificar as principais causas de custo por serviço.
- Descobrir as maiores oportunidades para economizar dinheiro.
Revisar as tendências de custo atuais
Use a exibição Custos acumulados para:
- Determinar se os custos do mês atual estão em dia com suas expectativas. Por exemplo, previsão, orçamento e crédito.
Comparar os custos mensais da taxa de execução de serviços
Use a exibição Custo por serviço para:
- Revise as alterações mês a mês no custo.
Reconciliar os custos de uso faturados
Use a exibição Detalhes da fatura para:
- Revise e reconcilie os custos cobrados.
Conteúdo relacionado
- Agora que você está familiarizado com o uso de exibições internas, leia mais sobre como Salvar e compartilhar exibições personalizadas.
- Saiba mais sobre como Personalizar exibições na análise de custos
Comentários
Em breve: Ao longo de 2024, eliminaremos os problemas do GitHub como o mecanismo de comentários para conteúdo e o substituiremos por um novo sistema de comentários. Para obter mais informações, consulte https://aka.ms/ContentUserFeedback.
Enviar e exibir comentários de